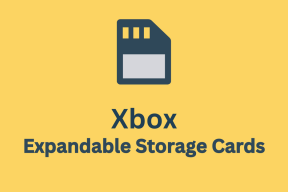Cara Mengunduh Email Dari Outlook di Web, Desktop, dan Seluler
Bermacam Macam / / April 02, 2023
Apakah Anda lelah terus-menerus memilah-milah email Outlook Anda untuk menemukan satu pesan penting itu? Menemukan email tertentu bisa merepotkan, terutama saat Anda sangat membutuhkannya. Jika Anda ingin mengunduh email dari Outlook, Anda telah datang ke tempat yang tepat.

Ada beberapa cara untuk mengunduh email dari Outlook, yaitu dari web, desktop, atau seluler. Namun sebelum itu, Anda mungkin bertanya-tanya tentang manfaat mengunduh email secara lokal. Nah, mengunduh email Anda berfungsi sebagai cadangan. Ini juga memastikan bahwa meskipun Anda kehilangan akses ke Akun Outlook, Anda masih memiliki salinan email Anda.
Selain itu, mengunduh email Anda dapat meningkatkan keamanan informasi Anda. Anda mengurangi risiko pelanggaran data dan upaya peretasan ketika Anda menyimpan pesan Anda secara lokal. Dengan itu, mari kita mulai dengan artikelnya.
Cara Mengunduh Email Dari Versi Web Outlook
Sebelum melanjutkan ke langkah-langkahnya, Anda harus tahu bahwa mengunduh email dari versi web Outlook memiliki batasan. Anda hanya dapat mengunduh satu email dalam satu waktu dalam format .eml. Ikuti langkah-langkah di bawah ini.
Catatan: Anda dapat memilih untuk melewati metode ini jika Anda memiliki beberapa email yang ingin diunduh.
Langkah 1: Buka Outlook di browser pilihan Anda dan masuk ke akun Anda.
Buka Outlook

Langkah 2: Pilih dan buka email yang ingin Anda unduh.

Langkah 3: Klik tiga titik di pojok kanan atas bagian email.
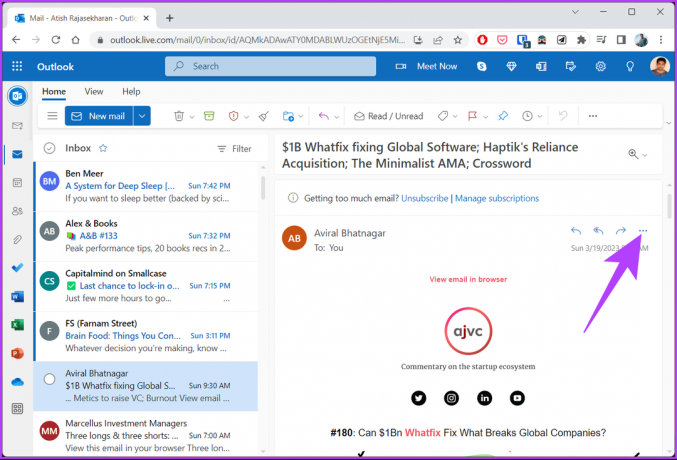
Langkah 4: Dari drop-down, klik Download.

Itu dia. Anda telah berhasil menyimpan salinan offline dari email Outlook yang Anda pilih di komputer Anda. Jika Anda menggunakan Outlook untuk Windows dan ingin menyimpan email Anda secara offline, lanjutkan membaca.
Cara Menyimpan Email Outlook ke Hard Drive di Windows
Bagian terbaik dari menyimpan email Outlook ke hard drive Anda adalah Anda dapat mengaksesnya kapan pun Anda mau tanpa harus mengakses server Outlook.
Tidak seperti web Outlook, versi desktop Outlook memungkinkan Anda mengunduh banyak email secara bersamaan. Namun, ada tangkapan. Jika Anda mengunduh satu email, Anda dapat menyimpannya dalam bentuk teks saja, Templat Outlook, Format Pesan Outlook, file Unicode, HTML, atau MHT. Sebaliknya, jika Anda mengunduh banyak email, .txt adalah satu-satunya format yang tersedia untuk Anda gunakan.
Sekarang, ikuti langkah-langkah di bawah ini.
Langkah 1: Tekan tombol Windows pada keyboard Anda, ketik Pandangan, dan klik Buka.

Langkah 2: Pilih email yang ingin Anda unduh.
Catatan: Anda dapat memilih email secara massal dengan menahan tombol Ctrl.

Langkah 3: Setelah dipilih, klik File di pojok kiri atas.

Langkah 4: Klik Save As dari panel kiri.

Langkah 5: Di jendela Simpan Sebagai, ketikkan nama untuk file, pilih format file dari ‘Simpan sebagai jenis,’ dan klik Simpan.

Ini dia. Email pilihan disimpan di komputer Anda dengan mudah. Teruslah membaca jika Anda bukan pengguna Windows tetapi memiliki Mac.
Cara Mengekspor Email dari Outlook untuk Mac
Mengunduh atau mengekspor email dari Outlook untuk Mac sama dengan mengunduh email di web Outlook. Anda hanya dapat mengunduh satu email dalam satu waktu, dan itu juga hanya dalam satu format, yaitu .eml. Ikuti langkah-langkah yang disebutkan di bawah ini.
Langkah 1: Tekan ‘Command + Spasi’ pada keyboard Anda, ketik Pandangan, dan tekan Return.

Langkah 2: Pilih email yang ingin Anda unduh.
Catatan: Anda dapat memilih email secara massal dengan menahan tombol Ctrl.

Langkah 3: Setelah dipilih, klik File di pojok kiri atas.
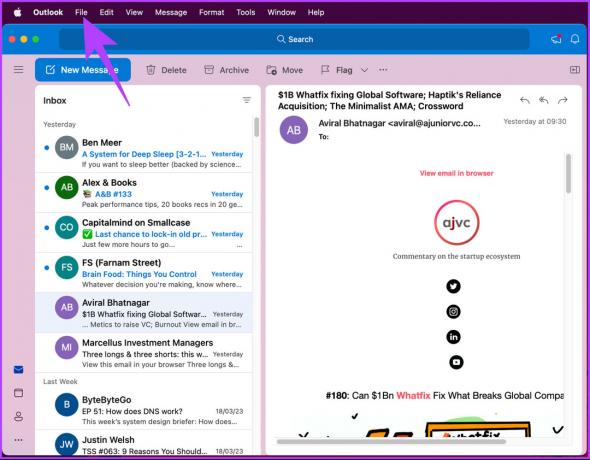
Langkah 4: Dari menu tarik-turun, pilih Simpan Sebagai.
Catatan: Atau, tekan 'Control + Command + S' untuk memunculkan pop-up Save As.

Langkah 5: Di pop-up, beri nama file, pilih lokasi unduhan, dan klik Simpan.
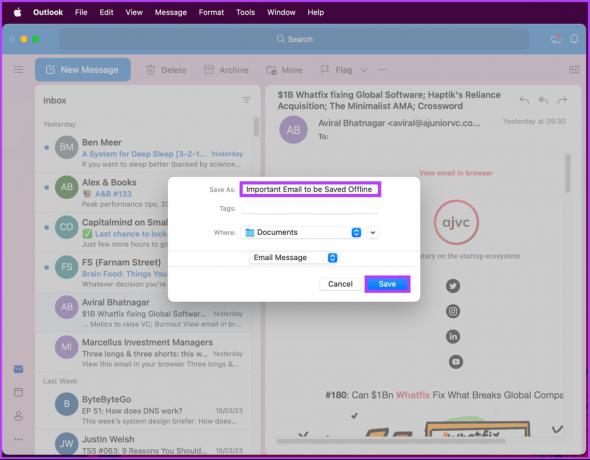
Itu dia. Anda telah berhasil menyimpan email di Mac Anda, yang dapat Anda buka menggunakan editor teks pilihan Anda. Jika Anda tidak dapat mengakses Mac atau PC Windows dan ingin mengekspor email dari Outlook untuk seluler, lanjutkan ke metode berikut.
Cara Mengunduh Email dari Aplikasi Seluler Outlook
Opsi resmi untuk mengunduh email Anda di Outlook hanya terbatas pada versi aplikasi web dan desktop. Di bagian depan seluler, Anda harus mencetak email sebagai PDF untuk menyimpan email Anda untuk penggunaan offline. Ikuti petunjuk di bawah ini.
Langkah 1: Buka aplikasi Outlook di perangkat Android atau iOS Anda.

Langkah 2: Buka email yang ingin Anda simpan secara offline.
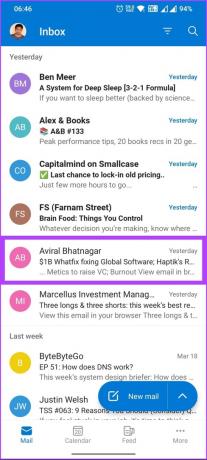
Langkah 3: Ketuk ikon tiga titik di bawah subjek surat dan ketuk cetak. Anda akan dibawa ke layar pratinjau cetak.


Langkah 5: Ketuk ikon tiga titik di pojok kanan atas dan pilih ‘Simpan sebagai PDF.’


Langkah 7: Beri nama file dan ketuk Simpan.
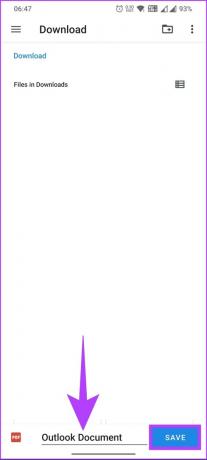
Itu dia. Anda telah mengekspor email dari Outlook dan menyimpannya untuk pekerjaan luring. Jika ada pertanyaan yang kami lewatkan dalam artikel ini, lihat bagian FAQ di bawah ini.
FAQ tentang Mengunduh Email Dari Microsoft Outlook
Saat Anda mengunduh email Outlook, email tersebut disimpan di lokasi yang Anda tentukan, yang dapat berupa hard drive komputer atau perangkat penyimpanan lokal lainnya, seperti drive USB.
Ada beberapa alasan mengapa Anda tidak menerima email di Outlook. Salah satu alasan paling umum, jika bukan internet, adalah kotak surat Anda mungkin penuh atau telah mencapai batas penyimpanannya. Ini mencegah pesan baru dikirimkan kepada Anda. Anda mungkin perlu menghapus email sampah dan sampah untuk mengosongkan ruang kotak surat Anda atau meningkatkan paket penyimpanan Anda.
Unduh dan Simpan Email Anda Secara Offline
Sekarang setelah Anda mengetahui cara mengunduh email dari Outlook, Anda dapat menyimpan email penting untuk referensi di masa mendatang, mencadangkan, mentransfernya ke platform lain, atau mengekspornya ke klien email lain. Jadi, lanjutkan dan unduh email Anda dari Outlook hari ini! Anda mungkin juga ingin membaca cara mematikan kotak masuk terfokus di Outlook.
Terakhir diperbarui pada 20 Maret 2023
Artikel di atas mungkin berisi tautan afiliasi yang membantu mendukung Teknologi Pemandu. Namun, itu tidak mempengaruhi integritas editorial kami. Konten tetap berisi dan otentik.