Cara Menggunakan Tag di Finder untuk Mengatur File di Mac
Bermacam Macam / / April 02, 2023
App Finder mengisi ratusan file dan folder di Mac Anda. Berurusan dengan banyak media dan dokumen di aplikasi Finder dapat menyebabkan alur kerja yang rumit. Anda selalu dapat membuat folder baru mengatur file Anda, tetapi Finder memiliki trik yang lebih baik untuk membereskan kekacauan. Inilah cara Anda dapat menggunakan tag di Finder untuk mengatur file seperti pro.

Aplikasi Finder memiliki tag default seperti Biru, Ungu, Hijau, Oranye, Merah, dan Kuning. Anda dapat menghapusnya dari sidebar, menambahkan yang baru, dan menyesuaikan tag saat ini sesuai keinginan Anda. Mari kita periksa tag default terlebih dahulu dan mulai menyesuaikannya.
Apa itu Tag di Finder
Ketika Anda membuka Aplikasi pencari di Mac, Anda akan menemukan tag default di sidebar kiri. Anda dapat melampirkan tag ke folder atau file tertentu dan mengatur file atau folder tersebut secara efisien. Misalnya, Anda dapat menetapkan tag 'Keuangan' ke semua kuitansi, tagihan, dan faktur, melampirkan tag 'Kantor' ke file penting, dan lainnya.
Tag membantu Anda mengatur dan menemukan file dan folder yang relevan dengan cepat. Kabar baiknya adalah tag Finder kompatibel dengan semua lokasi di Mac. Anda juga dapat menetapkan tag ke file atau folder dari OneDrive atau Google Drive. Tanpa basa-basi lagi, mari kita periksa mereka beraksi.
Cara Memeriksa dan Menggunakan Tag Default
MacOS menawarkan banyak tag yang dipisahkan oleh warna untuk membantu Anda memilih dan menetapkannya sesuai kebutuhan Anda. Sebelum kami menunjukkan cara menyesuaikan tag default, mari kita periksa dan gunakan yang default. Ikuti langkah-langkah di bawah ini.
Langkah 1: Buka menu Finder di Mac.
Langkah 2: Periksa tag default dari sidebar kiri.

Langkah 3: Untuk menetapkan tag default apa pun, klik kanan (atau gunakan klik dua jari pada trackpad) pada file atau folder.
Langkah 4: Pilih sembarang tag default dari menu konteks, dan sistem akan menambahkan tag di sebelahnya. Periksa tangkapan layar untuk referensi.

Anda dapat mengulangi hal yang sama untuk semua file penting dan menetapkan tag yang relevan untuknya. Setelah itu, Anda dapat memfilter file menggunakan tag dari sidebar kiri. Anda dapat mengklik tag apa saja dan memeriksa file dan folder Anda secara terpisah.
Berkat dukungan multi-tab di aplikasi Finder, Anda dapat membuka beberapa tag yang relevan dan beralih di antaranya dengan mulus.
Langkah 1: Buka Finder di Mac.
Langkah 2: Pilih tag apa pun dari sidebar kiri.
Langkah 3: Tekan Command + T untuk membuka tab baru.

Langkah 4: Pilih tanda lain.
Cara Menambahkan Tag Baru atau Menghapus Tag Default
Tidak semua orang lebih suka tag Finder default di Mac. Selain itu, mereka diberi kode warna. Untungnya, Anda dapat menambahkan tag baru dan bahkan menghapus tag yang sudah ada. Inilah yang perlu Anda lakukan.
Langkah 1: Buka Finder di Mac.
Langkah 2: Pilih Finder di bilah menu (pojok kiri atas).
Langkah 3: Buka Pengaturan.

Langkah 4: Pilih Tag di bagian atas.

Langkah 5: Klik sebuah tag dan klik kanan padanya.
Langkah 6: Pilih 'Hapus tag' dari menu konteks, dan Anda siap melakukannya.

Jika Anda tidak ingin menghapus tag, cukup nonaktifkan tanda centang di sebelahnya untuk menyembunyikan tag dari sidebar utama. Anda juga dapat membuat tag baru dari menu yang sama.
Langkah 1: Buka Pengaturan Finder di Mac (lihat langkah-langkah di atas).
Langkah 2: Pindah ke menu Tag.
Langkah 3: Klik ikon + di bagian bawah.
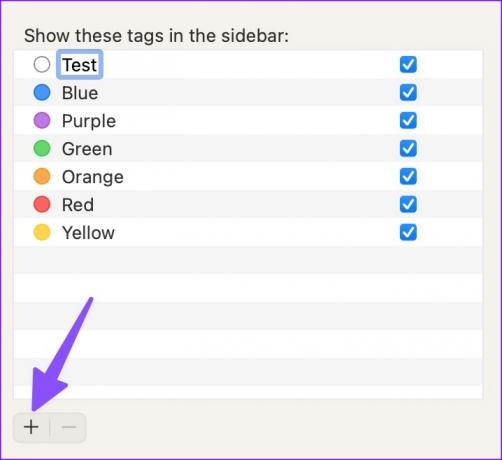
Langkah 4: Beri nama dan tekan tombol Return.
Langkah 5: Perluas menu warna di sebelah tag baru dan pilih warna yang relevan dari menu tarik-turun.

Untuk saat ini, Anda hanya dapat memilih dari tujuh opsi warna untuk tag.
Cara Menyusun Ulang Tag
Finder memungkinkan Anda mengatur ulang tag sesuai preferensi Anda. Anda dapat menyimpan tag yang paling penting di bagian atas dan yang tidak perlu di bagian bawah.
Langkah 1: Buka Finder di Mac.
Langkah 2: Klik dan tahan tag untuk memindahkannya ke atas atau ke bawah.

Cara lain adalah dengan membuka Finder Settings dari menu bar dan menuju ke menu Tags seperti yang ditunjukkan di atas.
Cara Mengganti Nama Tag
Kami menyarankan Anda mengganti nama semua tag default untuk menyesuaikan pengaturan file dan folder. Inilah cara Anda dapat melakukannya.
Langkah 1: Luncurkan Finder di Mac.
Langkah 2: Klik kanan pada tag yang ingin Anda ganti namanya.
Langkah 3: Pilih 'Ganti nama tag' dari menu konteks.

Langkah 4: Masukkan nama baru dan tekan tombol kembali.

Atur File Mac Anda Seperti Pro
Tag tetap menjadi bagian integral dari Finder untuk mengatur file Anda secara efisien. Apakah Anda ingin mengatur file berdasarkan bulan, minggu, acara, atau tema, Tag dapat membantu Anda memvisualisasikan aspek tertentu dari organisasi file dan folder Anda. Bagaimana Anda berencana menggunakan tag di Mac? Bagikan pengalaman dan penggunaan Anda di komentar di bawah.
Terakhir diperbarui pada 07 November 2022
Artikel di atas mungkin berisi tautan afiliasi yang membantu mendukung Teknologi Pemandu. Namun, itu tidak mempengaruhi integritas editorial kami. Konten tetap berisi dan otentik.
Ditulis oleh
Parth Syah
Parth sebelumnya bekerja di EOTO.tech meliput berita teknologi. Dia saat ini menjadi pekerja lepas di Guiding Tech menulis tentang perbandingan aplikasi, tutorial, tip dan trik perangkat lunak, dan mendalami platform iOS, Android, macOS, dan Windows.



