7 Cara Teratas untuk Memperbaiki Pencarian Perselisihan Tidak Berfungsi di Windows
Bermacam Macam / / April 02, 2023
Pencarian perselisihan sangat membantu ketika Anda ingin menemukan saluran, server, pengguna, dan konten tertentu lainnya. Ada beberapa contoh ketika gagal menampilkan hasil apa pun. Jika ini sering terjadi pada Anda, sebaiknya perbaiki masalah mendasar di Discord pada Windows 10 dan Windows 11.
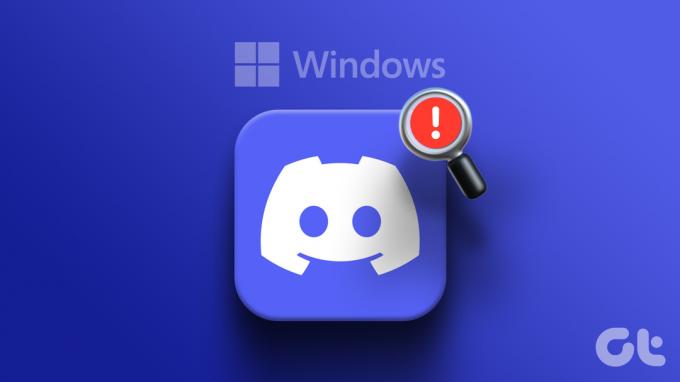
Sedangkan penyebabnya bisa apa saja dari a koneksi internet yang buruk ke kesalahan sisi server, memperbaiki pencarian Discord itu mudah. Di bawah ini kami membagikan beberapa tip berguna agar pencarian Discord berfungsi kembali di Windows 10 dan Windows 11. Jadi ayo mulai.
1. Pastikan Internet Anda Berfungsi
Langkah pertama Anda adalah memastikan bahwa PC Anda memiliki akses internet. Jika Windows sebentar-sebentar menjatuhkan koneksi internetnya, fungsi pencarian Discord mungkin tidak berfungsi sebagaimana mestinya. Cara cepat untuk memeriksa koneksi internet Anda adalah membuka browser Anda dan memuat beberapa situs web.
Jika internet Anda lambat atau tidak stabil, sebaiknya beralih ke koneksi jaringan lain. Juga, Anda bisa menjalankan tes kecepatan internet untuk menilai keandalan koneksi.
2. Akhiri Proses Perselisihan dan Mulai Ulang Aplikasi
Mungkin salah satu proses aplikasi Discord di Windows mengalami masalah, itulah sebabnya pencarian tidak berfungsi. Jika tidak ada yang utama, sederhana saja memulai ulang aplikasi Discord proses mungkin menyelesaikan masalah. Inilah cara melakukannya.
Langkah 1: Klik kanan ikon Bintang di bilah Tugas untuk membuka menu Pengguna Daya dan pilih Pengelola Tugas.

Langkah 2: Pada tab Processes, klik kanan pada Discord di bawah bagian Apps dan pilih opsi End task untuk menghentikan prosesnya.

Berikan beberapa detik agar Windows menghentikan semua proses. Setelah beberapa saat, buka kembali aplikasi Discord dan gunakan pencarian.
3. Nonaktifkan Mode Streamer
Mode Streamer adalah fitur bagus di Discord yang secara otomatis menyembunyikan informasi dan pemberitahuan pribadi saat Anda streaming atau merekam layar Anda. Namun, fitur ini terkadang dapat mengganggu pencarian Discord, mencegahnya menampilkan hasil. Berikut cara mematikannya.
Langkah 1: Di aplikasi Discord, ketuk ikon roda gigi di pojok kiri bawah untuk membuka menu Pengaturan Pengguna.

Langkah 2: Pilih Streamer Mode dari panel kiri. Kemudian, matikan sakelar di sebelah Aktifkan Mode Streamer.

4. Tanggal dan Waktu Sistem yang Benar
Aplikasi dan layanan di Windows mungkin tidak berfungsi jika perangkat Anda disetel ke tanggal atau waktu yang salah. Menyetel komputer Windows Anda untuk menggunakan tanggal dan waktu yang disediakan jaringan dapat membantu memperbaiki masalah tersebut.
Langkah 1: Klik ikon Mulai di Bilah Tugas untuk membuka menu Mulai dan klik ikon berbentuk roda gigi untuk meluncurkan aplikasi Pengaturan.

Langkah 2: Klik tab Waktu & bahasa di sidebar kiri. Kemudian, klik Tanggal & waktu di panel kanan.

Langkah 3: Aktifkan sakelar di sebelah 'Setel waktu secara otomatis.'

5. Hapus Cache Aplikasi Perselisihan
Membersihkan cache adalah solusi masuk untuk sebagian besar masalah terkait aplikasi. Ini akan memaksa aplikasi Discord untuk membuat ulang file sementara yang penting dari awal dan membuat pencarian berfungsi kembali.
Ikuti langkah-langkah ini untuk bersihkan cache aplikasi Discord di Windows.
Langkah 1: Klik kanan pada ikon Start dan pilih Run dari menu Power User.

Langkah 2: Jenis %data aplikasi%/perselisihan dalam kotak dan tekan Enter.
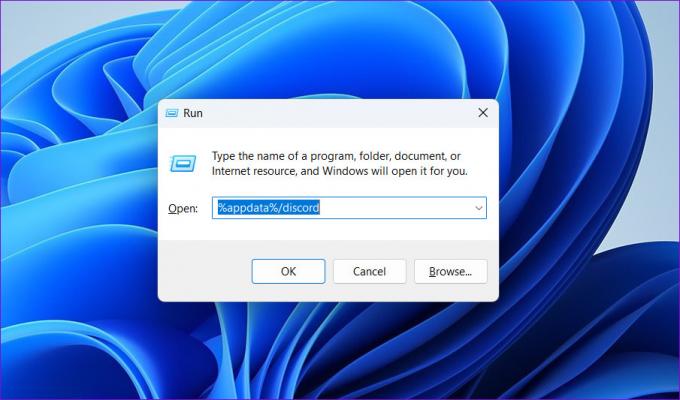
Langkah 3: Di jendela File Explorer yang muncul, pilih folder Cache, Code Cache, dan GPUCache. Kemudian, klik ikon tempat sampah di bagian atas untuk menghapusnya.

6. Periksa Status Server Perselisihan
Fungsi pencarian Discord mungkin gagal berfungsi di Windows jika servernya tidak tersedia. Perselisihan mempertahankan halaman status server yang dapat membantu Anda menentukan apakah itu masalah sisi server.
Periksa Status Server Perselisihan

Jika ini adalah masalah yang tersebar luas, Anda akan melihat pesan di bagian atas yang menunjukkan hal yang sama. Biasanya, tidak butuh waktu lama bagi Discord untuk memperbaiki masalah tersebut. Anda dapat memeriksa setelah beberapa jam jika masalahnya masih ada.
7. Perbarui Aplikasi Perselisihan
Menggunakan versi lama dari aplikasi Discord dapat membuatnya rentan terhadap masalah tersebut. Oleh karena itu, selalu merupakan ide yang baik untuk menggunakan versi terbaru dari aplikasi Discord.
Klik kanan pada ikon Perselisihan di baki sistem dan pilih Periksa Pembaruan. Izinkan aplikasi mencari dan memasang pembaruan yang tertunda. Setelah itu, fungsi pencarian akan berfungsi.

Temukan Apa yang Anda Butuhkan
Seperti aplikasi lainnya, Discord terkadang rentan terhadap gangguan dan kesalahan. Karena itu, memperbaiki masalah pencarian Discord tidak akan memakan waktu lama jika Anda menerapkan perbaikan di atas. Jika tidak ada solusi di atas yang berhasil, pertimbangkan menghapus instalan aplikasi Discord dari PC Windows 10 atau Windows 11 Anda dan menginstalnya kembali sebagai upaya terakhir.
Terakhir diperbarui pada 02 Maret 2023
Artikel di atas mungkin berisi tautan afiliasi yang membantu mendukung Teknologi Pemandu. Namun, itu tidak mempengaruhi integritas editorial kami. Konten tetap berisi dan otentik.
Ditulis oleh
Pankil Shah
Pankil berprofesi sebagai Insinyur Sipil yang memulai perjalanannya sebagai penulis di EOTO.tech. Dia baru-baru ini bergabung dengan Guiding Tech sebagai penulis lepas untuk meliput how-tos, penjelasan, panduan pembelian, tip dan trik untuk Android, iOS, Windows, dan Web.



