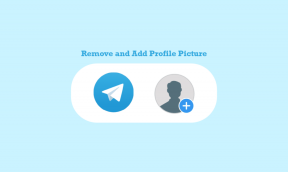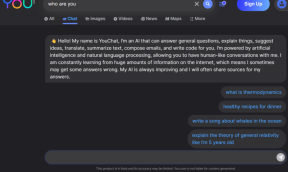11 Cara Teratas untuk Memperbaiki Ponsel Android Tidak Menampilkan Nama Jaringan Wi-Fi
Bermacam Macam / / April 02, 2023
Ponsel Android dirancang untuk menampilkan nama jaringan Wi-Fi setiap kali Anda mencarinya di kantor atau tempat umum. Namun bisa membingungkan ketika ponsel Anda tidak menampilkan jaringan Wi-Fi di rumah atau kantor Anda sementara perangkat lain dapat dengan mudah terhubung ke jaringan yang sama. Meskipun itu bisa menjadi kesalahan sementara, dan memulai ulang tidak membantu, Anda perlu melihat lebih dekat masalahnya.

Anda selalu dapat kembali menggunakan data seluler di ponsel Android Anda, tetapi itu mengalahkan tujuan menggunakan bandwidth jaringan Wi-Fi yang lebih cepat dan lebih baik. Juga, data seluler ternyata mahal. Untuk membantu Anda mengetahui masalahnya, kami telah menyusun solusi terbaik untuk ponsel Android Anda yang tidak menampilkan nama jaringan Wi-Fi.
1. Mulai ulang Ponsel Android
Sebaiknya mulai ulang ponsel Android Anda jika Anda sudah lama tidak melakukannya. Biarkan restart dan kemudian pindai jaringan Wi-Fi pilihan Anda. Berikut adalah langkah-langkah untuk me-restart ponsel Android Anda. Perhatikan bahwa langkah-langkah ini berasal dari ponsel Google Pixel yang menjalankan Android 13 atau lebih tinggi.
Langkah 1: Gesek ke bawah dari layar beranda untuk mengakses panel notifikasi.
Langkah 2: Gesek ke bawah lagi untuk memperluas menu matikan cepat.
Langkah 3: Ketuk tombol daya dan pilih Mulai ulang.
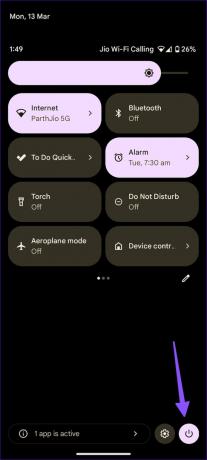

Anda juga dapat menekan tombol power dan volume up secara bersamaan dan mengakses menu power.
2. Pindah Lebih Dekat ke Router
Apakah Anda mencoba menyambung ke pita frekuensi 2,4GHz? Ini mungkin ramai dan tidak akan memberikan kecepatan yang lebih cepat dari pita frekuensi 5GHz. Jika Anda memiliki router dual-band, sambungkan Android Anda ke pita frekuensi 5GHz dan dekatkan ke router Anda.
3. Mulai ulang Perute
Sebaiknya mulai ulang router kantor atau rumah Anda dan coba temukan jaringan Wi-Fi di ponsel Android Anda. Anda dapat mengakses antarmuka perute untuk mem-boot ulang perute untuk mematikan semua layanan dengan benar. Jika Anda tidak yakin tentang itu, Anda dapat menggunakan sakelar daya di perute untuk mematikannya dan menyalakannya kembali.
4. Bergabunglah dengan Jaringan Wi-Fi dengan Memindai Kode QR
Membingungkan ketika ponsel Android baru Anda tidak dapat terhubung ke jaringan Wi-Fi sementara ponsel Android lain terhubung ke jaringan. Alih-alih menyalin detail jaringan Wi-Fi yang tepat dari satu ponsel Android ke ponsel lainnya, Anda dapat membuat kode QR dan pindai dengan ponsel Android Anda yang lebih baru untuk bergabung dengan jaringan. Begini caranya.
Langkah 1: Buka aplikasi Pengaturan di ponsel Android lain.
Langkah 2: Pilih ‘Jaringan dan internet.’

Langkah 3: Buka Internet dan ketuk ikon Pengaturan di sebelah jaringan Wi-Fi yang terhubung.


Langkah 4: Ketuk Bagikan, dan itu membuat kode QR di ponsel Anda.
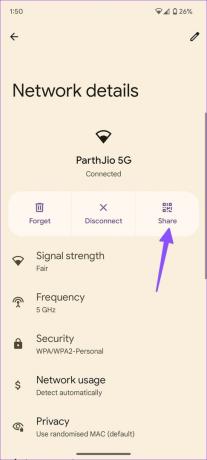
Langkah 5: Raih ponsel Android baru Anda dan pindai kode QR untuk bergabung dengan jaringan.
5. Ubah Nama Jaringan Wi-Fi Anda
Saat jaringan Wi-Fi rumah kami gagal muncul di ponsel Android, kami mengubah nama Wi-Fi dari aplikasi ISP lokal. Tentu saja, ini mungkin berbeda berdasarkan apakah ISP Anda memiliki aplikasi khusus dan jika ada fitur yang memungkinkan Anda melakukannya. Kami akan menggunakan aplikasi ISP kami di tangkapan layar di bawah ini. Langkah-langkahnya mungkin berbeda pada aplikasi ISP Anda.
Langkah 1: Buka aplikasi ISP di Android.
Langkah 2: Pilih Wi-Fi Anda dan buka pengaturan Wi-Fi.

Langkah 3: Temukan opsi untuk mengedit nama.

Masukkan nama baru dan restart router Anda. Nama jaringan Wi-Fi baru akan muncul di ponsel Android Anda. Sebagai alternatif, Anda dapat masuk ke antarmuka perute, dan mengubah nama Wi-Fi (dirujuk sebagai nama SSID) dari sana dan memulai ulang perute.
6. Ubah Kata Sandi Wi-Fi
Meskipun keamanan perlu menjadi perhatian Anda, kata sandi yang rumit juga sulit untuk diketik kebanyakan kata sandi modern memerlukan huruf kapital, angka, simbol, dan setidaknya delapan karakter panjang. Jika itu menjadi tantangan, Anda dapat mengubah kata sandi Wi-Fi. Anda dapat melakukannya dari antarmuka perute dari komputer Anda atau menggunakan aplikasi ISP (jika mendukungnya).
Langkah 1: Buka Pengaturan Wi-Fi di antarmuka router atau aplikasi ISP Anda.
Langkah 2: Pilih jaringan Wi-Fi Anda.
Langkah 3: Ketuk 'Edit kata sandi' dan masukkan yang baru dari menu berikut.


Anda juga dapat memeriksa visibilitas jaringan Wi-Fi dari menu yang sama.
7. Buka Blokir Ponsel Android Anda Dari Jaringan
Apakah Anda atau seseorang memblokir ponsel Android Anda untuk mengakses jaringan Wi-Fi? Itu terjadi jika alamat MAC Android Anda diblokir pada tingkat jaringan dari router dari mengakses internet. Artinya, nama jaringan Wi-Fi Anda tidak akan muncul di Android. Anda dapat membuka blokir perangkat yang sudah dikenal dari antarmuka router atau aplikasi ISP Anda. Inilah cara melakukannya.
Langkah 1: Buka jaringan Wi-Fi Anda di antarmuka router atau aplikasi ISP.
Langkah 2: Pilih Perangkat yang terhubung.

Langkah 3: Gulir ke bawah untuk memeriksa perangkat yang diblokir. Pilih ponsel Android Anda dari daftar dan tekan Buka blokir.

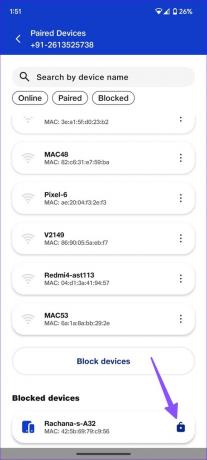
8. Atur Ulang Pengaturan Jaringan Android
Jika jaringan Wi-Fi masih belum muncul di ponsel Android Anda, mengatur ulang pengaturan jaringan. yang akan menghapus semua detail detail jaringan Wi-Fi yang disimpan di ponsel Anda. Artinya, Anda harus menambahkan kata sandi dan detail lainnya lagi di Android Anda.
Langkah 1: Buka aplikasi Pengaturan dan gulir ke Sistem.

Langkah 2: Pilih Atur ulang opsi.
Langkah 3: Ketuk ‘Setel ulang Wi-Fi, seluler, dan Bluetooth.’

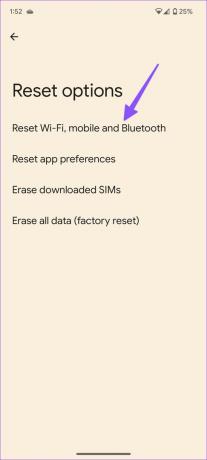
Konfirmasikan hal yang sama dari menu berikut.
9. Biarkan Layar Hotspot Seluler Aktif
Apakah Anda mencoba mencari jaringan hotspot di ponsel Android Anda? Anda harus tetap mengaktifkan layar hotspot seluler di iPhone atau Android Anda dan mencoba menemukan yang sama di ponsel Android Anda.
10. Setel ulang Internet
Anda dapat menyegarkan koneksi jaringan di ponsel Android Anda dan mencoba menemukan jaringan Wi-Fi lagi. Inilah yang perlu Anda lakukan. Perhatikan bahwa kami menggunakan Android 13 (atau lebih tinggi) yang menjalankan ponsel Pixel untuk mencatat langkah-langkah ini. Opsi menu mungkin tampak berbeda di Android Anda.
Langkah 1: Luncurkan aplikasi Pengaturan dan buka menu Jaringan dan Internet.
Langkah 2: Pilih Internet.

Langkah 3: Ketuk ikon segarkan dari sudut kanan atas.
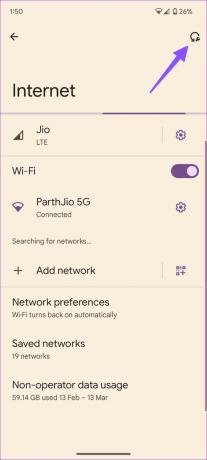
Anda dapat memeriksa apakah nama Wi-Fi muncul atau tidak.
11. Perbarui OS Android
OEM Android (Original Equipment Manufacturers) secara teratur merilis tambalan keamanan untuk memperbaiki bug. Anda harus mengunduh dan menginstal perangkat lunak terbaru yang dibuat pada data seluler.
Buka aplikasi Pengaturan dan gulir ke bawah untuk mengetuk Sistem. Selanjutnya, pilih Pembaruan Sistem.


Perbarui Android Anda ke versi terbaru dan coba temukan nama jaringan Wi-Fi.
Nikmati Koneksi Wi-Fi Berkecepatan Tinggi di Android
Android tidak menampilkan nama jaringan Wi-Fi dapat menyebabkan ketidaknyamanan besar dan seringkali membingungkan. Tapi, Anda bisa mengatasinya dengan mengubah kata sandi dan memulai ulang Android atau router. Itu biasanya bekerja untuk kebanyakan orang kecuali ada alasan yang berbeda. Trik mana yang berhasil untuk Anda? Bagikan temuan Anda dengan kami di komentar di bawah.
Terakhir diperbarui pada 13 Maret 2023
Artikel di atas mungkin berisi tautan afiliasi yang membantu mendukung Teknologi Pemandu. Namun, itu tidak mempengaruhi integritas editorial kami. Konten tetap berisi dan otentik.
TAHUKAH KAMU
WaveLAN, DragonFly, Weca — ini adalah beberapa nama sebelumnya untuk Wi-Fi.
Ditulis oleh
Parth Syah
Parth sebelumnya bekerja di EOTO.tech meliput berita teknologi. Dia saat ini menjadi pekerja lepas di Guiding Tech menulis tentang perbandingan aplikasi, tutorial, tip dan trik perangkat lunak, dan mendalami platform iOS, Android, macOS, dan Windows.