Cara Membuat Kamus Khusus di Microsoft Word
Bermacam Macam / / April 02, 2023
Pernahkah Anda mengetik kata tertentu di Microsoft Word hanya untuk mendapatkan garis zig-zag merah di bawahnya? Meskipun Anda mungkin menganggap sebuah kata benar atau digunakan secara universal, Microsoft Word mungkin berpikir sebaliknya. Salah satu alasan mengapa hal ini dapat terjadi adalah Anda pengaturan pemeriksaan pada Microsoft Word. Itu jika Anda menyiapkan pengaturan pemeriksa kata untuk meninjau tata bahasa dan ejaan Anda.

Microsoft Word biasanya mengandalkan Kamus bawaannya untuk mengonfirmasi penggunaan kata dan ejaannya. Oleh karena itu, jika Anda menggunakan kata yang tidak ada dalam kamus Microsoft Word, Anda akan mendapatkan garis merah tersebut. Anda dapat mencegah hal ini terjadi setiap saat dengan membuat Kamus khusus Anda sendiri. Inilah cara melakukannya.
Cara Membuat Kamus Microsoft Word Khusus
Anda mungkin sudah terbiasa dengan kamus Microsoft Word khusus. Biasanya, ketika Word menandai sebuah kata dengan garis merah, Anda dapat mengklik kanan kata tersebut untuk mendapatkan opsi 'Tambahkan ke Kamus'. Oleh karena itu, ketika kata yang sama digunakan di masa mendatang, Anda tidak akan melihat garis merah di bawahnya. Begitulah cara Anda menghilangkan garis merah itu. Berikut cara melakukannya:
Langkah 1: Klik tombol Mulai dan ketik kata untuk mencari aplikasi.

Langkah 2: Dari hasil, klik opsi Buka di bawah aplikasi Microsoft Word untuk membukanya.

Langkah 3: Di sudut kiri atas Pita Microsoft Office, klik tab File.

Langkah 4: Gulir ke bagian bawah menu File dan klik More Options untuk membuka menu yang diciutkan.

Langkah 5: Klik Opsi dari menu.

Langkah 6: Di sebelah kiri pop-up Word Options, klik tab Proofing.

Langkah 7: Gulir ke bawah menu pemeriksaan ke 'Saat mengoreksi ejaan dalam program Microsoft Office.'

Langkah 8: Klik Kamus Kustom untuk meluncurkan kotak dialog Kamus Kustom.

Langkah 9: Periksa apakah Word telah mencentang kotak Semua Bahasa secara otomatis. Jika tidak, centang kotak tersebut.

Langkah 10: Klik tombol Baru untuk meluncurkan Penjelajah File Kamus Kustom yang menunjukkan lokasi kamus Word Anda yang lain.

Langkah 11: Ketikkan nama untuk kamus Word baru Anda di kotak Nama file.

Langkah 12: Klik Simpan untuk menutup File Explorer.

Kamus yang baru dibuat akan muncul di bawah Kamus Kustom.
Langkah 13: Untuk menerapkan kamus baru Anda ke Microsoft Word, centang kotak di samping namanya.
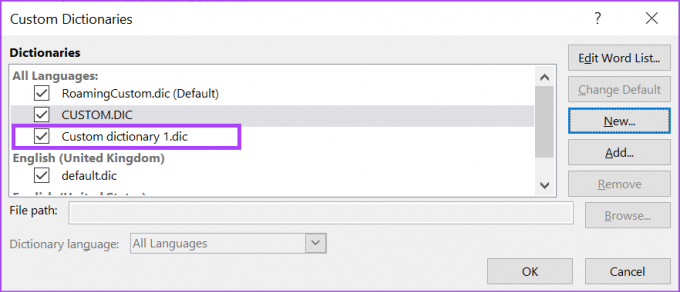
Langkah 14: Klik OK untuk menutup kotak dialog Custom Dictionaries.

Cara Menambahkan Kata ke Kamus Microsoft Word Kustom Anda
Setelah membuat file untuk kamus khusus Anda, langkah selanjutnya adalah menambahkan kata ke dalamnya. Inilah cara melakukannya.
Langkah 1: Klik tombol Mulai dan ketik kata untuk mencari aplikasi.

Langkah 2: Dari hasil, klik opsi Buka di bawah aplikasi Microsoft Word untuk membukanya.

Langkah 3: Di sudut kiri atas Pita Microsoft Office, klik tab File.

Langkah 4: Gulir ke bagian bawah menu File dan klik More Options untuk membuka menu yang diciutkan.

Langkah 5: Klik Opsi dari menu.

Langkah 6: Di sebelah kiri pop-up Word Options, klik tab Proofing.

Langkah 7: Gulir ke bawah menu pemeriksaan ke 'Saat mengoreksi ejaan dalam program Microsoft Office.'

Langkah 8: Klik tombol Kamus Kustom untuk meluncurkan kotak dialog Kamus Kustom.

Langkah 9: Di bawah bagian Semua Bahasa, klik nama kamus khusus Anda dan klik Edit daftar Kata.
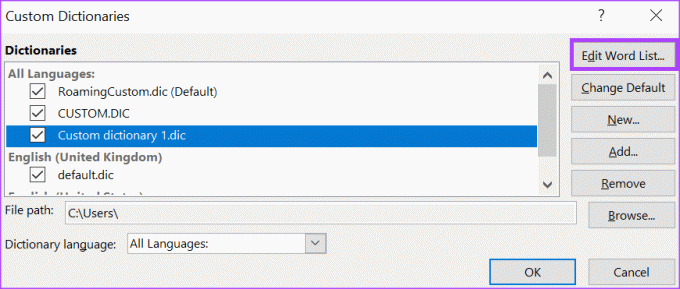
Langkah 10: Ketik kata yang ingin Anda tambahkan ke Kamus.
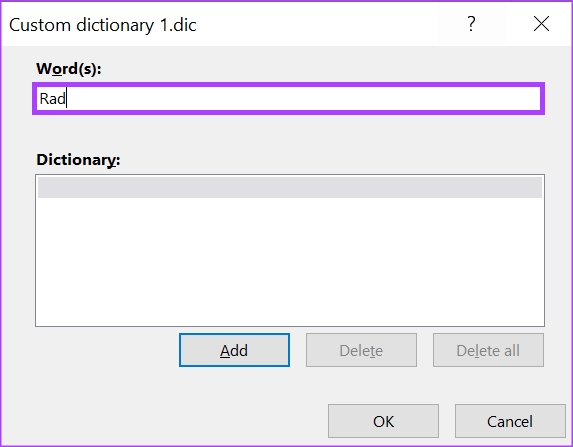
Langkah 11: Klik Tambahkan untuk melihatnya di bawah bagian Kamus.

Langkah 12: Setelah menambahkan semua kata Anda, klik OK untuk menutup kotak.

Cara Menghapus Kamus Microsoft Word Khusus
Wajar jika Anda tidak ingin kamus khusus terus mengganti kata secara otomatis. Untungnya, Anda dapat menghapusnya. Berikut cara melakukannya:
Langkah 1: Klik tombol Mulai dan ketik kata untuk mencari aplikasi.

Langkah 2: Dari hasil, klik opsi Buka di bawah aplikasi Microsoft Word untuk membukanya.

Langkah 3: Di sudut kiri atas Pita Microsoft Office, klik tab File.

Langkah 4: Gulir ke bagian bawah menu File dan klik More Options untuk membuka menu yang diciutkan.

Langkah 5: Klik Opsi dari menu.

Langkah 6: Di sebelah kiri pop-up Word Options, klik tab Proofing.

Langkah 7: Gulir ke bawah menu pemeriksaan ke 'Saat mengoreksi ejaan dalam program Microsoft Office.'

Langkah 8: Klik tombol Kamus Kustom untuk meluncurkan kotak dialog Kamus Kustom.

Langkah 9: Klik nama kamus khusus Anda dan klik Hapus.

Langkah 10: Klik OK untuk menutup kotak dialog Custom Dictionaries.
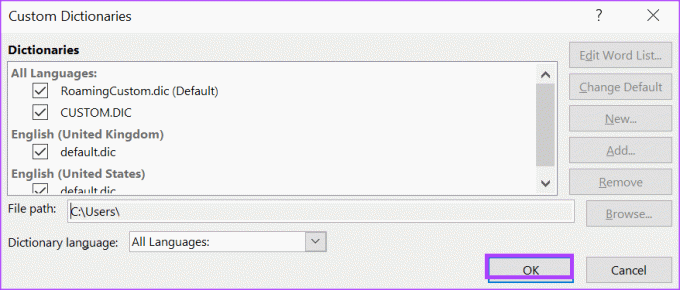
Mengaktifkan Kapitalisasi Otomatis di Word
Dengan kamus khusus Anda, Anda tidak perlu lagi khawatir memiliki garis merah di seluruh dokumen Word Anda. Fitur lain yang dapat Anda coba di Microsoft Word adalah fitur kapitalisasi otomatis. Dengan kapitalisasi otomatis, Anda tidak perlu khawatir memiliki kapitalisasi yang tepat untuk kata-kata Anda.
Terakhir diperbarui pada 18 Januari 2023
Artikel di atas mungkin berisi tautan afiliasi yang membantu mendukung Teknologi Pemandu. Namun, itu tidak mempengaruhi integritas editorial kami. Konten tetap berisi dan otentik.
Ditulis oleh
Maria Victoria
Maria adalah Penulis Konten yang sangat tertarik dengan Teknologi dan Alat Produktivitas. Artikel-artikelnya dapat ditemukan di situs-situs seperti Onlinetivity dan Delesign. Di luar pekerjaan, Anda bisa menemukan mini-blogging tentang kehidupannya di media sosial.



