6 Perbaikan Terbaik untuk Mode Gelap Tidak Berfungsi di Microsoft Edge pada Windows 11
Bermacam Macam / / April 02, 2023
Microsoft Edge dapat digunakan di mode gelap di komputer Windows 11 Anda seperti aplikasi sistem lainnya. Anda dapat mengaktifkan mode gelap dan menggunakannya saat menjelajahi halaman web. Tetapi beberapa pengguna yang menyukai fitur ini mengeluh bahwa mereka tidak dapat menggunakan mode gelap di browser Edge.

Jadi jika Anda adalah penggemar Mode Gelap, kami di sini untuk menyelamatkan Anda dengan perbaikan terbaik untuk Mode Gelap yang tidak berfungsi di Microsoft Edge pada Windows 11.
1. Periksa Pengaturan Tampilan Tepi
Microsoft Edge memungkinkan Anda memilih tampilan browser. Anda dapat memilih tema pilihan Anda. Jadi jika Mode Gelap tidak berfungsi, Anda harus memeriksa fitur ini.
Langkah 1: Klik ikon Mulai pada bilah Tugas, ketik Microsoft Edge, dan tekan Enter untuk meluncurkan browser.

Langkah 2: Saat terbuka, klik tiga titik horizontal di pojok kanan atas.

Langkah 3: Selanjutnya, pilih Pengaturan.

Langkah 4: Klik Penampilan dari menu sebelah kiri.
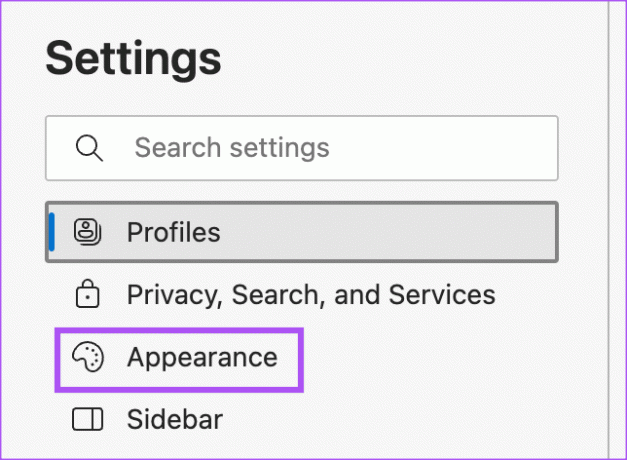
Langkah 5: Di bawah Penampilan Keseluruhan, pilih Gelap untuk memeriksa apakah masalah teratasi.
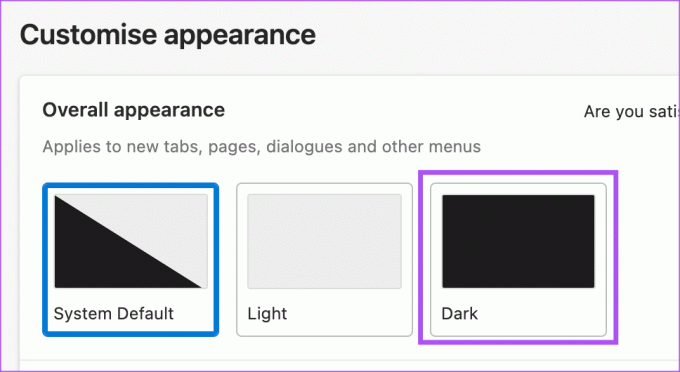
Jika Anda memilih Default Sistem tetapi browser tidak dalam Mode Gelap, ikuti solusi selanjutnya.
2. Periksa Pengaturan Mode Warna
Memilih Default Sistem di browser Edge akan mengikuti pengaturan tema komputer Windows 11 Anda. Jadi, Anda harus memeriksa pengaturan Mode Warna di komputer Windows 11 Anda.
Langkah 1: Klik ikon Mulai di komputer Windows 11 Anda, ketik Pengaturan, dan tekan Enter.

Langkah 2: Klik Personalisasi.
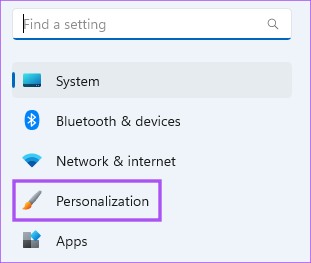
Langkah 3: Klik Warna.
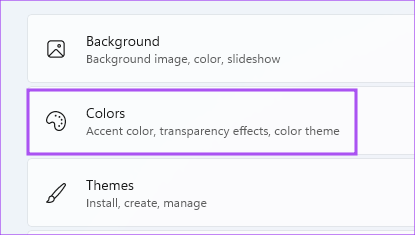
Langkah 4: Klik menu tarik-turun di sebelah Pilih Mode Anda.

Langkah 5: Pilih Gelap.
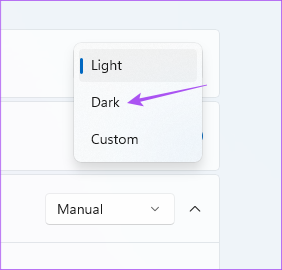
Langkah 6: Tutup jendela dan buka Edge untuk memeriksa apakah masalahnya sudah teratasi.

3. Periksa Pengaturan Zona Waktu
Jika Anda menggunakan fitur Mode Warna Kustom di komputer Windows 11 Anda, Anda harus memeriksa apakah Zona Waktu yang benar telah dipilih di komputer Anda jika masalah tetap ada.
Langkah 1: Klik ikon Mulai di komputer Windows 11 Anda, ketik Pengaturan, dan tekan Enter.

Langkah 2: Klik Waktu dan Bahasa dari sidebar kiri.
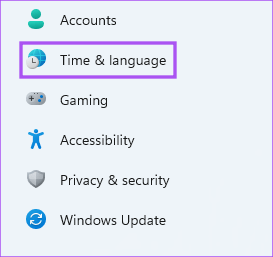
Langkah 3: Klik Tanggal dan Waktu.
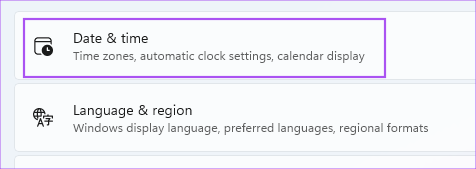
Langkah 4: Periksa sakelar di sebelah Atur Waktu Secara Otomatis dihidupkan. Jika tidak, aktifkan sakelar di sebelah fitur.

Langkah 5: Di bawah Pengaturan Tambahan, klik tombol Sinkronkan sekarang.

Langkah 6: Tunggu beberapa saat. Kemudian, tutup jendela dan buka Edge untuk memeriksa apakah masalahnya sudah teratasi.

4. Gunakan Mode Paksa Gelap
Jika Mode Gelap masih belum diaktifkan untuk situs web di browser Edge, Anda dapat mengaktifkan fitur tersebut secara paksa. Perhatikan bahwa Anda memerlukan Microsoft Edge v84.0.522.40 untuk menggunakan fitur ini. Berikut cara menggunakannya.
Langkah 1: Klik ikon Mulai di PC Windows 11 Anda, ketik Microsoft Edge, dan tekan Enter.

Langkah 2: Jenis tepi://bendera di Bilah Alamat dan tekan Enter.

Langkah 3: Di jendela Eksperimen, ketik Mode Gelap di Bilah Pencarian di atas.
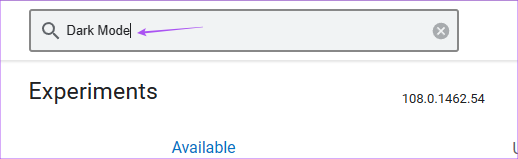
Langkah 4: Pilih sakelar di sebelah Mode Gelap Otomatis untuk Konten Web.

Anda mendapatkan beberapa opsi berbeda yang akan mengaktifkan Mode Gelap di konten web. Cobalah dan periksa mana yang paling cocok untuk Anda.
5. Perbaiki Microsoft Edge
Ada alat bawaan di Windows untuk memperbaiki browser Microsoft Edge. Anda dapat menggunakannya untuk memeriksa apakah itu menyelesaikan masalah Mode Gelap tidak berfungsi.
Langkah 1: Klik ikon Mulai di komputer Windows 11 Anda, ketik Pengaturan, dan tekan Enter.

Langkah 2: Klik Apps dari sidebar kiri.

Langkah 3: Klik Aplikasi Terpasang di sisi kanan.

Langkah 4: Pencarian untuk Microsoft Edge dari daftar aplikasi.

Langkah 5: Klik tiga titik horizontal di sebelah Microsoft Edge dan pilih Modifikasi.

Langkah 6: Klik Perbaiki untuk memulai proses.
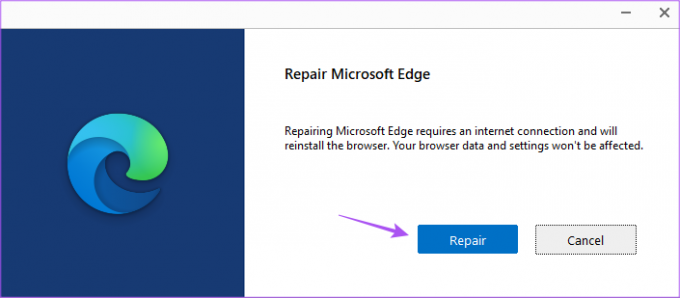
Windows akan mengunduh browser lagi, tetapi itu tidak akan memengaruhi preferensi Anda.
Langkah 7: Ikuti petunjuk di layar untuk menyelesaikan proses.
Langkah 8: Setelah itu, tutup jendela dan buka Edge lagi untuk memeriksa apakah masalahnya sudah teratasi.

6. Perbarui Microsoft Edge
Terakhir, kami menyarankan untuk memperbarui versi Microsoft Edge di komputer Windows 11 Anda untuk menghilangkan bug yang menyebabkan masalah ini.
Langkah 1: Klik ikon Mulai di komputer Windows 11 Anda, ketik Microsoft Edge, dan tekan Enter.

Langkah 2: Klik tiga titik di pojok kanan atas dan pilih Pengaturan.

Langkah 3: Klik Tentang Microsoft Edge di menu sebelah kiri.

Langkah 4: Jika pembaruan tersedia, mulai ulang browser untuk menginstalnya.
Langkah 5: Setelah itu, periksa apakah masalahnya sudah teratasi.
Rangkullah Sisi Gelap
Solusi ini akan membantu Anda mengaktifkan mode gelap di browser Microsoft Edge. Salah satu solusi ini akan berhasil. Tetapi jika Anda merasa Edge menjadi lamban atau lambat, lihat posting kami tentang perbaikan Penggunaan memori tinggi Microsoft Edge pada Windows 11.
Terakhir diperbarui pada 09 Januari 2023
Artikel di atas mungkin berisi tautan afiliasi yang membantu mendukung Teknologi Pemandu. Namun, itu tidak mempengaruhi integritas editorial kami. Konten tetap berisi dan otentik.
Ditulis oleh
Paurush Chaudhary
Mengungkap dunia teknologi dengan cara paling sederhana dan menyelesaikan masalah sehari-hari terkait Ponsel Cerdas, Laptop, TV, dan Platform Streaming Konten.



