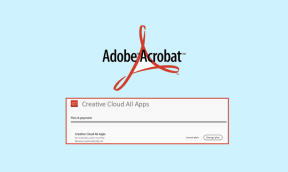3 Cara Teratas untuk Menambahkan Panah ke Gambar di Mac
Bermacam Macam / / April 02, 2023
Terkadang, Anda mungkin perlu menyorot bagian atau teks tertentu dalam gambar. Anda dapat dengan mudah menambahkan panah ke gambar menggunakan aplikasi Pratinjau default di Mac. Anda juga dapat menggunakan aplikasi pihak ketiga untuk menyelesaikan pekerjaan. Berikut adalah cara terbaik untuk menambahkan panah ke gambar di Mac.

Alih-alih bolak-balik dalam percakapan, tambahkan tanda panah dan tandai bagian relevan yang ingin Anda diskusikan. Anda tidak memerlukan perangkat lunak pengedit foto khusus seperti Adobe Photoshop atau Pixelmator Pro. Fungsionalitas dibangun langsung ke dalam aplikasi Pratinjau di Mac. Cek postingan kami jika Aplikasi pratinjau tidak berfungsi di Mac.
1. Tambahkan Panah ke Gambar Menggunakan Aplikasi Pratinjau
Aplikasi Pratinjau di Mac tidak terbatas hanya untuk membuka gambar. Muncul dengan beberapa alat anotasi untuk membuat perubahan. Inilah cara Anda menambahkan panah ke gambar menggunakan aplikasi Pratinjau di Mac.
Langkah 1: Buka Finder di Mac.
Langkah 2: Browser ke folder yang berisi gambar yang ingin Anda edit. Klik kanan pada gambar dan pilih Buka.
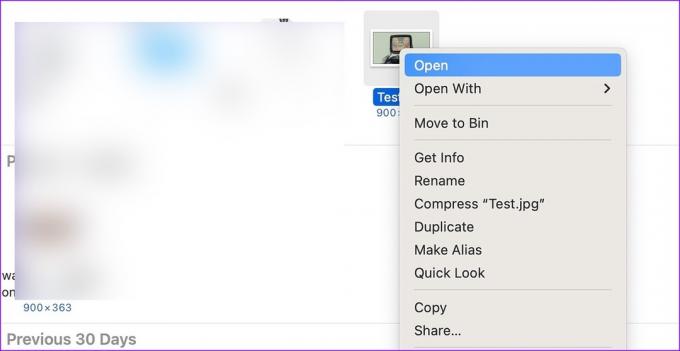
macOS akan meluncurkan aplikasi Pratinjau dengan gambar yang dipilih.
Langkah 3: Klik ikon pensil di bagian atas.

Langkah 4: Perluas menu Bentuk dan pilih Panah.
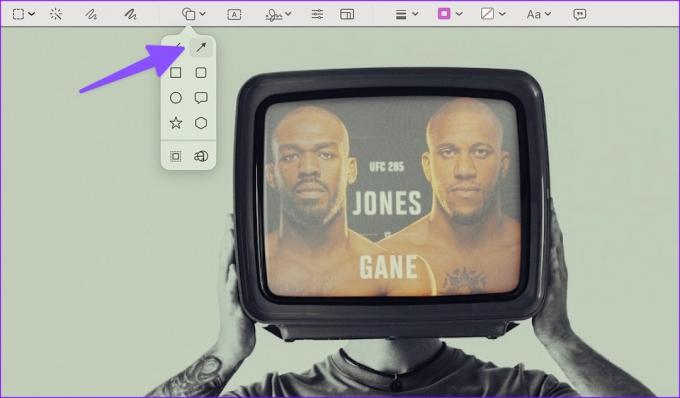
Langkah 5: Anda dapat menarik dan melepas panah pada gambar.
Langkah 6: Klik menu goresan untuk menyesuaikan ketebalan panah, menambahkan bayangan, mengubah arah, dan gaya. Di sebelahnya adalah menu warna dan Anda dapat mengekliknya untuk mengubah bayangan panah.
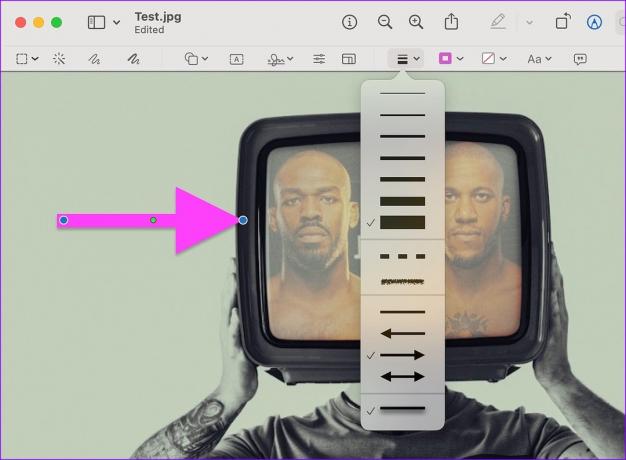
Langkah 7: Anda dapat menggunakan titik hijau (di antara titik biru) pada panah untuk membengkokkan panah ke atas atau ke bawah.
Selain menambahkan panah, Anda dapat menyisipkan tanda tangan, menambahkan teks, memotong gambar, dan tambahkan bentuk lain ke gambar Anda. Pratinjau otomatis menyimpan semua perubahan Anda. Anda dapat menekan tanda x untuk menutup aplikasi dan memeriksa gambar yang telah diedit di lokasi yang sama.
Aplikasi Pratinjau memiliki beberapa kelemahan. Itu tidak cukup membantu dalam pengeditan massal dan tidak memiliki pintasan keyboard untuk mengakses alat bentuk dengan cepat. Di sinilah alternatif pihak ketiga berperan. Salah satu aplikasi tersebut adalah CleanShot X. Mari kita periksa.
2. Tambahkan Panah ke Gambar Menggunakan CleanShot X di Mac
CleanShot X adalah salah satu aplikasi anotasi terbaik di Mac. Aplikasi ini berharga $29 (pembayaran satu kali). Anda dapat menambahkan beberapa bentuk, menggunakan pintasan keyboard untuk membuat perubahan dengan cepat, mengaburkan informasi rahasia, dan bahkan menambahkan wallpaper latar belakang untuk menyempurnakan gambar atau tangkapan layar yang membosankan.
Langkah 1: Unduh dan instal aplikasi CleanShot X dari situs web resmi.
Unduh CleanShot X untuk Mac
Langkah 2: Luncurkan Finder di Mac.
Langkah 3: Jelajahi folder yang berisi foto-foto. Pilih gambar dan klik kanan padanya untuk memilih Open With dan pilih CleanShot X dari submenu.

Langkah 4: Tekan tombol A atau tekan ikon Panah di bilah alat.
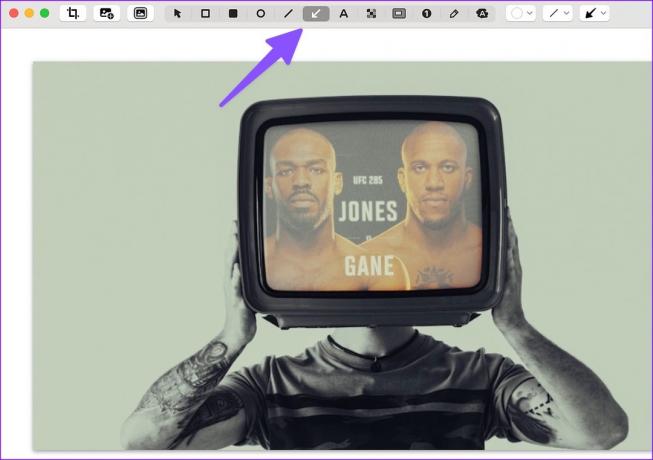
Langkah 5: Gambar panah pada gambar menggunakan mouse atau trackpad. Anda dapat mengubah gaya panah, warna, dan guratan dari bilah alat atas. Tekan tombol Command + S untuk menyimpan gambar.
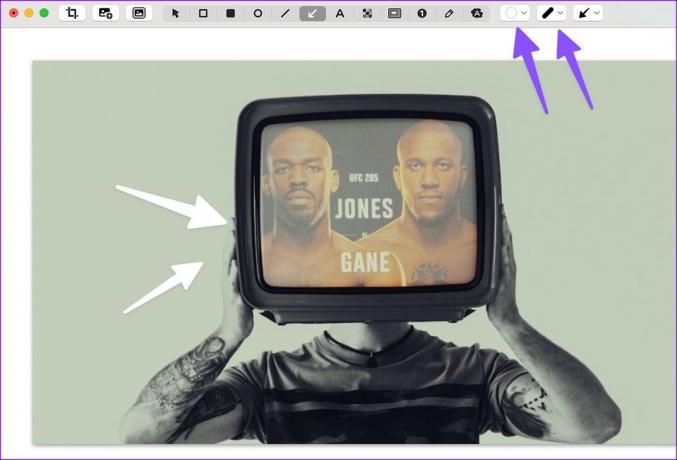
CleanShot X berjalan di latar belakang dan dapat dengan mudah mengganti fungsi tangkapan layar default Mac Anda. Jika Anda mengambil dan mengedit beberapa gambar dalam alur kerja Anda, kami sangat menyarankan untuk mencobanya.

3. Tambahkan Panah ke Gambar Menggunakan NexSnap
NexSnap adalah editor tangkapan layar lain yang mumpuni di Mac. Penuh fitur dengan latar belakang yang indah, alat mockup, filter foto, efek, dan banyak lagi. Aplikasi ini tersedia di Windows, Android, dan iPhone juga. Jika Anda sering beralih antara Mac dan Windows, NexSnap patut dipertimbangkan untuk menyelesaikan pekerjaan.
Langkah 1: Unduh dan instal NexSnap dari Mac App Store.
Unduh NexSnap di Mac
Langkah 2: Luncurkan NexSnap dan masuk dengan detail akun Apple atau Google. Impor gambar atau seret dan lepas gambar dari menu Finder.
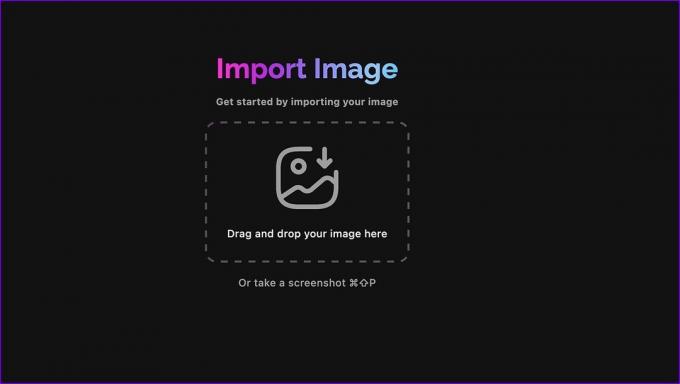
Langkah 3: Pilih Anotasi di bagian bawah. Klik Bentuk.

Langkah 4: Pilih ikon Panah, pilih warna yang relevan, dan sesuaikan stoke. Gambar panah pada gambar.
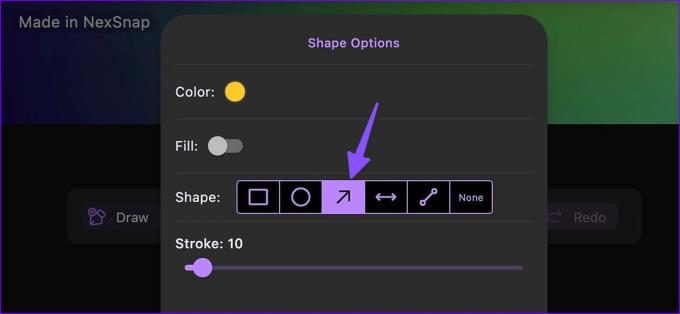
Langkah 5: Tekan ikon bagikan di bagian atas dan ekspor.
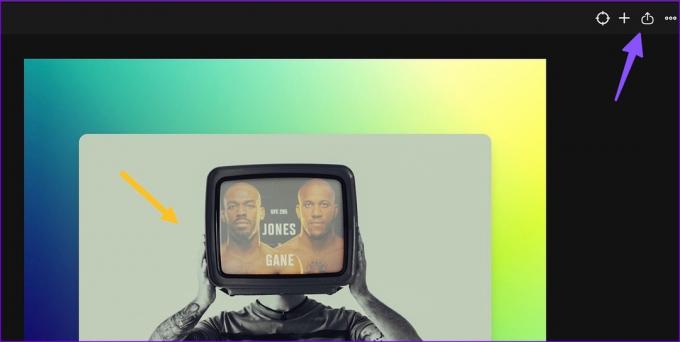
Beberapa fitur dikunci di balik langganan. Anda selalu bisa mendapatkan uji coba gratis 7 hari sebelum melakukan NexSnap Pro.
Haruskah Anda Menggunakan Alat Online untuk Menambahkan Panah ke Gambar
Tidak ada kekurangan alat online yang mumpuni untuk menambahkan panah ke gambar di Mac. Namun, mereka tidak menawarkan pengalaman asli, dan Anda tidak boleh mengunggah gambar rahasia ke situs web acak untuk diedit.
Edit Foto di Mac
WhatsApp dan Telegram juga menawarkan alat pengeditan bawaan untuk menambahkan stiker panah pada gambar. Meskipun Anda dapat menggunakannya, Pratinjau tentu saja merupakan opsi yang bagus. Aplikasi mana yang Anda gunakan untuk menambahkan panah ke gambar di Mac? Bagikan preferensi Anda dengan orang lain di komentar di bawah.
Terakhir diperbarui pada 15 Maret 2023
Artikel di atas mungkin berisi tautan afiliasi yang membantu mendukung Teknologi Pemandu. Namun, itu tidak mempengaruhi integritas editorial kami. Konten tetap berisi dan otentik.
Ditulis oleh
Parth Syah
Parth sebelumnya bekerja di EOTO.tech meliput berita teknologi. Dia saat ini menjadi pekerja lepas di Guiding Tech menulis tentang perbandingan aplikasi, tutorial, tip dan trik perangkat lunak, dan mendalami platform iOS, Android, macOS, dan Windows.