Cara Menonaktifkan Adaptor Jaringan di Windows 11: 5 Cara Terbaik
Bermacam Macam / / April 02, 2023
Windows memiliki fitur bawaan untuk menonaktifkan adaptor jaringan yang dapat membantu saat pemecahan masalah jaringan, beralih ke jaringan lain, atau menghemat daya. Jika Anda bertanya-tanya bagaimana cara menonaktifkan adapter jaringan di Windows 11, teruslah membaca.

Kami akan membahas langkah-langkah untuk menonaktifkan dan mengaktifkan kembali adaptor jaringan Wi-Fi dan ethernet Anda. Selain itu, kami juga akan menyertakan metode menggunakan antarmuka grafis dan perintah. Mari kita mulai.
1. Nonaktifkan Adaptor Jaringan Menggunakan Pengaturan
Langkah 1: Tekan tombol Windows pada keyboard Anda, ketik Pengaturan, dan tekan Buka.
Catatan: Sebagai alternatif, Anda dapat menekan 'tombol Windows + i' pada keyboard untuk membuka aplikasi Pengaturan.

Langkah 2: Klik 'Jaringan & internet' dari sidebar.
Langkah 3: Gulir ke bawah dan klik 'Pengaturan jaringan lanjutan.'

Langkah 4: Di 'Pengaturan jaringan lanjutan', di bawah Adaptor jaringan, klik tombol Nonaktifkan untuk adaptor yang ingin Anda nonaktifkan.
Catatan: Anda dapat menonaktifkan Ethernet, Wi-Fi, atau Bluetooth.

Setelah selesai, tergantung pada adaptor mana yang telah Anda nonaktifkan, koneksi akan offline. Anda dapat mengklik Aktifkan untuk membuat koneksi lagi. Jika Anda tidak ingin melakukannya melalui aplikasi Pengaturan, Anda dapat memeriksa cara lama di metode selanjutnya.
2. Matikan Adaptor Ethernet Menggunakan Panel Kontrol
Inilah cara menonaktifkan Anda Jendela 11 Ethernet atau adaptor jaringan Wi-Fi menggunakan opsi koneksi jaringan.
Langkah 1: Tekan tombol Windows pada keyboard Anda, ketik Lihat koneksi jaringan, dan klik Buka.

Langkah 2: Di jendela Network Connection, klik kanan pada adaptor jaringan yang ingin Anda nonaktifkan dan pilih Nonaktifkan.

Dengan ini, adaptor yang dipilih akan dimatikan, dan ikon akan berubah menjadi abu-abu. Di masa mendatang, jika Anda ingin mengaktifkan adaptor yang Anda nonaktifkan, klik kanan pada adaptor dan pilih Aktifkan.
3. Nonaktifkan Network Adapter Menggunakan Device Manager
Ini adalah metode lain yang telah digunakan selama beberapa waktu. Ikuti petunjuk di bawah ini untuk menonaktifkan adaptor menggunakan Pengelola Perangkat gampang.
Langkah 1: Tekan tombol Windows pada keyboard Anda, ketik Pengaturan perangkat, dan klik Buka.
Catatan: Atau, tekan 'tombol Windows + X' dan pilih Pengelola Perangkat.
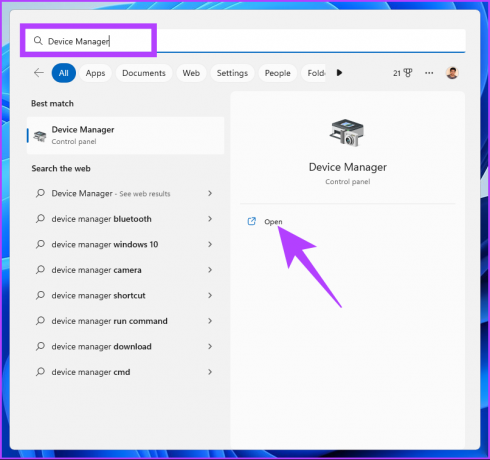
Langkah 2: Klik dua kali Adaptor jaringan untuk membuka bagian tersebut.
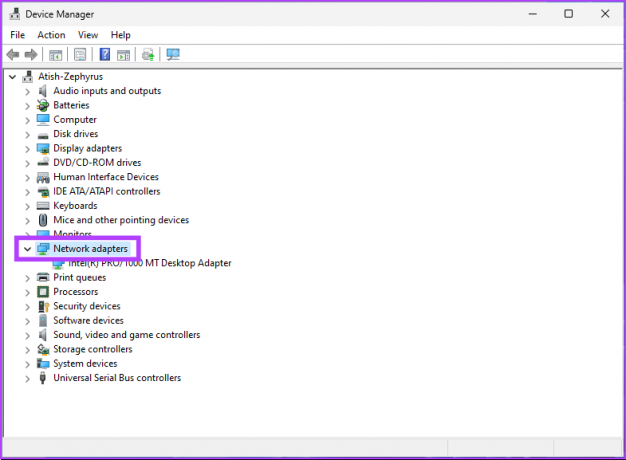
Langkah 3: Temukan adaptor yang ingin Anda nonaktifkan, klik kanan adaptor, dan pilih Nonaktifkan perangkat.

Itu dia. Anda telah berhasil menonaktifkan adaptor jaringan yang dipilih pada PC Windows 11 Anda. Anda dapat mengonfirmasinya dengan memeriksa apakah adaptor telah berubah menjadi abu-abu. Jika Anda ingin melakukan cara yang sedikit tidak tradisional, lompat ke metode berikutnya.
4. Nonaktifkan Adaptor Jaringan Dengan Command Prompt
Langkah 1: Tekan tombol Windows pada keyboard Anda, ketik Prompt Perintah, dan klik 'Jalankan sebagai administrator.'
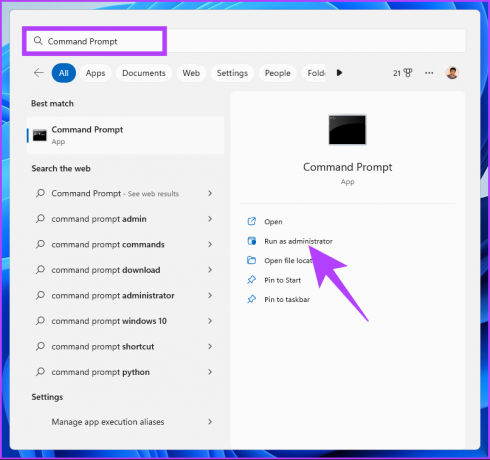
Langkah 2: Ketik perintah di bawah ini dan tekan tombol Enter.
Antarmuka Netsh menampilkan antarmuka

Catat Nama Antarmuka, yang merupakan nama adaptor jaringan yang ingin Anda nonaktifkan.
Langkah 3: Untuk menonaktifkan adaptor jaringan, ketikkan perintah berikut dan tekan Enter.
Catatan: Ganti Nama Antarmuka dengan nama yang Anda catat di atas.
Antarmuka Netsh mengatur antarmuka "Nama Antarmuka" dinonaktifkan

Dengan perintah di atas, adaptor jaringan yang Anda pilih akan dinonaktifkan. Jika Anda ingin mengaktifkannya, ketikkan perintah di bawah ini dan tekan Enter.
Antarmuka Netsh mengatur antarmuka "Nama Antarmuka" aktifkan.
Catatan: Ganti Nama Antarmuka dengan nama yang sesuai yang Anda catat sebelumnya.
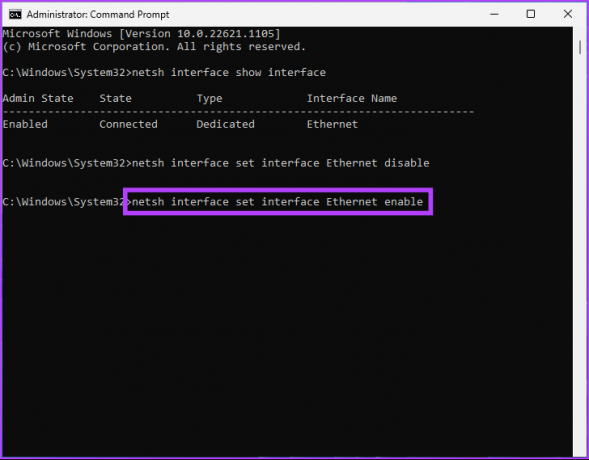
Ini dia. Anda telah berhasil menonaktifkan dan mengaktifkan adaptor jaringan pada PC Windows 11 Anda dengan Command Prompt. Jika Anda tidak ingin melakukannya melalui Command Prompt, Anda dapat menjalankannya melalui PowerShell.
5. Nonaktifkan Adaptor Jaringan Menggunakan PowerShell
Ikuti langkah-langkah di bawah ini untuk menonaktifkan penggunaan adaptor jaringan Windows 11 PowerShell.
Langkah 1: Tekan tombol Windows pada keyboard Anda, ketik Windows PowerShell, dan klik 'Jalankan sebagai Administrator.'

Langkah 2: Ketik perintah di bawah ini dan tekan Enter.
Dapatkan-NetAdapter | format-list

Catat nama perangkat yang ingin Anda nonaktifkan.
Langkah 3: Ketik perintah di bawah ini untuk menonaktifkan adaptor yang diinginkan.
Catatan: Ganti 'nama adaptor jaringan' dengan nama adaptor jaringan yang sebenarnya.
Nonaktifkan-NetAdapter -Nama "nama adaptor jaringan" -Konfirmasi:$false

Ini dia. Anda telah berhasil menonaktifkan adaptor pada PC Windows 11 Anda. Jika Anda ingin mengaktifkannya, ketik atau salin perintah di bawah ini.
Aktifkan-NetAdapter -Nama "nama adaptor jaringan" - Konfirmasi:$false
Catatan: Ganti nama adaptor jaringan dengan nama adaptor jaringan yang sebenarnya.

Perintah di atas akan membantu Anda membangun kembali adaptor jaringan di komputer Windows 11 Anda. Jika Anda memiliki pertanyaan, lihat bagian FAQ di bawah ini.
FAQ tentang Menonaktifkan Adaptor Jaringan di Windows 11
Menyetel ulang adaptor jaringan dapat membantu menyelesaikan berbagai masalah, termasuk masalah konektivitas, kecepatan jaringan yang lambat, atau konflik dengan peralatan jaringan lainnya. Reset juga dapat membantu jika terjadi perubahan konfigurasi atau pembaruan perangkat lunak.
Ethernet umumnya lebih cepat daripada Wi-Fi. Koneksi Ethernet, yang menggunakan kabel, dapat menawarkan kecepatan transfer data yang lebih cepat dan koneksi yang lebih stabil daripada Wi-Fi, yang menggunakan teknologi nirkabel. Meskipun kecepatan koneksi Ethernet bervariasi berdasarkan kualitas kabel dan panjangnya, kecepatan koneksi Wi-Fi akan bervariasi berdasarkan jarak antar perangkat dan kualitas nirkabel sinyal.
Putuskan Koneksi PC Anda
Dengan mengikuti metode yang diuraikan dalam artikel, Anda dapat dengan mudah menonaktifkan dan mengaktifkan adaptor jaringan sesuai kebutuhan. Sekarang Anda tahu cara menonaktifkan adaptor jaringan, Anda mungkin juga ingin membaca cara teratas untuk melakukannya perbaiki Windows tidak dapat menemukan driver untuk kesalahan adaptor jaringan Anda.
Terakhir diperbarui pada 25 Januari 2023
Artikel di atas mungkin berisi tautan afiliasi yang membantu mendukung Teknologi Pemandu. Namun, itu tidak mempengaruhi integritas editorial kami. Konten tetap berisi dan otentik.
Ditulis oleh
Atish Rajasekharan
Atish adalah lulusan ilmu komputer dan penggemar berat yang suka mengeksplorasi dan berbicara tentang teknologi, bisnis, keuangan, dan startup.



