Cara Melupakan Jaringan di Windows 11: 4 Cara Terbaik
Bermacam Macam / / April 02, 2023
Windows 11 memungkinkan Anda mengelola jaringan yang terhubung dengan Anda, termasuk kemampuan untuk melupakan jaringan. Jika Anda sering bekerja dari tempat yang berbeda, Anda akan memiliki daftar ekstensif jaringan Wi-Fi yang tersimpan di sistem Anda, yang sebagian besar tidak dapat Anda gunakan lagi. Inilah 4 cara untuk melupakan jaringan tersebut di Windows 11.

Melupakan jaringan di Windows 11 juga berguna jika Anda telah mengubah kata sandi Wi-Fi dan ingin menyambung kembali menggunakan kata sandi baru atau memiliki masalah konektivitas dan ingin memulai dari awal.
Terlepas dari itu, kami telah membuat daftar 4 cara berbeda untuk membantu Anda melakukannya bersama dengan langkah-langkah untuk melupakan koneksi LAN atau ethernet dan cara menyambung kembali. Ayo mulai!
Cara Menghapus Jaringan Wi-Fi Tersimpan di Windows 11
Seperti disebutkan sebelumnya, ada beberapa cara Anda dapat melupakan jaringan Wi-Fi yang tersimpan di Windows 11. Kami akan membahas semuanya; Anda dapat memilih metode yang disukai. Mari kita mulai dengan cara yang paling umum.
1. Lupakan Jaringan Wi-Fi Lama di Windows 11 Menggunakan Pengaturan
Hampir semua tweak yang Anda lakukan di Windows melalui aplikasi Pengaturan. Yah, tidak ada perubahan dalam hal mengubah pengaturan koneksi Wi-Fi. Ikuti langkah-langkah di bawah ini.
Langkah 1: Tekan tombol Windows pada keyboard Anda, ketik Pengaturan, dan klik Buka.
Catatan: Sebagai alternatif, Anda dapat menekan 'tombol Windows + I' pada keyboard untuk membuka aplikasi Pengaturan.

Langkah 2: Buka 'Jaringan & internet' dari panel kiri.

Langkah 3: Di bawah 'Jaringan & internet', klik opsi Wi-Fi.

Langkah 4: Klik opsi 'Kelola jaringan yang dikenal'.

Langkah 5: Dari daftar jaringan Wi-Fi, pilih jaringan yang ingin Anda lupakan dan klik tombol Lupakan di sebelahnya.
Catatan: Anda harus mengeklik Lupakan secara manual untuk jaringan yang ingin Anda hapus.

Itu dia. Anda telah berhasil menghapus jaringan Wi-Fi yang dipilih dari PC Windows 11 Anda. Jika Anda bertanya-tanya apakah langkah-langkahnya bisa lebih sederhana, ya, bisa. Pindah ke metode selanjutnya.
2. Lupakan Jaringan Nirkabel di Windows 11 Menggunakan Pengaturan Cepat
Pengaturan Cepat menyediakan antarmuka yang mudah digunakan untuk mengakses dan mengontrol berbagai pengaturan dan fitur komputer, termasuk mengelola pengaturan Wi-Fi.
Ikuti langkah-langkah yang disebutkan di bawah ini untuk mengetahui cara menghapus jaringan Wi-Fi lama menggunakan Setelan Cepat.
Langkah 1: Dari bilah tugas, ketuk ikon Wi-Fi di pojok kanan bawah.

Langkah 2: Di menu Pengaturan Cepat, klik tanda panah di samping ikon Wi-Fi.

Anda akan disajikan daftar jaringan Wi-Fi, beberapa di antaranya sudah Anda sambungkan dan yang lainnya dapat Anda sambungkan.
Langkah 3: Pilih jaringan Wi-Fi yang ingin Anda lupakan dan klik kanan di atasnya.

Langkah 4: Dari menu konteks, pilih Lupakan.

Dengan ini, jaringan Wi-Fi dihapus dari PC Windows Anda. Lanjutkan membaca jika Anda ingin melupakan jaringan Wi-Fi di Windows menggunakan antarmuka baris perintah.
3. Gunakan Command Prompt atau PowerShell untuk Hapus Jaringan Wi-Fi
Antarmuka baris perintah menyediakan akses ke sistem operasi dan pengaturan jaringan yang mendasarinya. Artinya, mudah untuk menghapus atau melupakan penggunaan jaringan Wi-Fi Prompt Perintah atau Windows PowerShell tanpa melalui antarmuka pengguna grafis.
Catatan: Untuk keperluan demonstrasi, kami akan menggunakan Command Prompt. Tetapi Anda juga dapat mengikuti langkah yang sama di PowerShell.
Langkah 1: Tekan tombol Windows pada keyboard Anda, ketik Prompt Perintah, dan klik 'Jalankan sebagai administrator.'

Di prompt, klik Ya.
Langkah 2: Ketik perintah di bawah ini dan tekan Enter.
netsh wlan tampilkan profil

Daftar semua jaringan yang disimpan di PC Windows 11 Anda akan ditampilkan.
Langkah 3: Ketik atau salin perintah di bawah ini dan tekan Enter untuk menghapus jaringan dari daftar Wi-Fi.
Catatan: Ganti nama jaringan dengan yang ingin Anda lupakan.
netsh wlan hapus nama profil = nama jaringan
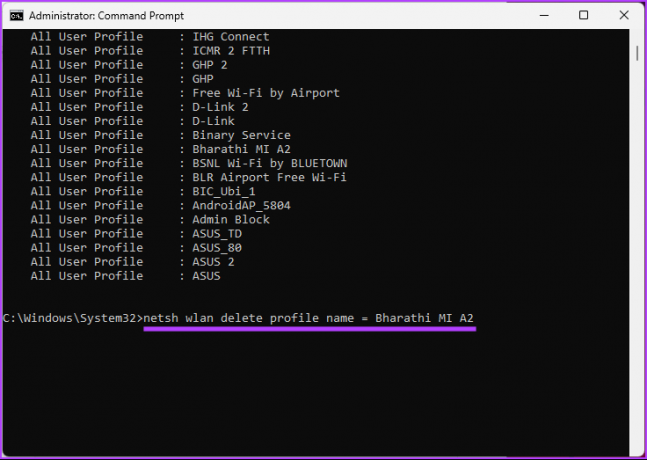
Namun, jika Anda ingin menghapus semua jaringan Wi-Fi yang tersimpan dari PC Windows Anda, ketikkan perintah di bawah ini dan tekan enter.
netsh wlan hapus nama profil=* i=*

Ini akan menghapus semua jaringan Wi-Fi yang tersimpan dari PC Anda. Selain itu, Anda juga dapat menggunakan Editor Registri alih-alih editor baris perintah untuk melupakan jaringan di Windows 11.
4. Lupakan Jaringan Wi-Fi Menggunakan Editor Registri
Anda dapat menyingkirkan jaringan Wi-Fi yang tersimpan di PC Windows Anda dengan mengedit kunci registri yang relevan. Metode ini cocok untuk pengguna tingkat lanjut yang terbiasa dengan editor registri, karena membuat perubahan pada registri dapat menyebabkan konsekuensi yang tidak diinginkan.
Kami sarankan Anda mengambil a cadangan registri Anda sebelum melanjutkan dengan langkah-langkahnya.
Langkah 1: Tekan tombol Windows pada keyboard Anda, ketik Editor Registri, dan klik 'Jalankan sebagai administrator.'
Catatan: Anda juga dapat menekan 'tombol Windows + R' untuk membuka kotak perintah Jalankan, ketik regedit.exe, dan klik OK untuk membuka Penyunting Registri.

Di prompt, pilih Ya.
Langkah 2: Di bilah alamat atas, masukkan alamat yang disebutkan.
HKEY_LOCAL_MACHINE\Software\Microsoft\WindowsNT\CurrentVersion\NetworkList\Profiles
Catatan: Anda juga dapat menavigasi ke bagian tersebut secara manual.

Langkah 3: Di bawah Profil, pilih profil jaringan nirkabel yang ingin Anda lupakan dengan memilih subkunci asosiasi.
Catatan: Di bawah subkunci khusus di panel kanan, Anda dapat memeriksa Nama Profil untuk mengonfirmasi bahwa itu adalah jaringan yang ingin Anda hapus.

Langkah 4: Di bawah folder Profil di panel kiri, klik kanan folder subkunci, lalu pilih Hapus.

Langkah 5: Di jendela Confirm Key Delete, pilih Yes.

Itu dia. Anda telah berhasil menghapus jaringan Wi-Fi yang tersimpan dari Windows. Namun, jika Anda memiliki koneksi jaringan kabel, lanjutkan ke bagian berikutnya untuk memahami cara menghapus atau melupakannya dari PC Windows Anda.
Cara Melupakan Koneksi LAN atau Ethernet Menggunakan Device Manager
Ethernet memberi Anda kecepatan yang jauh lebih baik daripada Wi-Fi, dan jika Anda menggunakan Ethernet tetapi masih ingin melupakan atau menghapus koneksi, Anda bisa. Ikuti petunjuk di bawah ini.
Langkah 1: Tekan tombol Windows pada keyboard Anda, ketik Pengaturan perangkat, dan klik Buka.

Langkah 2: Di bawah Pengelola Perangkat, klik Adaptor jaringan untuk meluaskan.

Langkah 3: Pilih koneksi LAN atau Ethernet yang ingin Anda hapus, klik kanan padanya dan pilih Uninstall device.

Langkah 4: Di jendela Uninstall Device, pilih Uninstall.

Adaptor LAN atau Ethernet yang dipilih akan dihapus dari PC Windows Anda. Untuk sepenuhnya menonaktifkan koneksi Ethernet, nonaktifkan adaptor.
Cara Menghubungkan Kembali ke Jaringan yang Terlupakan di Windows 11
Jika Anda telah menghapus atau melupakan jaringan pada Windows 11, itu bukannya tidak dapat ditemukan. Anda hanya menghapusnya dari PC Anda, dan itu tidak akan terhubung dengan satu klik tombol. Jika Anda ingin menyambungkan kembali jaringan yang terlupa, ikuti langkah-langkah di bawah ini.
Langkah 1: Arahkan ke bilah tugas dan klik ikon Wi-Fi.

Langkah 2: Klik panah di sebelah tombol Wi-Fi.

Langkah 3: Pilih jaringan Wi-Fi yang ingin Anda sambungkan atau sambungkan kembali dan klik tombol Hubungkan.
Catatan: Anda mungkin ingin mencentang kotak Hubungkan secara otomatis jika Anda ingin terhubung ke jaringan ini kapan pun tersedia.

Langkah 4: Sekarang, masukkan password dan klik Next.

Ini dia. Anda telah berhasil terhubung ke jaringan Wi-Fi tanpa kerumitan. Jika Anda memiliki pertanyaan tentang menyambungkan atau melupakan jaringan di Windows 11, lihat bagian FAQ di bawah ini.
FAQ tentang Melupakan Jaringan Tersimpan di Windows 11
Tidak, mengatur ulang pengaturan jaringan pada Windows 11 tidak akan menghapus file pribadi atau aplikasi yang terinstal. Namun, itu akan menghapus semua pengaturan jaringan di komputer Anda, termasuk jaringan Wi-Fi, koneksi Ethernet, dan profil VPN. Jadi, kami menyarankan agar kata sandi itu tetap berguna sebelum mengatur ulang pengaturan jaringan.
Umumnya, mengatur ulang pengaturan jaringan pada Windows 11 akan memakan waktu lima hingga sepuluh menit. Namun, dalam beberapa kasus, mungkin perlu waktu lebih lama tergantung pada ukuran jaringan dan kerumitan pengaturan Anda. Jadi, bersabarlah dan biarkan prosesnya selesai.
Menjauh dari Jaringan
Dengan mengikuti langkah-langkah yang diuraikan dalam artikel ini, Anda dapat melupakan jaringan dengan cepat dan mudah. Ini akan memungkinkan Anda untuk beralih ke jaringan baru Anda atau memecahkan masalah yang ada dengan lebih mudah. Anda mungkin juga ingin membaca ini cara teratas untuk melihat kekuatan sinyal Wi-Fi di Windows 11.


