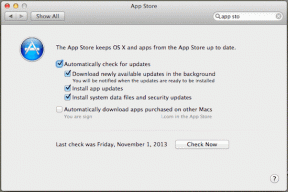Cara Selalu Menjalankan Terminal sebagai Admin di Windows: 3 Cara Mudah
Bermacam Macam / / April 02, 2023
Terminal Windows adalah alat baris perintah yang kuat yang memungkinkan administrator sistem melakukan berbagai tugas. Namun, banyak tugas membutuhkan hak istimewa administrator untuk berjalan dengan benar, sehingga menyulitkan pengguna untuk mengikuti langkah-langkah yang membosankan untuk membuka Terminal dalam mode administrator. Jadi, untuk menghemat waktu dan kerepotan Anda saat bekerja dengan Terminal, kami akan memandu Anda tentang cara selalu menjalankan Terminal sebagai admin di Windows.

Panduan ini sangat membantu bagi pengembang, administrator sistem, dan pengguna mahir yang sering menggunakan Terminal Windows untuk menjalankan skrip dan perintah yang memerlukan hak administrator. Dengan itu, mari kita mulai dengan artikelnya.
1. Cara Selalu Membuka Terminal Windows sebagai Administrator Menggunakan Pengaturan
Metode ini akan membantu Anda secara permanen meluncurkan Terminal Windows sebagai administrator. Akibatnya, Anda tidak perlu memilih Jalankan sebagai administrator setiap kali Anda meluncurkan Terminal Windows. Ikuti langkah-langkah di bawah ini.
Langkah 1: Tekan tombol Windows pada keyboard Anda, ketik Terminal Windows, dan klik Buka.
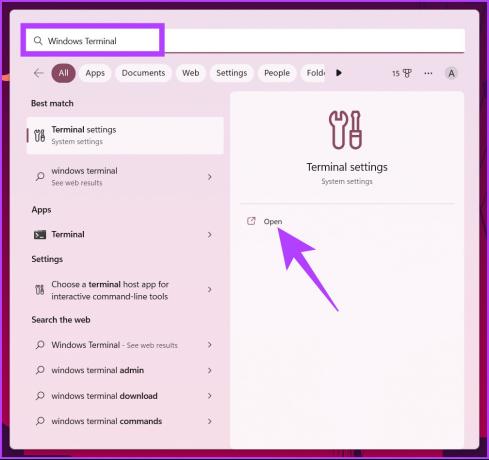
Langkah 2: Klik ikon chevron (panah).
Catatan: Sebagai alternatif, Anda dapat menekan 'Control + ,' untuk membuka Pengaturan.
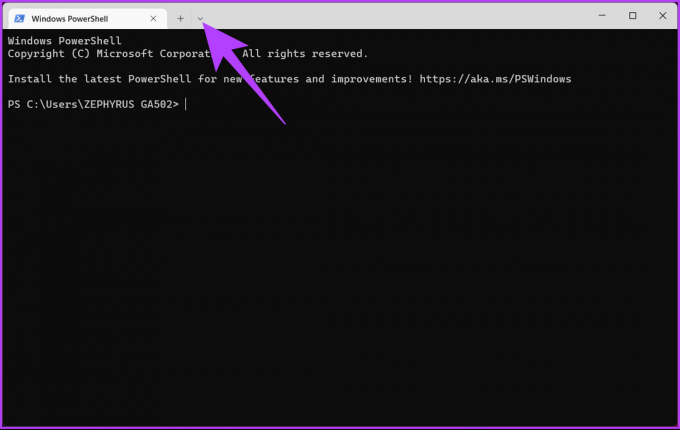
Langkah 3: Dari menu drop-down, pilih Pengaturan.

Langkah 4: Di panel kiri jendela, di bawah Profil, klik Default.

Langkah 5: Sekarang, di panel kanan, aktifkan 'Jalankan profil ini sebagai Administrator.'

Langkah 6: Klik Simpan untuk menerapkan perubahan.
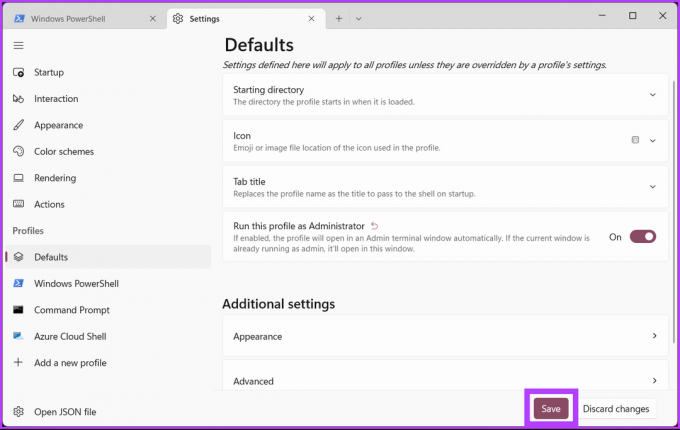
Setelah Anda menyelesaikan langkah-langkah di atas, lain kali Anda membuka Terminal untuk menggunakan Command Prompt atau PowerShell, itu akan terbuka dengan hak administrator yang lebih tinggi. Jika Anda ingin menghindari perubahan pada pengaturan Terminal tetapi tetap ingin membukanya sebagai administrator tanpa kesulitan, lanjutkan membaca.
2. Jalankan Terminal Windows sebagai Administrator Menggunakan Pintasan Desktop
Metode ini lebih mudah dan tidak memerlukan perubahan pada pengaturan Terminal. Ini lebih merupakan solusi dan lebih cepat. Ayo tunjukkan.
Langkah 1: Klik kanan pada desktop Windows, buka Baru, dan pilih opsi Pintasan.

Langkah 2: Di jendela Buat Pintasan, ketik jalur di bawah ini dan klik Berikutnya.
%LocalAppData%\Microsoft\WindowsApps\Wt.exe
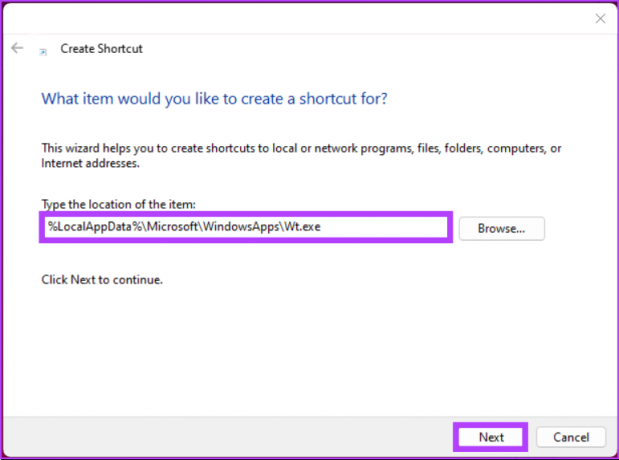
Langkah 3: Di layar berikutnya, beri nama pintasan dan klik Selesai.
Misalnya: Admin Terminal Windows
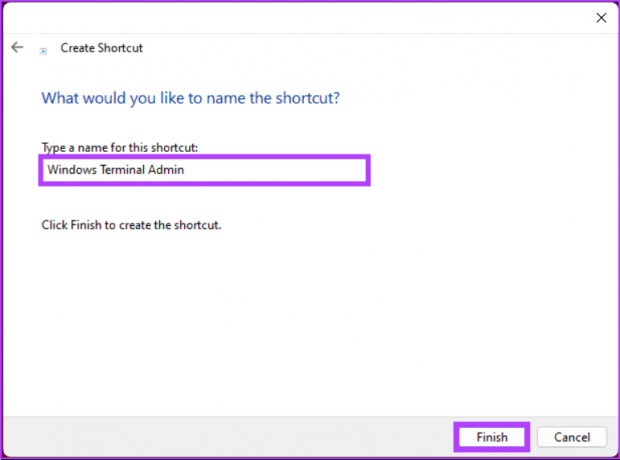
Langkah 4: Sekarang, klik kanan pada pintasan yang baru dibuat dan pilih opsi Properti dari menu konteks.

Langkah 5: Di bawah tab Pintasan, klik tombol Lanjutan.
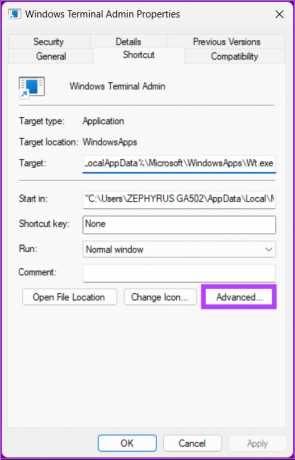
Langkah 6: Di Properti Lanjutan, centang opsi 'Jalankan sebagai administrator' dan klik OK.

Itu dia. Anda telah berhasil membuat pintasan Terminal yang, setiap kali dibuka, akan terbuka dengan hak istimewa administrator. Anda juga dapat mengubah ikon pintasan ke ikon Terminal Windows.
Langkah 7: Sekarang, klik tombol Ubah Ikon.
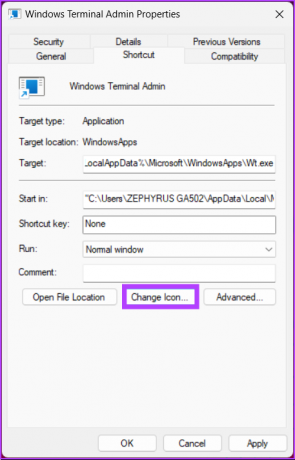
Langkah 8: Ketik jalur di bawah ini dan tekan Enter.
%systemroot%\system32\shell32.dll
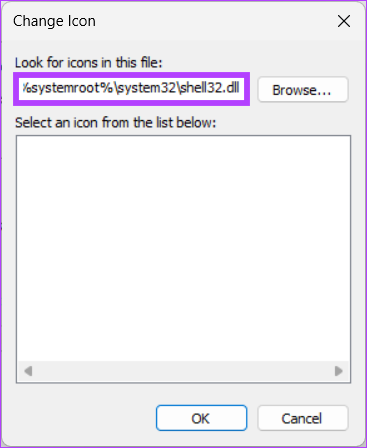
Langkah 10: Pilih ikon dan klik OK.

Langkah 11: Terakhir, klik Apply dan OK.

Anda sekarang dapat mengklik dua kali pintasan untuk membuka Terminal Windows dengan cepat dengan hak administrator. Selain itu, Anda dapat menyeret pintasan ke bilah tugas atau 'Pin to Start' untuk membuat proses Anda lebih efisien.
Yang mengatakan, jika Anda menjalankan Terminal Windows sesekali, Anda tidak perlu melalui semua metode yang disebutkan di atas. Anda dapat membuka Terminal dan 'Jalankan sebagai administrator' bila diperlukan. Teruslah membaca.
3. Buka Terminal Windows sebagai Admin melalui Pencarian
Ada beberapa cara untuk membuka Terminal Windows sebagai administrator. Seperti menggunakan Jalankan kotak dialog, menu Akses Cepat, dan menu mulai. Namun, Pencarian Windows adalah cara paling umum untuk mengakses Terminal. Ikuti petunjuk di bawah ini.
Langkah 1: Tekan tombol Windows pada keyboard Anda dan ketik Terminal.
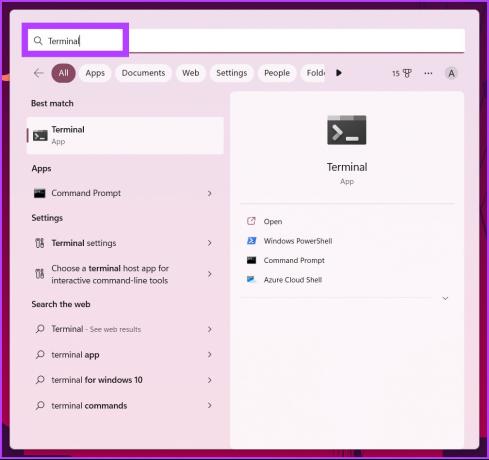
Langkah 2: Sekarang, klik ‘Jalankan sebagai administrator.’

Di prompt, klik Ya.
Itu dia. Anda telah berhasil membuka Terminal Windows sebagai administrator. Jika Anda memiliki pertanyaan, lihat bagian FAQ di bawah ini.
FAQ tentang Menjalankan Terminal Windows sebagai Admin
Dengan Terminal Windows, Anda dapat menggunakan beberapa shell, antara lain PowerShell, Command Prompt, dan Azure Cloud Shells. PowerShell, di sisi lain, adalah bahasa skrip dan shell baris perintah yang dapat digunakan sendiri atau sebagai bagian dari Terminal Windows.
Ya, itu menggunakan GPU untuk merender teksnya, pada gilirannya meningkatkan kinerja melalui pengalaman baris perintah Windows default.
Biasanya, PowerShell berjalan dengan izin yang sama dengan pengguna yang masuk saat ini. Namun, Anda dapat menjalankan PowerShell sebagai administrator dengan menekan tombol Windows dan mengetik PowerShell, lalu mengklik 'Jalankan sebagai administrator'.
Hapus Langkah Ekstra
Sekarang setelah Anda mengetahui cara selalu menjalankan Terminal sebagai admin di Windows, ini bisa menjadi cara yang berguna untuk menghemat waktu dan meningkatkan alur kerja Anda. Ingat, saat menjalankan terminal karena administrator memberi Anda lebih banyak hak, hal itu juga memaparkan mesin Anda pada potensi risiko keamanan yang lebih besar. Oleh karena itu, gunakan cara-cara di atas dengan bijak.
Terakhir diperbarui pada 19 Januari 2023
Artikel di atas mungkin berisi tautan afiliasi yang membantu mendukung Teknologi Pemandu. Namun, itu tidak mempengaruhi integritas editorial kami. Konten tetap berisi dan otentik.