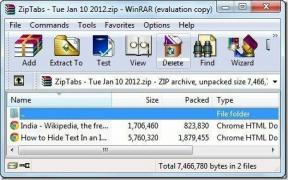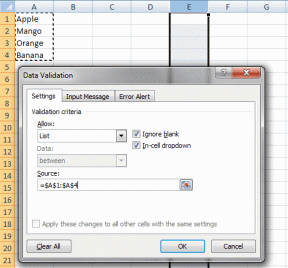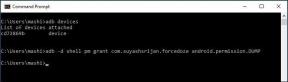6 Cara Teratas untuk Memperbaiki Penemuan Jaringan Tidak Berfungsi di Windows 11
Bermacam Macam / / April 02, 2023
Penemuan jaringan adalah fitur berguna yang memungkinkan Anda terhubung dengan komputer lain di jaringan yang sama. Anda dapat mentransfer data ke komputer lain dan berbagi perangkat seperti printer dan pemindai. Namun, akan merepotkan jika fitur penemuan jaringan tidak berfungsi di PC Windows 11 Anda.

Apakah fitur penemuan jaringan terus mati atau tidak berfungsi, tips pemecahan masalah berikut akan membantu Anda memperbaiki semua masalah tersebut. Jadi, mari kita periksa.
1. Aktifkan Penemuan Jaringan
Langkah pertama Anda adalah memastikan bahwa fitur penemuan jaringan di Windows diaktifkan untuk jaringan publik dan pribadi. Inilah cara melakukannya.
Langkah 1: Klik kanan pada ikon Mulai dan pilih Pengaturan dari daftar.

Langkah 2: Beralih ke tab Jaringan & internet dan klik Pengaturan jaringan lanjutan.

Langkah 3: Klik Pengaturan berbagi lanjutan.

Langkah 4: Perluas jaringan pribadi. Kemudian, aktifkan sakelar untuk Penemuan jaringan dan Berbagi file dan printer.

Demikian pula, aktifkan Penemuan jaringan dan Berbagi file dan printer untuk jaringan Publik. Jika Anda berada di jaringan publik, matikan penemuan jaringan saat tidak digunakan.

Restart PC Anda setelah ini dan lihat apakah masalahnya masih ada.
2. Konfigurasikan Layanan Terkait Penemuan Jaringan
Penemuan jaringan bergantung pada layanan Windows tertentu untuk berfungsi. Anda mungkin mengalami masalah seperti itu jika salah satu dari layanan tersebut tidak berjalan. Inilah yang dapat Anda lakukan untuk memperbaikinya.
Langkah 1: Tekan tombol Windows + R untuk membuka dialog Run. Jenis layanan.msc dalam kotak dan tekan Enter.

Langkah 2: Gulir ke bawah untuk menemukan layanan 'Function Discovery Resource Publication'. Klik dua kali untuk membuka propertinya.
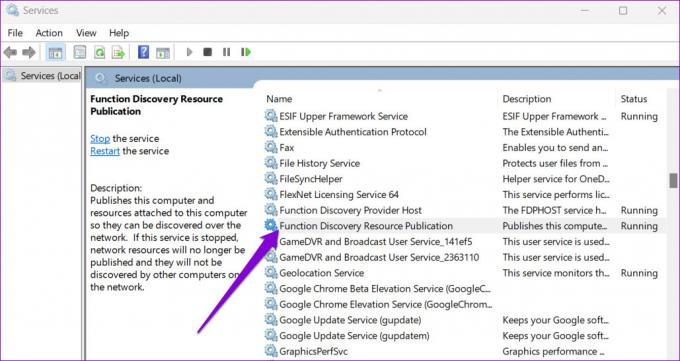
Langkah 3: Gunakan menu drop-down di sebelah Jenis Startup untuk memilih Otomatis. Lalu, tekan Terapkan, diikuti oleh OK.

Anda harus mengulangi langkah-langkah di atas untuk mengonfigurasi layanan DNS Client, SSDP Discovery, UPnP Device Host, dan Function Discovery Provider Host. Setelah itu, restart PC Anda, dan penemuan jaringan akan berfungsi seperti sebelumnya.
3. Periksa Pengaturan Windows Firewall
Jika masalah tetap ada bahkan setelah mengonfigurasi layanan Windows, file Windows Defender Firewall kemungkinan memblokir penemuan jaringan. Inilah yang dapat Anda lakukan untuk mengizinkan penemuan jaringan melalui Windows Defender Firewall.
Langkah 1: Klik ikon pencarian di Taskbar, ketik panel kendali, dan tekan Enter.

Langkah 2: Gunakan menu tarik-turun di sudut kanan atas untuk mengubah jenis tampilan menjadi Ikon besar dan klik Firewall Pertahanan Windows.
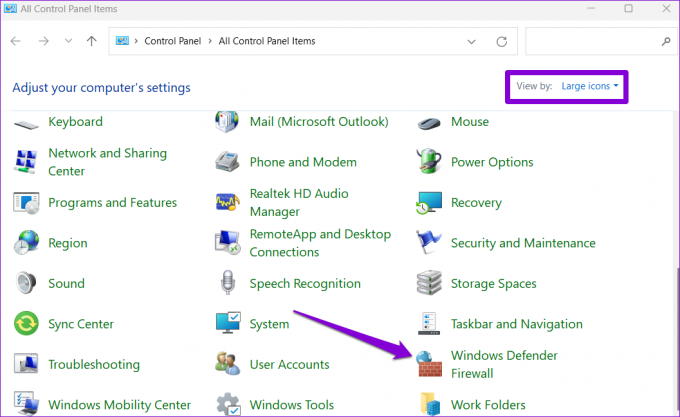
Langkah 3: Klik 'Izinkan aplikasi atau fitur melalui Windows Defender Firewall' di panel kiri.

Langkah 4: Klik tombol Ubah pengaturan.

Langkah 5: Pilih Ya saat permintaan Kontrol Akun Pengguna (UAC) muncul.

Langkah 6: Temukan Penemuan Jaringan pada daftar dan centang kotak centang Pribadi dan Publik di sebelahnya. Kemudian, klik OK untuk menyimpan perubahan.

4. Jalankan Pemecah Masalah Windows
Pemecah masalah bawaan Windows 11 dapat membantu Anda menangani berbagai masalah tingkat sistem. Anda dapat mencoba menjalankan pemecah masalah Adaptor Jaringan dan Folder Bersama untuk melihat apakah itu menyelesaikan masalah.
Langkah 1: Tekan tombol Windows + I untuk meluncurkan aplikasi Pengaturan. Di tab Sistem, gulir ke bawah untuk mengklik Troubleshoot.

Langkah 2: Buka Pemecah masalah lainnya.
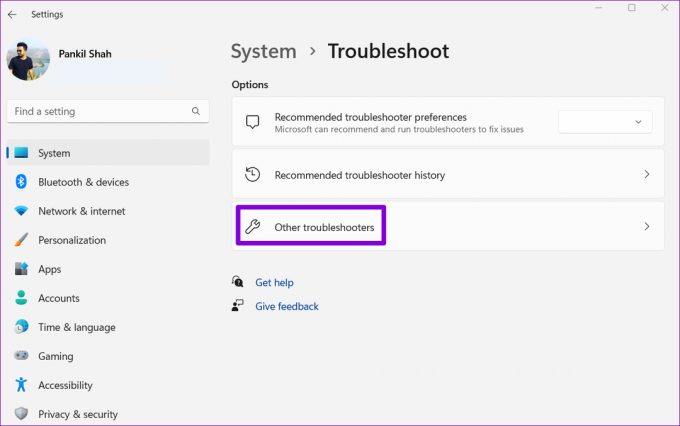
Langkah 3: Temukan dan jalankan pemecah masalah Adaptor Jaringan.

Setelah menjalankan pemecah masalah Adaptor Jaringan, jalankan pemecah masalah Folder Bersama dari menu yang sama.
5. Perbarui Driver Adaptor Jaringan
Masalah seperti itu dengan penemuan jaringan juga dapat terjadi karena a driver adaptor jaringan tidak berfungsi. Dalam hal ini, Anda dapat mencoba memperbarui driver dengan mengikuti langkah-langkah di bawah ini.
Langkah 1: Klik kanan pada ikon Mulai dan pilih Pengelola Perangkat dari daftar.

Langkah 2: Klik dua kali pada Adaptor jaringan untuk mengembangkannya. Klik kanan adaptor jaringan Anda dan pilih Perbarui driver.

Dari sana, ikuti petunjuk di layar untuk menyelesaikan pembaruan driver jaringan.
6. Atur Ulang Pengaturan Jaringan
Jika tidak ada solusi di atas yang berhasil, Anda dapat mengatur ulang pengaturan jaringan PC Anda sebagai upaya terakhir. Itu berarti Anda akan kehilangan semua konfigurasi jaringan, seperti alamat IP dan Pengaturan server DNS Anda gunakan untuk menghubungkan PC Anda ke jaringan Anda.
Untuk mengatur ulang pengaturan jaringan di Windows 11:
Langkah 1: Tekan tombol Windows + I untuk meluncurkan aplikasi Pengaturan. Arahkan ke tab Jaringan & internet dan klik Pengaturan jaringan lanjutan.

Langkah 2: Di bawah Pengaturan lainnya, klik Atur ulang jaringan.
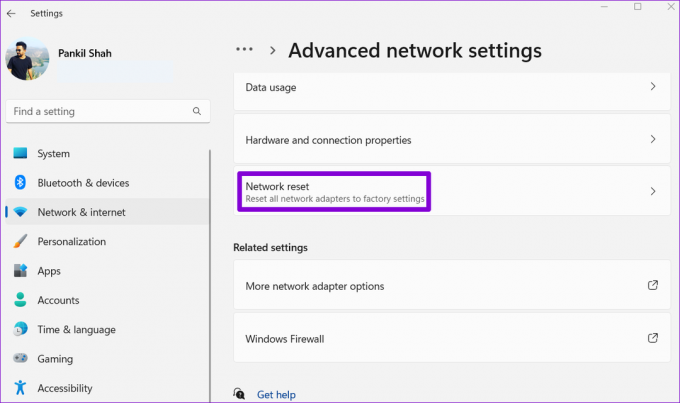
Langkah 3: Klik tombol Atur ulang sekarang di sebelah Atur ulang jaringan.

PC Anda akan restart dan kembali ke pengaturan jaringan default. Setelah ini, masalah tersebut tidak akan lagi mengganggu Anda.
Milik Anda untuk Ditemukan
Masalah jaringan seperti itu di Windows memengaruhi produktivitas Anda dan memaksa Anda untuk menggunakannya metode alternatif untuk berbagi file dengan komputer terdekat. Mudah-mudahan, itu tidak terjadi, dan salah satu solusi yang tercantum di atas telah membantu Anda memperbaiki masalah penemuan jaringan yang tidak berfungsi di Windows 11.
Terakhir diperbarui pada 23 September 2022
Artikel di atas mungkin berisi tautan afiliasi yang membantu mendukung Teknologi Pemandu. Namun, itu tidak mempengaruhi integritas editorial kami. Konten tetap berisi dan otentik.
Ditulis oleh
Pankil Shah
Pankil berprofesi sebagai Insinyur Sipil yang memulai perjalanannya sebagai penulis di EOTO.tech. Dia baru-baru ini bergabung dengan Guiding Tech sebagai penulis lepas untuk meliput how-tos, penjelasan, panduan pembelian, tip dan trik untuk Android, iOS, Windows, dan Web.