7 Perbaikan Terbaik untuk Potongan Foto Tidak Berfungsi di iPhone
Bermacam Macam / / April 02, 2023
Itu fitur guntingan foto di iOS 16 memungkinkan Anda membuat meme, stiker iMessage khusus, dan banyak lagi dengan mengekstrak kliping subjek dari gambar dan video di iPhone Anda. Namun, jika Anda perlu mengejar semua kesenangan hanya karena fitur ini menolak untuk bekerja di iPhone Anda, posting ini akan membantu Anda memperbaikinya.

Apakah itu masalah dengan foto/video atau pengaturan sistem iPhone Anda, ada beberapa alasan mengapa potongan foto mungkin menolak bekerja di iPhone Anda. Anda dapat mencoba paksa restart iPhone Anda untuk melihat apakah itu memperbaiki fitur. Jika masalah berlanjut, Anda dapat mencoba cara terbaik ini untuk memperbaiki potongan foto yang tidak berfungsi di iPhone Anda.
1. Periksa apakah iPhone Mendukung Potongan Foto
Jika Anda tidak dapat menggunakan potongan foto di iPhone, pertama-tama Anda harus memeriksa apakah iPhone Anda mendukung fitur ini. Pemotongan foto hanya tersedia di iPhone dengan chipset Apple A12 Bionic atau yang lebih baru. Selain itu, iPhone harus menjalankan setidaknya iOS 16.
Berikut daftar iPhone yang kompatibel yang mendukung fitur potongan foto:
- iPhone 14, iPhone 14 Plus, iPhone 14 Pro, iPhone 14 Pro Max
- iPhone 13, iPhone 13 mini, iPhone 13 Pro, iPhone 13 Pro Max
- iPhone 12, iPhone 12 mini, iPhone 12 Pro, iPhone 12 Pro Max
- iPhone 11, iPhone 11 Pro, iPhone 11 Pro Max
- iPhone XS, iPhone XS Max, iPhone XR
- iPhone SE (Generasi ke-2 dan lebih baru)
Jika Anda memiliki iPhone yang mendukung pemotongan foto, Anda dapat mengetuk dan menahan subjek di dalam gambar atau video hingga Anda merasakan iPhone bergetar dan melihat garis luar muncul di sekitar objek yang dipilih. Lalu, ketuk salin atau bagikan untuk menggunakan potongan gambar dalam aplikasi yang didukung.


Sementara itu, jika iPhone Anda mendukung pemotongan foto, tetapi tetap tidak dapat menggunakannya, Anda mungkin ingin memeriksa apakah aplikasi tersebut mendukung pemotongan foto.
2. Periksa apakah Aplikasi Mendukung Potongan Foto
Anda hanya dapat mengekstrak subjek dengan potongan foto di dalam aplikasi pihak pertama dari Apple, termasuk, Foto, Mail, Pesan, Catatan, dan bahkan Safari. Jika Anda mencoba mengekstrak subjek yang difoto menggunakan fitur ini di aplikasi pihak ketiga, seperti Google Foto, WhatsApp, dll., potongan foto tidak akan berfungsi untuk Anda. Anda hanya dapat menempelkan atau menarik dan melepaskan gambar yang diekstrak ke dalam aplikasi pihak ketiga.
3. Periksa apakah Foto Didukung oleh Potongan Foto
Selain aplikasi yang Anda gunakan, foto atau video juga harus didukung dengan photo cutout sebelum Anda dapat menggunakannya. Berikut daftar semua format gambar dan video yang didukung oleh potongan foto:
- Format Gambar yang Didukung: JPEG, PNG, GIF, CUR, HEIF, TIFF, DIB, ICO, dan XBM.
- Format Video yang Didukung: M4V, MP4, MOV, dan AVI.
Jika foto atau video mengalami masalah saat menggunakan potongan foto, ketuk tombol biru 'i' di aplikasi Foto untuk melihat apakah format file cocok dengan salah satu format yang tercantum di atas.


Selain itu, pastikan bahwa gambar yang Anda coba ekstrak potongannya memiliki batas menonjol yang dapat memisahkan subjek dari latar belakang.
4. Nonaktifkan Foto Langsung
Live Photos seringkali dapat mencegah potongan foto berfungsi dengan benar di iPhone Anda. Jika gambar yang Anda coba ekstrak subjeknya adalah Live Photo, Anda dapat mencoba mematikannya sebelum menggunakan potongan foto di iPhone untuk melihat apakah itu membantu.
Inilah cara Anda dapat mematikan Live Photos di iPhone Anda:
Langkah 1: Temukan dan buka aplikasi Foto di iPhone Anda.
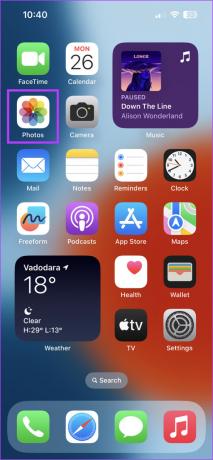
Langkah 2: Buka Live Photo yang ingin Anda gunakan dengan potongan foto. Lalu, ketuk tombol bertuliskan Live.

Langkah 3: Dari opsi yang muncul, ketuk Nonaktif untuk menonaktifkan Foto Langsung.

5. Perbarui ke Versi iOS Terbaru
Jika Anda belum memperbarui iPhone ke iOS 16 atau lebih baru, potongan foto tidak akan berfungsi untuk Anda. Karenanya, sekarang mungkin saatnya Anda memperbarui iPhone ke versi iOS terbaru.
Inilah cara Anda dapat dengan mudah menginstal pembaruan iOS terbaru di iPhone Anda:
Langkah 1: Buka aplikasi Pengaturan di iPhone Anda.

Langkah 2: Gulir ke bawah dan ketuk Umum.

Langkah 3: Di bawah Umum, ketuk Pembaruan Perangkat Lunak.
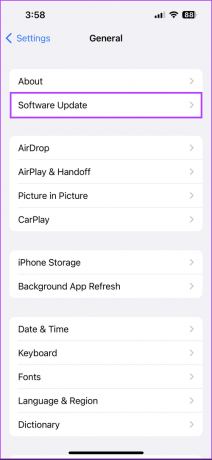
Langkah 4: Biarkan iPhone Anda mencari pembaruan iOS terbaru. Jika pembaruan baru tersedia, ketuk ‘Unduh dan Pasang.’

Setelah pembaruan selesai, coba gunakan potongan foto lagi untuk melihatnya berfungsi seperti yang diharapkan. Sementara itu, jika Anda tidak dapat memperbarui iPhone, lihat panduan kami di cara terbaik untuk memperbaiki iPhone tidak memperbarui ke perangkat lunak terbaru.
6. Coba Ubah Wilayah iPhone
Fitur guntingan foto merupakan perluasan dari Visual Look Up, sebuah fitur yang hanya tersedia di beberapa tempat saja lokasi di seluruh dunia, termasuk Amerika Serikat, Inggris, India, Jepang, dan beberapa lainnya negara. Jika wilayah Anda tidak mendukung Visual Look Up, potongan foto tidak akan berfungsi.
Jika demikian halnya dengan iPhone Anda, sebaiknya ubah wilayahnya ke AS dan lihat apakah itu membantu mengaktifkan fitur seperti yang dijelaskan di bawah ini:
Langkah 1: Temukan dan buka aplikasi Pengaturan di iPhone Anda.

Langkah 2: Gulir ke bawah dan ketuk Umum.

Langkah 3: Di bawah Umum, ketuk Bahasa & Wilayah.
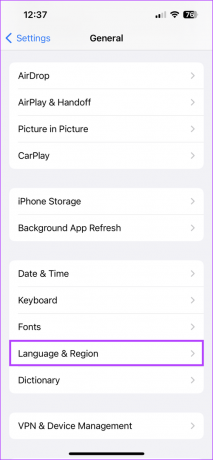
Langkah 4: Ketuk Wilayah.
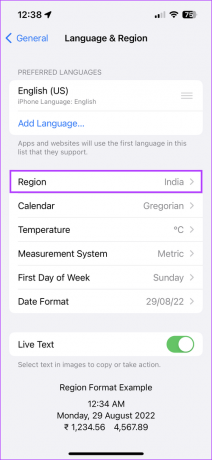
Langkah 5: Saat daftar wilayah muncul, pilih Amerika Serikat atau wilayah lain yang mendukung Pencarian Visual.

7. Atur Ulang Semua Pengaturan
Jika solusi sebelumnya tidak membantu menyelesaikan masalah Anda, Anda dapat mengatur ulang semua pengaturan di iPhone Anda. Ini akan membantu Anda mengesampingkan masalah apa pun yang disebabkan karena perubahan yang mungkin Anda lakukan pada iPhone Anda. Untuk mengatur ulang semua pengaturan di iPhone Anda, ikuti langkah-langkah yang tercantum di bawah ini:
Langkah 1: Temukan dan buka aplikasi Pengaturan di iPhone Anda.

Langkah 2: Gulir ke bawah dan ketuk Umum.

Langkah 3: Di bawah Umum, gulir ke bawah dan ketuk 'Transfer atau Setel Ulang iPhone.'

Langkah 4: Ketuk Reset dan pilih opsi 'Reset Semua Pengaturan'.
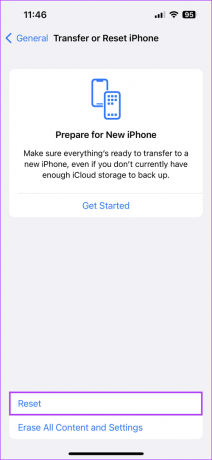

Jika mengatur ulang semua pengaturan juga tidak membantu, Anda bisa mengatur ulang iPhone Anda sepenuhnya dan lihat apakah itu memperbaiki potongan foto di iPhone Anda.
Perbaiki Potongan Foto dengan Cepat di iPhone Anda
Dengan solusi yang tercantum di atas, Anda dapat dengan cepat memperbaiki dan menggunakan potongan foto di iPhone Anda dan mengekstrak kliping dari gambar atau video untuk membuat meme dan membaginya dengan teman Anda. Namun, jika solusi ini tidak membantu, Anda mungkin ingin melihat panduan kami di memperbaiki Visual Look Up di iPhone Anda, yang digunakan oleh potongan foto agar berfungsi dengan benar.


