Cara Menghapus Aplikasi dari MacBook
Bermacam Macam / / April 02, 2023

Aplikasi di mac Anda membuat perangkat Anda layak digunakan karena tanpa aplikasi apa yang akan Anda lakukan di mac Anda. Ada berbagai aplikasi di mac yang sudah ada saat Anda membeli perangkat seperti Finder, Launchpad, FaceTime, App store, dan lainnya. Semua aplikasi memiliki fungsi dan peran yang berbeda seperti dari app store Anda dapat menginstal aplikasi lain, Aplikasi FaceTime memungkinkan Anda melakukan panggilan video dan suara sehingga Anda dapat tetap terhubung dengan yang dekat dan tersayang yang dll. Selain aplikasi ini, Anda juga dapat menginstal aplikasi lain yang Anda sukai dari app store. Ada kalanya Anda ingin menghapus aplikasi tertentu karena berbagai alasan. Anda hanya dapat menghapus aplikasi jika Anda tahu cara melakukannya. Untuk mempelajari cara menghapus aplikasi dari MacBook, menghapus aplikasi dari launchpad, dan lainnya, baca terus artikelnya.

Daftar isi
- Cara Menghapus Aplikasi dari MacBook
- Metode 1: Menggunakan Launchpad
- Metode 2: Menggunakan Finder
- Metode 3: Menggunakan Uninstaller
- Cara Menghapus Unduhan di Mac
- Cara Menghapus Riwayat Unduhan dari Safari
Cara Menghapus Aplikasi dari MacBook
Untuk mendapatkan wawasan tentang cara menghapus aplikasi dari MacBook atau hapus aplikasi di Mac, baca metode yang dibahas di bawah ini:
Metode 1: Menggunakan Launchpad
Anda dapat mengakses Launchpad di mac Anda dari dok. Aplikasi apa pun yang Anda unduh dari app store ada di Launchpad. Jika Anda ingin mengetahui cara menghapus aplikasi dari MacBook, Anda dapat menggunakan Launchpad. Berikut adalah cara menghapus aplikasi dari Launchpad.
1. Pertama, navigasikan ke Landasan peluncuran terletak di Dock Anda.

2. Setelah itu, klik dan tahan aplikasi yang ingin Anda copot pemasangannya hingga mulai bergoyang.
3. Selanjutnya, klik pada X ikon yang terletak di sudut kiri atas ikon aplikasi.
4. Lalu, klik Menghapus pilihan.
Karenanya, inilah cara Anda menghapus aplikasi dari Launchpad di MacBook.
Baca juga: Cara Memperbaiki Kernel Panic Mac Error
Metode 2: Menggunakan Finder
Aplikasi Finder di MacBook memberi pengguna akses ke aplikasi yang tersedia di perangkat mereka, file, dan lainnya. Bilah samping aplikasi Finder memiliki berbagai bagian seperti Terbaru, Unduhan, Aplikasi, dan lainnya. Di dalam bagian Aplikasi semua aplikasi Anda berada, jadi dari sana Anda dapat menghapus aplikasi yang tidak lagi Anda inginkan. Untuk mendapatkan wawasan tentang metode ini, ikuti langkah-langkah yang disebutkan di bawah ini:
1. Luncurkan Penemu aplikasi dari Dock Anda.

2. Kemudian, pilih Buka > Aplikasi pilihan.

3. Setelah itu, aplikasi yang ingin Anda hapus, Klik kanan pada aplikasi itu, lalu klik Pindah ke Sampah pilihan.
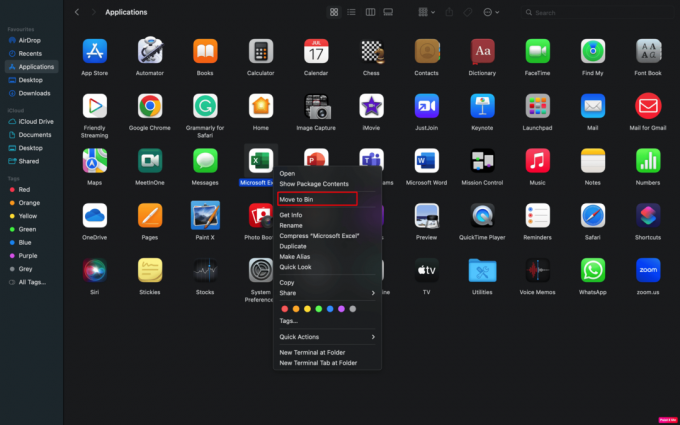
Catatan: Selain itu, Anda juga dapat menekan dan menahan tombol kontrol dan mengklik aplikasi yang ingin Anda hapus.
4. Lalu, klik Gunakan kata sandi atau menggunakan Anda Sentuh ID untuk terus menghapus aplikasi.
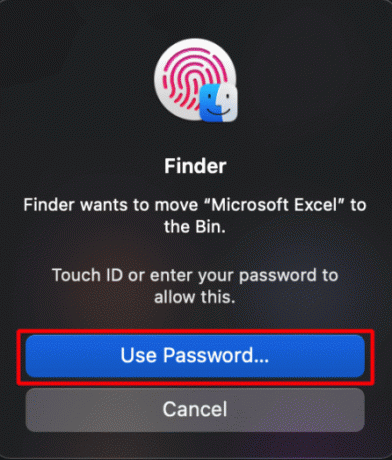
5. Selanjutnya, klik kanan pada tempat sampah dan klik Tempat Sampah Kosong pilihan.

6. Terakhir, untuk mengonfirmasi tindakan Anda, klik pada Tempat Sampah Kosong opsi lagi untuk menyelesaikan proses penghapusan instalasi.
Baca juga: Cara Memperbaiki iMessages Tidak Menyinkronkan di Mac
Metode 3: Menggunakan Uninstaller
Untuk mempelajari cara menghapus aplikasi dari MacBook, Anda juga dapat memilih metode ini. Alat Uninstaller diinstal bersama dengan aplikasi sehingga aplikasi dapat dihapus sepenuhnya. Jika aplikasi yang telah Anda instal dilengkapi dengan uninstaller, gunakan metode ini. Untuk melakukannya, baca di bawah ini:
1. Pertama, klik pada Penemu aplikasi.
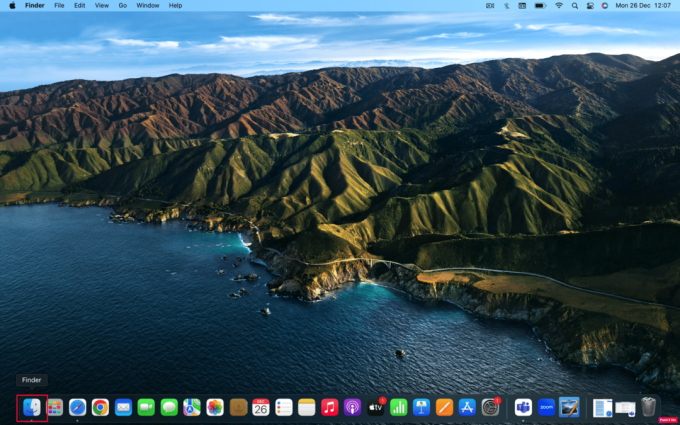
2. Kemudian, pilih Buka > Aplikasi pilihan.

3. Selanjutnya, pergi ke Bilah pencarian dan ketik uninstall.
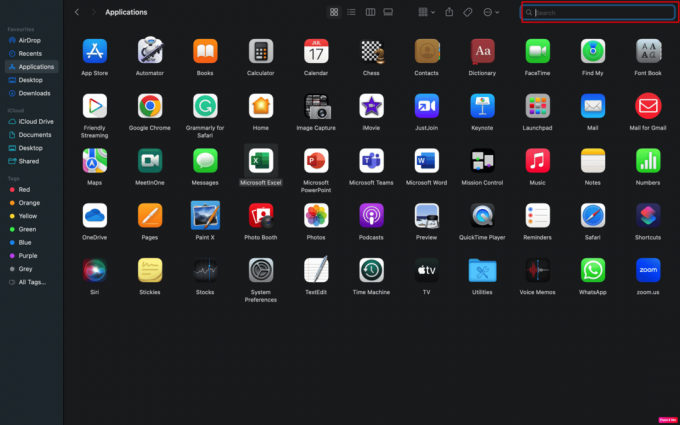
4. Setelah itu, temukan uninstaller untuk aplikasi yang ingin Anda hapus dan klik di atasnya.
Catatan: Jika Anda tidak dapat menemukan uninstaller untuk aplikasi Anda, maka itu berarti aplikasi tersebut tidak memilikinya.
5. Setelah itu, klik Membuka opsi, selanjutnya patuhi petunjuk yang ditampilkan di layar Anda untuk menyelesaikan proses pencopotan pemasangan.
Baca juga: Di mana Menemukan Kata Sandi di Mac?
Cara Menghapus Unduhan di Mac
Setelah membahas cara menghapus aplikasi dari MacBook, sekarang mari kita bahas cara uninstall Downloads di Mac. Untuk mempelajari ini, ikuti langkah-langkah yang dibahas:
1. Navigasi ke Penemu > Buka > Unduhan pilihan.

2. Setelah Anda meluncurkan Download folder, tekan dan tahan Perintah+A tombol untuk memilih semua file.
3. Setelah semua file disorot, kemudian perluas Mengajukan menu yang terletak di bagian atas layar mac Anda dan klik Pindah ke Sampah pilihan.

4. Selanjutnya, file Anda akan dipindahkan ke Sampah, jika Anda ingin menghapus item di tempat sampah secara permanen, klik Penemu > Kosongkan Bin pilihan.
Baca juga:Cara Memperbaiki Trackpad Tidak Berfungsi di Mac
Cara Menghapus Riwayat Unduhan dari Safari
Bahkan setelah Anda menghapus file yang diunduh di Mac Anda, tetapi jika Anda menggunakan browser web untuk mengunduh file tersebut, riwayatnya akan disimpan di browser. Catat fakta bahwa ketika Anda menghapus riwayat unduhan dari perangkat Anda, itu tidak menghapus file yang telah Anda unduh dari komputer Anda. Itu hanya menghapus riwayat file yang telah Anda unduh. Untuk menghapus riwayat unduhan dari browser safari, baca langkah-langkah di bawah ini:
1. Arahkan ke Safari browser di Anda Mac.
2. Lalu, klik Sejarah opsi yang terletak di bilah menu untuk mendapatkan akses ke riwayat browser.
3. Setelah itu, klik Hapus Sejarah opsi untuk menghapus riwayat unduhan Anda.
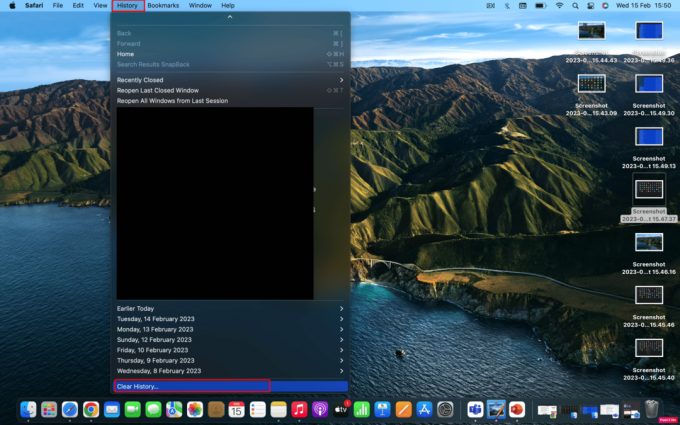
4. Untuk menghapus semua riwayat Anda sekaligus, klik semua sejarah opsi, jika tidak maka pilih dari opsi lain yang tersedia seperti jam terakhir, hari ini, dll. Kemudian, klik pada Hapus Sejarah pilihan sekali lagi untuk menyelesaikan proses.
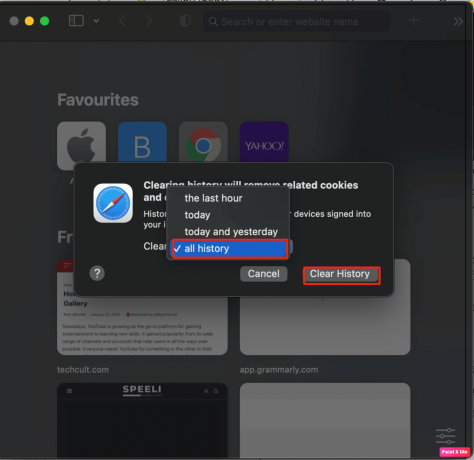
Direkomendasikan:
- Apa itu Ular Kode Kesalahan Apex Legends?
- Cara Memperbaiki Tidak Dapat Menemukan Aplikasi di iPhone
- 14 Wallpaper Animasi Gratis Terbaik untuk Mac
- Cara Memperbaiki iMessages Tidak Menyinkronkan di Mac
Ini membawa kita ke akhir artikel kita. Kami harap setelah membaca panduan kami, Anda dapat belajar Cara menghapus aplikasi dari MacBook termasuk langkah-langkah untuk menghapus aplikasi dari Launchpad. Anda dapat menghubungi kami dengan saran dan pertanyaan Anda melalui bagian komentar di bawah. Juga, beri tahu kami topik apa yang ingin Anda dapatkan wawasannya di artikel kami berikutnya.



