Tombol Pintas Blender: Daftar Perintah Lengkap untuk Meningkatkan Produktivitas
Bermacam Macam / / April 02, 2023
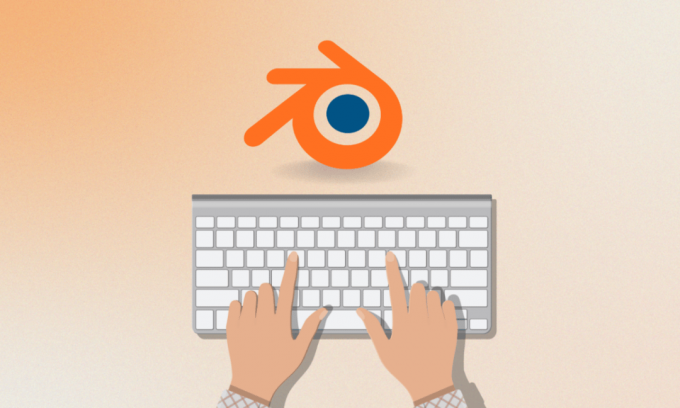
Perangkat lunak grafik menawarkan beberapa keuntungan bagi desainer yang membuat dan mengedit gambar. Sebuah program grafis memungkinkan seseorang untuk memanipulasi model atau gambar secara visual pada sebuah sistem. Ada sejumlah perangkat lunak grafis yang tersedia di internet. Salah satu alat tersebut adalah Blender yang terkenal karena mendukung keseluruhan pipa 3D. Tidak hanya itu perangkat lunak yang sempurna untuk digunakan secara online, tetapi juga menyediakan tombol pintas yang mempermudah bekerja dengan aplikasi. Jika Anda ingin tahu lebih banyak tentang tombol pintasan Blender maka Anda telah datang ke tempat yang tepat. Dalam panduan hari ini, kami akan membahas cara pintas yang dapat Anda gunakan untuk berbagai perintah dan operasi di Blender. Bersamaan dengan itu, kami juga akan mengungkap tombol pintasan Blender mac. Jadi, tanpa menunda lebih jauh, mari kita mulai dengan panduan ini dan mengenal beberapa tombol shortcut yang paling sering digunakan untuk Blender.
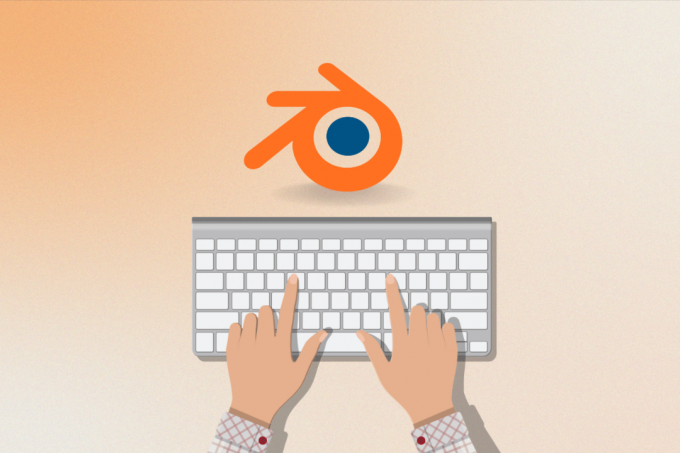
Daftar isi
- Tombol Pintas Blender: Daftar Perintah Lengkap untuk Meningkatkan Produktivitas
- Apa itu Tombol Pintas Blender?
- Tombol Pintas Blender untuk Mac
- Tombol Pintas Pemodelan Blender untuk Properti
- Tombol Pintas Blender untuk Pemula
- Tombol Pintas Pemodelan Blender untuk Orientasi Visual 3D
- Tombol Pintasan Blender Versi Terbaru
- Lembar Curang Blender
Tombol Pintas Blender: Daftar Perintah Lengkap untuk Meningkatkan Produktivitas
Pada artikel ini, kami telah memberikan daftar lengkap Blender tombol pintas untuk membantu Anda dalam meningkatkan produktivitas Anda.
Apa itu Tombol Pintas Blender?
- Blender adalah sumber terbuka Paket pembuatan 3D perangkat lunak.
- Software grafis komputer ini banyak digunakan untuk berkreasi film animasi, model cetak 3D, efek visual, aplikasi 3D interaktif, game komputer, dan realitas virtual.
- Perangkat lunak ini sepenuhnya bebas untuk digunakan.
- Fitur lain dari perangkat lunak ini termasuk UV unwrapping, pemodelan 3D, rigging dan skinning, pengeditan grafik raster, simulasi soft body, fluid dan simulasi asap, pertandingan bergerak, rendering motion graphics, video editing, rendering, motion graphics, dan komposisi.
- Sistem operasi yang kompatibel dengan Blender adalah Windows, macOS, Android, Linux, OpenBSD, FreeBSD, DragonFly BSD, NetBSD, dan Haiku.
- Blender tersedia di 36 bahasa.
- Tombol pintas di Blender dapat membantu Anda Perintah animasi 3D atau 2D.
- Kunci-kunci ini memberikan garis besar dari beberapa yang paling banyak fungsi yang umum digunakan dalam perangkat lunak.
- Perintah-perintah ini diterima sebagai Pintasan blender lintas semua versi perangkat lunak.
Baca bagian selanjutnya untuk mengetahui tentang tombol pintasan Blender untuk Mac.
Tombol Pintas Blender untuk Mac
Seperti disebutkan di atas, Blender dapat digunakan pada berbagai platform dan sistem operasi. Setiap OS memiliki perintah yang berbeda untuk fungsi tertentu. Kami sekarang akan mengungkap beberapa tombol pintas Mac yang paling umum digunakan di bawah ini:
Tombol Pintas Blender Universal Mac:
- Untuk membatalkan fungsi Blender tanpa perubahan: ESC
- Untuk membuka kotak alat: Ruang angkasa
- Untuk memulai atau keluar dari mode edit: Tab
- Untuk memuat file Blender atau mengubah jendela ke jendela file: F1
- Untuk menambahkan bagian dari file lain atau memuat sebagai data perpustakaan: Geser + F1
- Untuk menulis file Blender atau mengubah jendela menjadi jendela file: F2
- Untuk mengekspor adegan sebagai file DXF: Geser + F2
- Untuk mengekspor adegan sebagai file VRML1: Cmd+F2
- Untuk menulis gambar, jika gambar telah dirender, dan format filenya seperti yang ditunjukkan pada tombol tampilan: F3
- Untuk menyimpan dump layar dari jendela aktif: Cmd+F3
- Untuk menyimpan dump layar dari seluruh layar Blender: Cmd+Shift+F3
- Untuk menampilkan konteks logika: F4
- Untuk menampilkan subkonteks bayangan, cahaya, material, atau dunia: F5
- Untuk menampilkan konteks shading dan tekstur sub-konteks: F6
- Untuk menampilkan konteks objek: F7
- Untuk menampilkan konteks bayangan dan sub-konteks dunia: F8
- Untuk menampilkan konteks pengeditan: F9
- Untuk menampilkan konteks adegan: F10
- Untuk menyembunyikan atau menampilkan jendela render: F11
- Untuk memulai rendering dari kamera aktif: F12
- Untuk pergi ke bingkai sebelumnya: Kiri
- Untuk pergi ke frame pertama: Geser + Kiri
- Untuk pergi ke bingkai berikutnya: Benar
- Untuk pergi ke bingkai terakhir: Geser + Kanan
- Untuk maju 10 frame: Ke atas
- Untuk mundur 10 frame: Turun
- Untuk mengubah jendela Blender saat ini ke mode pemutaran animasi, kursor berubah menjadi penghitung: Alt+A
- Untuk mengubah jendela saat ini dan semua jendela 3D ke mode pemutaran animasi: Alt+Shift+A
- Untuk menyisipkan menu kunci, menu ini berbeda dari jendela ke jendela: SAYA
- Untuk mengaktifkan buffer render: J
- Untuk membuka file yang terakhir disimpan: Cmd+O
- Untuk keluar dari Blender: Q
- Ke menu pengatur waktu, menu ini menawarkan akses ke informasi tentang kecepatan menggambar: Cmd+Alt+T
- Untuk menyimpan default pengguna, pengaturan proyek saat ini ditulis ke file default yang akan dimuat setiap kali Anda memulai Blender: Cmd+U
- Untuk menulis file tanpa membuka jendela file: Cmd+W
- Untuk menulis file videoscape: Alt+W
- Untuk menghapus semuanya kecuali buffer render, adegan default dimuat ulang: Cmd+X
- Untuk mengulang: Cmd+Y
- Untuk membatalkan: Cmd+Z
- Untuk mengulang: Cmd+Shift+Z
Sekarang, mari belajar tentang mode objek Tombol pintasan Blender untuk Mac.
Baca juga:Cara Mengetik Mundur di Keyboard
Tombol Pintas Blender Mode Objek Mac:
- Saat semua objek di lapisan yang terlihat ditampilkan sepenuhnya, dipusatkan di jendela: Rumah
- Untuk memilih kunci objek berikutnya, jika lebih dari satu yang dipilih, pemilihan akan digeser ke atas secara siklis: PgUp
- Untuk menambah pilihan kunci objek berikutnya: Shift + PgUp
- Untuk memilih kunci objek sebelumnya, jika lebih dari satu dipilih, pemilihan akan digeser ke atas secara siklis: PgDn
- Untuk menambah pilihan kunci objek sebelumnya: Shift + PgDn
- Untuk memilih semua lapisan: `
- Untuk kembali ke pengaturan lapisan sebelumnya: Geser + `
- Untuk memulai atau menghentikan mode edit: Tab
- Untuk memilih atau membatalkan pilihan semua: A
- Untuk menerapkan ukuran dan rotasi: Cmd + A
- Untuk memunculkan menu untuk benar-benar membuat objek jika objek aktif digandakan secara otomatis: Cmd + Shift + A
- Untuk memunculkan menu add, item toolbox yang dimulai dengan ADD: Pergeseran + A
- Untuk membatasi, pilih, gambar persegi panjang dengan mouse kiri untuk memilih objek: B
- Untuk merender batas yang hanya berfungsi dalam mode tampilan kamera: Pergeseran + B
- Untuk memusatkan tampilan di mana posisi kursor 3D menjadi pusat baru jendela 3D: C
- Untuk mengonversi menu, bergantung pada objek aktif, menu popup ditampilkan memungkinkan Anda mengonversi jenis ObData tertentu: Alt + C
- Untuk menyalin menu tempat menu menyalin informasi dari objek aktif ke objek yang dipilih: Cmd + C
- Untuk memusatkan tampilan nol di mana kursor 3D diatur ke nol dan tampilan diubah sehingga semua objek dapat ditampilkan: Pergeseran + C
- Untuk menampilkan menu mode menggambar: D
- Untuk menambahkan duplikat di mana objek yang dipilih digandakan: Shift + D
- Untuk menambahkan duplikat tertaut di mana duplikat tertaut dari objek yang dipilih dibuat: Alt + D
- Untuk menggambar gambar tekstur sebagai kawat: Cmd + D
- Untuk memulai atau menghentikan mode edit: Alt + E
- Untuk mengaktifkan atau menonaktifkan mode pilih wajah jika objek yang dipilih adalah mash: F
- Untuk mengurutkan wajah di mana wajah objek jala aktif diurutkan berdasarkan tampilan saat ini di jendela 3D: Cmd + F
- Untuk mode ambil atau mode terjemahan: G
- Untuk menghapus terjemahan yang diberikan dalam mode ambil: Alt + G
- Untuk pemilihan grup: Pergeseran + G
- Untuk menyisipkan kunci objek di mana posisi kunci disisipkan dalam bingkai saat ini dari semua objek yang dipilih: SAYA
- Untuk menggabungkan objek di mana semua objek yang dipilih dari jenis yang sama ditambahkan ke objek aktif: Cmd + J
- Untuk menampilkan kunci di mana opsi tombol gambar diaktifkan untuk semua objek yang dipilih: K
- Untuk menampilkan menu popup untuk menampilkan dan memilih semua tombol: Pergeseran + K
- Untuk membuat objek yang dipilih menjadi lokal, buat objek yang ditautkan ke pustaka menjadi lokal untuk adegan saat ini: L
- Untuk menautkan tautan yang dipilih, beberapa data objek aktif ke semua objek yang dipilih: Cmd + L
- Untuk memilih tertaut di mana dipilih semua objek entah bagaimana ditautkan ke objek aktif: Geser + L
- Untuk memindahkan objek yang dipilih ke lapisan lain: M
- Untuk mencerminkan menu yang memungkinkan untuk mencerminkan objek di sepanjang sumbu X, Y, atau Z: Cmd + M
- Ke panel nomor tempat lokasi, rotasi, dan penskalaan objek aktif ditampilkan dan dapat dimodifikasi: N
- Untuk menghapus asal di mana asal dihapus untuk semua objek anak, yang menyebabkan mereka pindah ke lokasi yang tepat dari objek induk: Alt + O
- Untuk mengaktifkan atau menonaktifkan subsurf jika objek yang dipilih adalah mesh: Geser + O
- Untuk menjadikan objek yang dipilih sebagai anak dari objek aktif: Cmd + P
- Untuk menghapus relasi induk, pengguna ditanya apakah mereka ingin mempertahankan atau menghapus transformasi yang diinduksi oleh induk: Alt + P
- Untuk memutar mode berfungsi pada objek yang dipilih: R
- Untuk menghapus rotasi di mana rotasi X, Y, dan Z objek yang dipilih disetel ke nol: Alt + R
- Untuk mode ukuran atau mode penskalaan berfungsi pada objek yang dipilih: S
- Untuk menghapus ukuran di mana dimensi X, Y, dan Z dari objek yang dipilih diatur ke 1: Alt+S
- Untuk membuka menu snap: Pergeseran + S
- Untuk mode ruang tekstur di mana posisi dimensi ruang tekstur untuk objek yang dipilih dapat diubah dengan cara yang sama untuk mode ambil dan ukuran: T
- Untuk membuat objek yang dipilih melacak objek aktif: Cmd + T
- Untuk menghapus trek gaya lama di mana trek kendala dihapus karena semua kendala adalah: Alt + T
- Untuk membuat objek pengguna tunggal di mana operasi kebalikan dari tautan: AS
- Untuk masuk dan keluar dari mode cat simpul: V
- Untuk aspek gambar objek di mana hotkey ini mengatur dimensi X dan Y dari objek yang dipilih terkait dengan dimensi tekstur gambar yang dimilikinya: Alt + V
- Untuk membuka menu boolean objek: W
- Untuk menghapus objek yang dipilih: X
- Untuk mengaktifkan atau menonaktifkan mode padat: Z
- Untuk mengaktifkan atau menonaktifkan mode berbayang: Geser + Z
- Untuk mengaktifkan atau menonaktifkan mode bertekstur: Alt + Z
Edit Mode Tombol Pintas Blender Umum Mac
- Untuk memulai atau menghentikan mode edit: Tab
- Untuk memulai atau menghentikan mode edit (alternatif): Alt + E
- Untuk beralih di antara mode simpul, pilih, pilih tepi, dan pilih wajah: Cmd + Tab
- Tp pilih atau batal pilih semua: A
- Untuk melingkari pilih: B + B
- Untuk membuat objek pengait dengan simpul yang dipilih: Cmd + H
- Untuk panel nomor yang lebih sederhana daripada mode objek satu: N
- Untuk masuk dan keluar dari pengeditan proporsional: HAI
- Untuk beralih antara pengeditan proporsional halus dan tajam: Geser + O
- Untuk memisahkan di mana Anda dapat memilih untuk membuat objek baru dengan semua simpul, tepi, muka, dan kurva yang dipilih: P
- Untuk membuat simpul induk: Cmd + P
- Untuk menggeser di mana dalam mode edit, operasi ini memungkinkan Anda untuk membuat bentuk yang dipilih miring: Cmd + S
- Untuk membatalkan: AS
- Untuk menampilkan menu popup spesial: W
- Untuk membengkokkan tempat simpul yang dipilih dapat ditekuk menjadi kurva dengan opsi ini: Geser + W
Oleh karena itu, ini adalah daftar tombol shortcut Blender untuk Mac.
Tombol Pintas Pemodelan Blender untuk Properti

Pengguna Blender di seluruh dunia dapat menggunakan beberapa tombol pintasan yang pada dasarnya adalah perintah untuk memproses tindakan untuk pengeditan gambar atau proses grafik lainnya. Berikut adalah beberapa tombol pintasan pemodelan Blender untuk properti yang dapat Anda gunakan:
- Untuk menyalin nilai tunggal tombol: Ctrl + C
- Untuk menempelkan nilai tunggal tombol: Ctrl + V
- Untuk menyalin seluruh vektor atau bidang warna: Ctrl + Alt + C
- Untuk menempelkan vektor sebagai keseluruhan atau seluruh bidang warna: Ctrl + Alt + V
- Untuk membuka menu konteks: RMB (Tombol Mouse Kanan)
- Untuk menghapus nilai (menghapus bidang teks atau menyetel nilai ke 0): Menghapus
- Untuk meniadakan nilai angka (kalikan dengan -1,0): Minus
- Untuk mengubah nilai dalam langkah inkremental di mana opsi ini menggilir nilai untuk menu dan tombol opsi pop-up: Ctrl+Wheel (Roda Gulir Mouse)
- Untuk mengaktifkan menu atau mengaktifkan nilai: Kembali/Masuk
- Tombol pintasan ini dapat digunakan saat ditahan saat mengedit nilai, ini menerapkan perubahan ke semua item yang dipilih, termasuk objek, tulang, dan strip urutan. Perintah dapat digunakan untuk bidang angka dan matikan: Alt
Baca juga:26 Perangkat Lunak Pemodelan 3D Terbaik
Tombol Pintas Blender untuk Pemula
Untuk keymapping yang kompatibel dengan industri, Anda dapat mengikuti tombol pintasan Blender untuk pemula yang disediakan di bawah ini:
Tombol Pintas Pemodelan Blender Perintah Umum:
- Untuk Pengalihan Mode atau Elemen: 1 – 9
- Untuk pencarian operator: Tab
- Untuk Akses Cepat (Favorit): Geser + Tab
- Untuk Menggandakan: Ctrl + D
- Untuk Mengatur Induk: P
- Untuk mengganti nama: Kembali
- Untuk Merender: Ctrl + Kembali
- Untuk Pengeditan Proporsional dan Pilihan Lembut: B
- Untuk beralih bilah alat: Ctrl + [
- Untuk beralih sidebar: Ctrl + ]
Tombol Pintas Blender Perintah Area Pandang:
- Untuk Tampilan Orbit: Alt + LMB (Tombol Mouse Kiri)
- Untuk Tampilan Pan: Alt + MMB (Tombol Mouse Tengah)
- Untuk Tampilan Zoom: Alt + RMB (Tombol Mouse Kanan)
- Untuk sudut pandang kamera Depan/Samping/Atas: F1 – F4
- Untuk memilih Bingkai: F
- Untuk Membingkai Semua: A
- Untuk Seleksi: Pintasan blender
- Memilih: LMB (Tombol Mouse Kiri)
- Untuk Memilih Semua: Ctrl + A
- Untuk Membatalkan Pilihan Semua: Shift + Ctrl + A
- Untuk Memilih Pembalikan: Ctrl + I
- Untuk Memilih lebih banyak: Ke atas
- Untuk Memilih lebih sedikit: Turun
- Untuk Memilih Putaran: LMB Ganda (Tombol Mouse Kiri)
- Untuk Memilih Dering: Alt + LMB Ganda (Tombol Mouse Kiri)
- Untuk Memilih yang ditautkan: ]
Alat Tombol Pintas Pemodelan Blender Perintah:
- Untuk Mengubah Alat: W, E,R
- Untuk Kotak Pilih: Q
- Untuk Menganotasi: D
- Untuk Alat Kursor: C
Tombol Pintas Blender Mode Edit Alat Perintah:
- Untuk Mengusir: Ctrl + E
- Ke Bevel: Ctrl + B
- Untuk Memasukkan: SAYA
- Untuk Pisau: K
- Untuk Pemotongan Lingkaran: Alt + C
Perintah Animasi Tombol Pintas Pemodelan Blender:
- Untuk Memutar/Menjeda: Spasi
- Untuk Mengatur Lokasi + Rotasi + Skala Keyframe: S
- Untuk Menyisipkan Menu Keyframe: Pergeseran + S
- Untuk Mengatur Kunci Lokasi: Geser + W
- Untuk Mengatur Kunci Rotasi: Shift + E
- Untuk Mengatur Kunci Skala: Geser + R
Tombol Pintas Pemodelan Blender untuk Orientasi Visual 3D
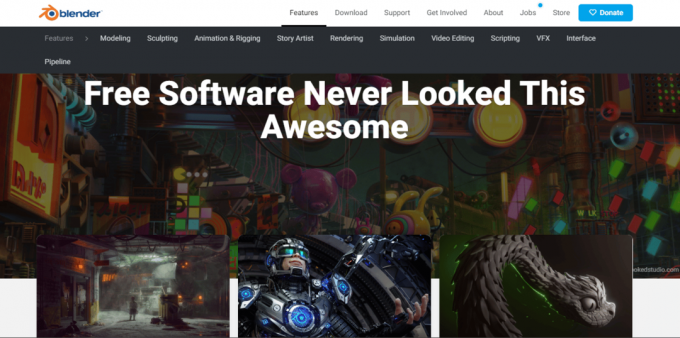
Tombol pintasan pemodelan Blender berikutnya yang tercantum di bawah ini adalah untuk proses orientasi visual 3D:
- Untuk menyetel ulang tampilan 3D ke tampilan isometrik pada viewport, yang merupakan posisi awal model: Rumah
- Untuk pengaturan perspektif Kamera: Papan Angka 0
- Untuk orto depan: Papan Angka 1
- Untuk orto belakang: Ctrl+NumPad 1
- Untuk orientasi sumbu x/y/z: Shift + NumberPad1
- Untuk adegan Gulung ke kiri dan ke kanan: Papan Angka 2/8, 4/6 atas/bawah
- Untuk tampilan orto Kanan: Papan Angka 3
- Untuk tampilan orto atas: Papan Angka 7
- Untuk orto bawah: Ctrl + Papan Angka 7
- Untuk beralih perspektif/ ortografis: Papan Angka 5
- Untuk memperbesar: Nomor +
- Untuk memperkecil: Nomor-
- Untuk fokus pada seleksi: Nomor.
- Untuk adegan Gulung panning kiri dan kanan: Papan Angka 2/8, 4/6 atas/bawah
- Untuk orientasi lokal dan global: Nomor/
Tombol Pintas Blender untuk Pintasan UV Unwrap
Untuk kunci pintasan Blender UV unwrap, lihat perintah yang diberikan di bawah ini:
- Untuk pemilihan batas: B
- Untuk pemilihan Lingkaran: C
- Untuk Membuka: e
- Untuk Terjemahkan, Pindahkan, Ambil: G
- Untuk Menyembunyikan: H
- Untuk memperlihatkan: Alt + H
- Untuk membalikkan pilihan: Ctrl + I
- Mencerminkan atau membalik wajah: Ctrl + M
- Untuk Sumbu X: +X
- Untuk Sumbu Y: +Y
- Untuk mendapatkan Properti: N
- Untuk Membuat Gambar Baru: Alt + N
- Untuk beralih Pengeditan Proporsional dan gunakan: HAI
- Untuk membuka Gambar baru: Alt + O
- Untuk menyematkan pemilihan komponen: P
- Untuk Melepas sematan pilihan: Alt + P
- Untuk mengaktifkan UV Sculpt untuk memeriksa detail tekstur yang dipetakan dengan objek: Q
- Untuk mengaktifkan Putar: R
- Untuk mengaktifkan Skala: S
- aktifkan Snap ke [opsi]: Pergeseran + S
- Untuk mengaktifkan Rak Alat: T
- Untuk mengaktifkan beralih UV dan Editor Gambar: Tab
- Untuk mengaktifkan Jahitan: V
- Untuk mengaktifkan Weld/Align: W
- Untuk Membagi pemilihan dan pemetaan: Y
- Untuk memperbesar tampilan 'penuh', 'setengah', 'seperempat', 'kedelapan' ukuran UV: Numpad 1, 2, 4, 8
- Untuk Menyimpan sebagai Gambar di lokasi lain: F3
- Untuk titik pivot: “,”
- Untuk kursor: “.”
Tombol Pintasan Blender Versi Terbaru
Perintah tombol pintas Blender berikut akan membantu Anda dengan versi terbaru:
- Untuk Tautan/Tambahkan: Geser + F1
- Untuk Editor Logika: Geser + F2
- Untuk Editor Node: Geser + F3
- Untuk Konsol: Geser + F4
- Untuk Tampilan 3D: Geser + F5
- Untuk Editor Grafik: Geser + F6
- Untuk Properti: Geser + F7
- Untuk Editor Urutan Video: Geser + F8
- Untuk Garis Besar: Geser + F9
- Untuk UV/Editor Gambar: Geser + F10
- Untuk Editor Teks: Geser + F11
- Untuk Lembar Obat Bius: Geser + F12
Lembar Curang Blender
Untuk pengguna yang bekerja dengan Blender untuk pembuatan konten 2D/3D, daftar Blender Cheat Sheet yang diberikan di bawah ini sangat penting:
Lembar Curang Blender untuk Pemanggilan Menu:
- Untuk sidebar properti objek: N
- Untuk beralih bilah alat: T
- Untuk menu Favorit Cepat: Q
- Untuk pencarian Fungsi: F3
- Untuk menu Pie Mode: Ctrl + Tab
- Untuk menu Viewport Pie: ~
- Untuk menu Pivot Point Pie: .
- Untuk menu Pai Orientasi Sumbu: ,
- Untuk menu Snap Pie: Pergeseran + S
Lembar Cheat Blender untuk Navigasi Area Pandang:
- Untuk tampilan Orbit: Klik tengah + seret
- Untuk tampilan Pan: Shift + Klik tengah + seret
- Untuk tampilan Zoom: Roda gulir; Ctrl + Klik tengah + seret
- Untuk Pan gratis dengan kursor: Shift + ~ + gerakkan mouse; Klik di Viewport untuk menonaktifkan
Lembar Cheat Blender untuk Manipulasi Objek:
- Untuk Memindahkan objek atau geometri: G
- Untuk Memutar dengan trackball: RR
- Untuk Aksi sepanjang sumbu: G, S, atau R + X, Y, atau Z
- Untuk Aksi di sepanjang sumbu lokal: G, S, atau R + XX, YY, atau ZZ
- Untuk kontrol Fine tune: Tahan Shift saat mengubah
- Untuk Menyesuaikan nilai secara bertahap: Tahan Ctrl saat mengubah
- Untuk Menduplikasi objek: Shift + D
- Untuk Menduplikat objek tertaut: Alt + D
- Untuk Menambahkan objek aktif ke koleksi baru: M
Lembar Cheat Blender untuk Node:
- Untuk Membuat simpul baru: Pergeseran + A
- Untuk koneksi Sever: Ctrl + Klik kanan + Seret
- Untuk Hubungkan yang dipilih: F
- Untuk Bisukan yang dipilih: M
- Untuk Grup yang dipilih: Ctrl + G
- Untuk Ungroup yang dipilih: Ctrl + Alt + G
Direkomendasikan:
- 9 Cara Memperbaiki Berbagi Layar Tim Microsoft Tidak Berfungsi
- 23 Aplikasi Rekaman Musik Terbaik untuk iPhone
- 10 Tombol Pintasan Keyboard untuk Temukan dan Ganti
- Daftar Semua Tombol Pintas Komputer
Ini membawa kita ke akhir panduan kita Tombol pintasan blender. Kami harap dokumen tersebut berhasil memperkenalkan Anda dengan beberapa kunci Blender yang paling sering digunakan dan penting yang dapat Anda gunakan sebagai pintasan untuk berbagai tujuan. Beri tahu kami tentang saran atau pertanyaan Anda, jika ada, dengan menjatuhkannya di bagian komentar di bawah.



