8 Perbaikan Terbaik untuk Pemberitahuan Desktop WhatsApp Tidak Berfungsi di Mac
Bermacam Macam / / April 02, 2023
Aplikasi WhatsApp Desktop di Mac Anda membuat menanggapi pesan dan panggilan video cukup nyaman. Anda tidak perlu mengambil iPhone atau Android Anda setiap saat untuk memeriksa notifikasi WhatsApp Anda. Anda dapat memeriksa notifikasi tersebut di Mac Anda.

Aplikasi desktop WhatsApp khusus untuk Mac adalah lebih baik daripada WhatsApp untuk Web untuk fitur asli dan kemampuan untuk meluncurkan dan menggunakannya dengan cepat. Namun, beberapa pengguna mengeluhkan tidak menerima notifikasi dari WhatsApp. Apakah itu pernah atau sering terjadi pada Anda? Berikut cara memperbaiki notifikasi aplikasi WhatsApp Desktop yang tidak berfungsi di Mac.
1. Periksa Pengaturan Notifikasi WhatsApp di Mac
Mari kita mulai dengan solusi sederhana. Anda dapat memeriksa pengaturan Pemberitahuan app Desktop di Mac Anda. Pemberitahuan dari aplikasi mungkin telah dinonaktifkan di Mac Anda.
Langkah 1: Tekan pintasan Command + Spasi untuk membuka Pencarian Spotlight, ketik Ada apa, dan tekan Kembali.

Langkah 2: Saat aplikasi terbuka, klik ikon panah di pojok kiri atas aplikasi.

Langkah 3: Pilih Pengaturan.

Langkah 4: Klik Notifikasi.

Langkah 5: Periksa apakah semua opsi di bawah Pemberitahuan diaktifkan untuk panggilan dan pesan.
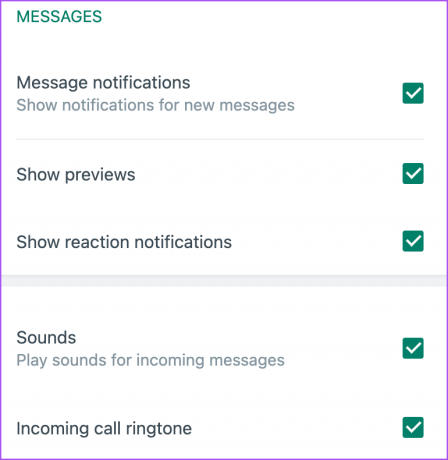
Pastikan 'Bungkam Semua Panggilan Desktop Masuk' tidak dicentang.

Langkah 6: Kembali ke jendela utama dan periksa apakah masalahnya sudah teratasi.
2. Periksa Pengaturan Notifikasi Mac Anda
Sama seperti untuk aplikasi Desktop, Anda juga harus memeriksa pengaturan notifikasi untuk WhatsApp di Mac Anda. Begini caranya.
Langkah 1: Tekan Command + Spasi untuk membuka Pencarian Spotlight, ketik Pengaturan pemberitahuan, dan tekan Kembali.

Langkah 2: Gulir ke bawah dan klik WhatsApp.
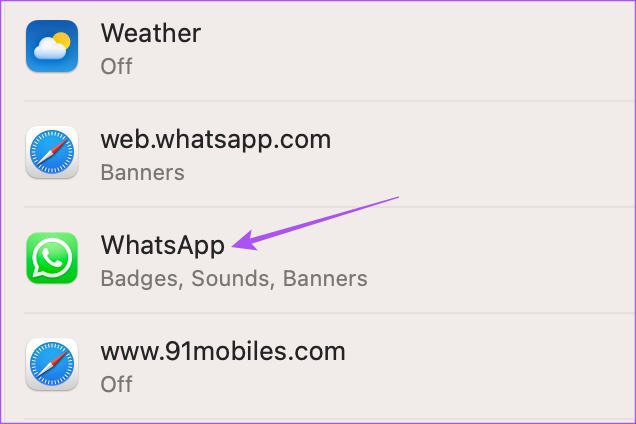
Langkah 3: Periksa apakah semua notifikasi diizinkan untuk WhatsApp di Mac Anda.

Jika tidak, klik sakelar di sebelah opsi untuk mengaktifkan notifikasi.
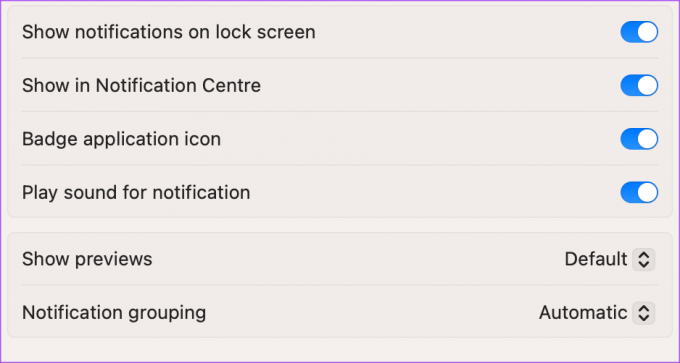
Langkah 4: Tutup Pengaturan dan periksa apakah masalahnya sudah teratasi.
3. Periksa Percakapan yang Dibungkam
Jika ada Percakapan Terdiam di akun WhatsApp Anda, Anda harus membunyikannya dan memeriksa apakah masalahnya teratasi.
Langkah 1: Tekan Command + Spasi untuk membuka Pencarian Spotlight, ketik Ada apa, dan tekan Kembali.

Langkah 2: Cari ikon Dibisukan di sebelah nama kontak atau grup.
Langkah 3: Klik ikon Panah Bawah di sebelah ikon Dibisukan.
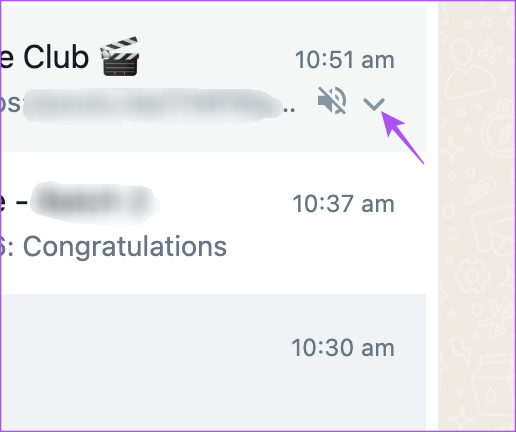
Langkah 4: Pilih Nyalakan Notifikasi.
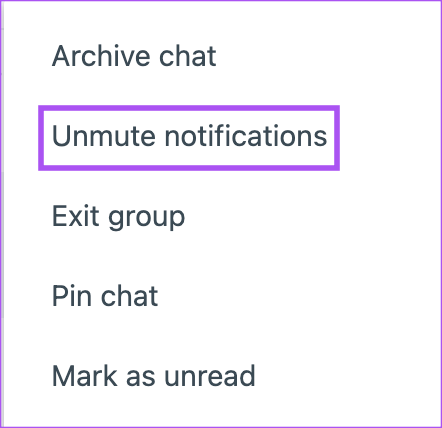
4. Periksa Perangkat Keluaran Suara
Jika Anda mengizinkan suara untuk pemberitahuan Desktop WhatsApp di Mac Anda, Anda harus memeriksa Sumber Keluaran. Jika Anda telah menghubungkan perangkat Bluetooth apa pun, inilah cara Anda dapat beralih kembali ke Pengeras Suara Eksternal sebagai Sumber Keluaran.
Langkah 1: Tekan Command + Spasi untuk membuka Pencarian Spotlight, ketik Sistem Pengaturan, dan tekan Kembali.

Langkah 2: Klik Suara dari menu sebelah kiri.

Langkah 3: Gulir ke bawah dan di bawah Keluaran, pilih Pembicara MacBook sebagai sumber Anda.

Anda juga dapat mengubah Volume Output secara manual menggunakan penggeser.

Langkah 4: Setelah selesai, tutup jendela dan periksa apakah masalahnya sudah teratasi.
5. Aktifkan Efek Suara Antarmuka Pengguna
Apakah Anda masih menghadapi masalah yang sama? Anda dapat mencoba solusi berikutnya untuk memeriksa apakah Efek Suara Antarmuka Pengguna diaktifkan di Mac Anda.
Langkah 1: Tekan Command + Spasi untuk membuka Pencarian Spotlight, ketik Sistem Pengaturan, dan tekan Kembali.

Langkah 2: Klik Suara dari sidebar kiri.

Langkah 3: Nyalakan sakelar di sebelah 'Mainkan Efek Suara Antarmuka Pengguna' untuk mengaktifkan fitur.

Anda juga harus memeriksa Perangkat Keluaran Suara untuk Efek Suara.
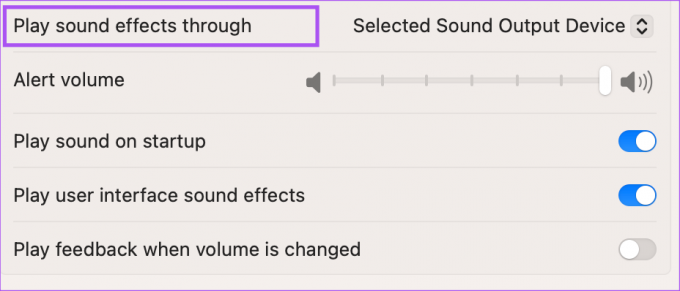
Langkah 4: Setelah itu, tutup jendela Pengaturan dan periksa apakah masalahnya sudah teratasi.
6. Periksa Pengaturan Mode Fokus
Kamu bisa gunakan Mode Fokus di Mac Anda untuk membatasi notifikasi dari aplikasi tertentu termasuk WhatsApp Desktop. Jika Anda menggunakan Mode Fokus, sebaiknya periksa apakah WhatsApp Desktop disertakan.
Langkah 1: Klik ikon Pusat Kontrol di pojok kanan atas.
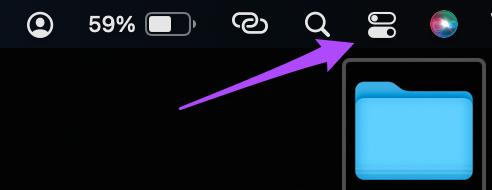
Langkah 2: Klik pada Fokus.

Langkah 3: Klik Pengaturan Fokus.
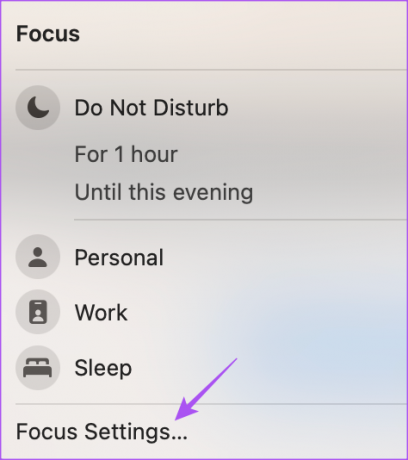
Langkah 4: Pilih Mode Fokus Anda.
Langkah 5: Klik pada Aplikasi yang Dibungkam.
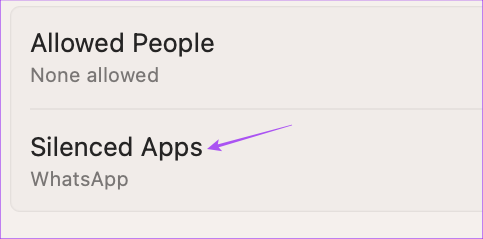
Langkah 6: Jika WhatsApp telah ditambahkan ke Aplikasi yang Dibungkam, klik ikon X untuk menghapus aplikasi.
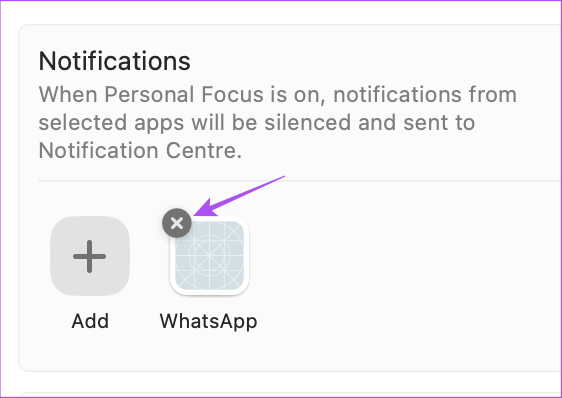
Langkah 7: Klik Selesai untuk menyimpan perubahan.
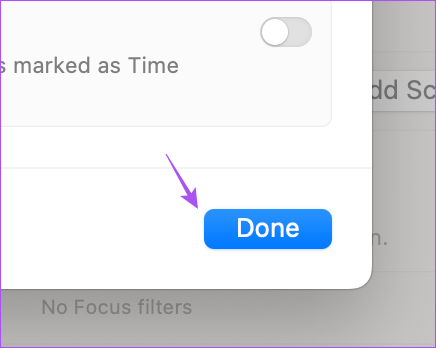
Langkah 8: Tutup jendela dan periksa apakah masalahnya sudah teratasi.
7. Tutup Paksa dan Luncurkan Ulang WhatsApp
Menghapus aplikasi dari latar belakang dan meluncurkannya kembali di Mac Anda adalah solusi efektif lainnya untuk memperbaiki masalah ini. Jika aplikasi telah aktif cukup lama, Anda harus mencoba solusi ini.
Langkah 1: Klik ikon Apple di pojok kiri atas.

Langkah 2: Klik Paksa Keluar.

Langkah 3: Pilih WhatsApp dari daftar aplikasi dan klik Force Quit.

Langkah 4: Setelah selesai, tutup jendela dan luncurkan kembali WhatsApp untuk memeriksa apakah masalahnya sudah teratasi.
8. Perbarui Desktop WhatsApp
Upaya terakhir adalah memperbarui versi aplikasi WhatsApp Desktop di Mac Anda untuk menghapus bug dan gangguan dari versi saat ini.
Perbarui WhatsApp untuk Mac
Terima Pesan Anda
Solusi ini akan membantu Anda agar tidak melewatkan notifikasi desktop WhatsApp. Anda juga dapat membaca postingan kami di cara mengirim pesan ke diri sendiri di aplikasi WhatsApp Desktop.
Terakhir diperbarui pada 20 Januari 2023
Artikel di atas mungkin berisi tautan afiliasi yang membantu mendukung Teknologi Pemandu. Namun, itu tidak mempengaruhi integritas editorial kami. Konten tetap berisi dan otentik.
TAHUKAH KAMU
Pendiri WhatsApp, Jan Koum dan Brian Acton, sama-sama ditolak oleh Facebook dan Twitter dalam wawancara.
Ditulis oleh
Paurush Chaudhary
Mengungkap dunia teknologi dengan cara paling sederhana dan menyelesaikan masalah sehari-hari terkait Ponsel Cerdas, Laptop, TV, dan Platform Streaming Konten.

