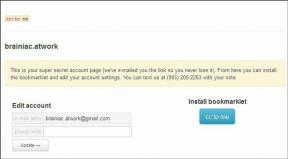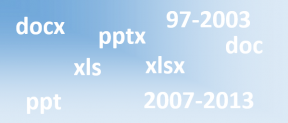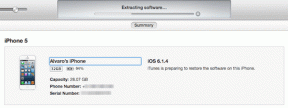Cara Menghapus Cache di Mac: 4 Cara Terbaik
Bermacam Macam / / April 02, 2023
Ada kalanya Mac Anda tidak berfungsi dengan baik atau beberapa aplikasi berperilaku aneh. Anda mungkin kehabisan ruang disk atau khawatir dengan privasi Anda. Nah, di sinilah membersihkan cache di Mac sangat berguna. Jika Anda tidak yakin, artikel ini akan memandu Anda tentang cara menghapus cache di Mac.

Namun sebelum itu, mari kita pahami apakah aman untuk menghapus file cache. Nah, jawaban singkatnya adalah ya. Menghapus cache dari tempat yang disebutkan dalam artikel seharusnya tidak membuat Mac Anda mengalami masalah apa pun. Namun, perhatikan bahwa beberapa aplikasi menyimpan file penting di folder cache. Jadi, membuat salinan sebelum menghapus aplikasi akan membantu.
Tip Cepat: Jika Anda tidak ingin melalui proses langkah demi langkah yang membosankan untuk membersihkan cache dari Mac, kami sarankan Anda langsung beralih ke metode terakhir dan menyelesaikan proses menggunakan pihak ketiga aplikasi.
Cara Menghapus Semua Cache Sistem di Mac
Menghapus cache sistem itu mudah dan cukup mudah. Meskipun langkah-langkahnya mungkin terlihat rumit, sebenarnya tidak.
Langkah 1: Minimalkan semua jendela dan klik Buka dari bilah alat.
Alternatifnya, buka Finder dan klik Go dari toolbar.

Langkah 2: Pilih ‘Buka Folder.’
Catatan: Sebagai alternatif, Anda dapat menggunakan pintasan 'Shift+Command+G' untuk membuka 'Go to Folder.'
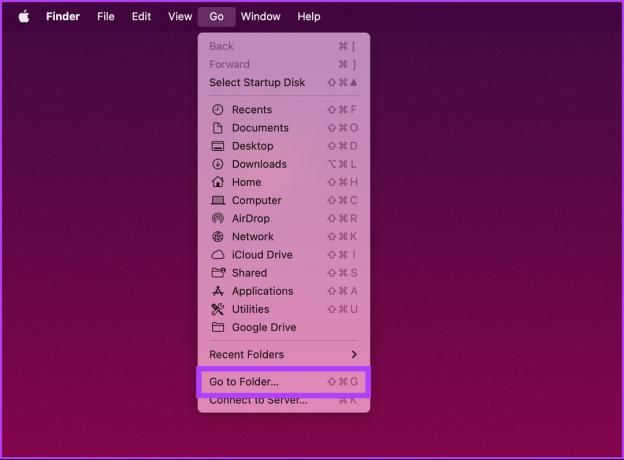
Langkah 3: Ketik perintah di bawah ini di kotak teks dan klik Buka.
~/Library/Caches
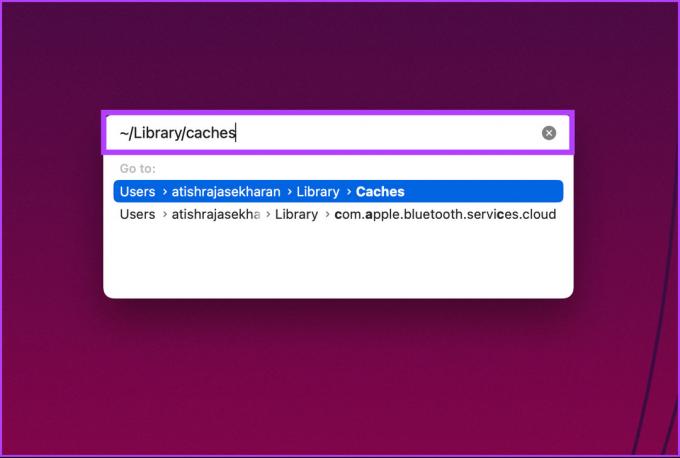
Ini akan membawa Anda ke folder yang berisi file cache Mac Anda.
Langkah 4: Sekarang, tekan 'Command+A' pada keyboard Anda untuk memilih semua file cache.
Catatan: Semua cache dari semua aplikasi terinstal Mac Anda akan dihapus.

Langkah 5: Sesampai di sana, klik kanan dan pilih ‘Move to Trash/Bin.’
Catatan: Masukkan kata sandi Mac Anda jika pop-up muncul untuk menyelesaikan tindakan.
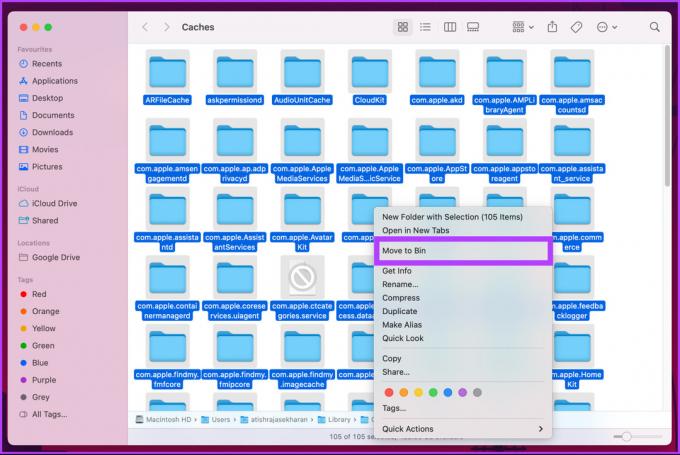
Langkah 6: Pergi ke Bin dari dok, klik kanan, dan pilih Empty Bin.

Ini dia. Anda telah berhasil membersihkan cache sistem Anda tanpa kesulitan. Namun, bukan itu. Di Mac, browser Anda juga mengumpulkan banyak cache. Lanjutkan membaca untuk memahami cara menghapusnya.
Cara Menghapus Cache Peramban di Mac
File cache mempercepat pengalaman menjelajah Anda, tetapi di sisi lain, itu juga tidak perlu menggunakan banyak ruang disk. Metode ini bervariasi berdasarkan browser yang Anda gunakan. Anda bisa menggunakan Safari, Chrome, Firefox, Opera, atau browser lain.
Catatan: Mengingat pengguna Mac, kami akan mendemonstrasikan metode ini menggunakan Safari. Namun demikian, membersihkan tembolok di Google Chrome atau Firefox relatif mudah.
Langkah 1: Buka Safari menggunakan Launchpad atau Spotlight Search.
Tip: Untuk membuka Pencarian Spotlight, tekan 'Command + Spasi' di keyboard Anda.
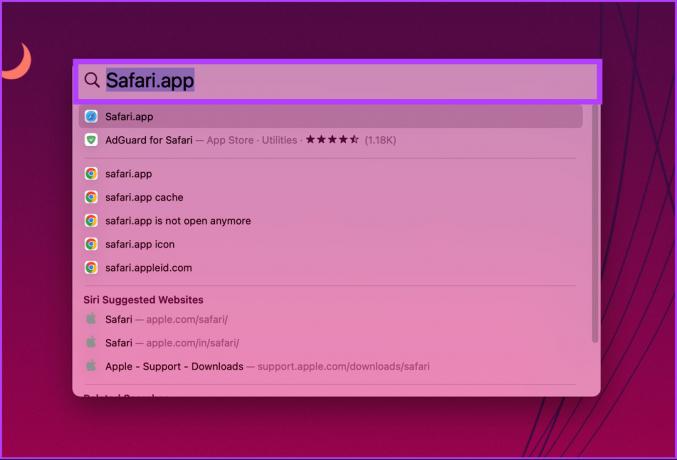
Langkah 2: Klik Safari dari bilah menu.
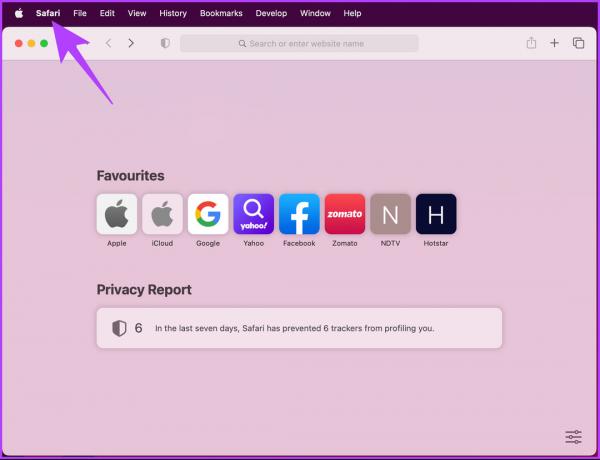
Langkah 3: Pilih Pengaturan.
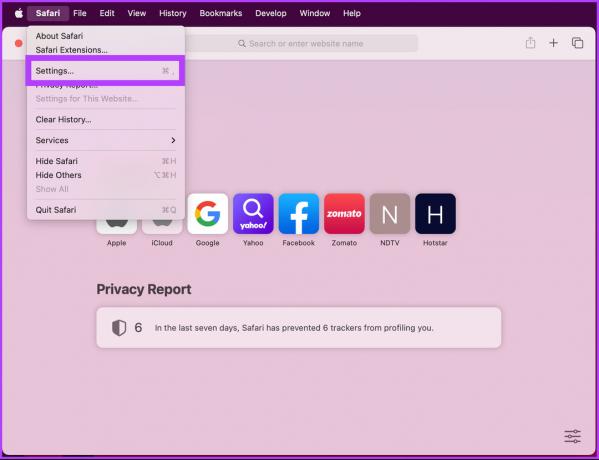
Langkah 4: Buka tab Tingkat Lanjut.
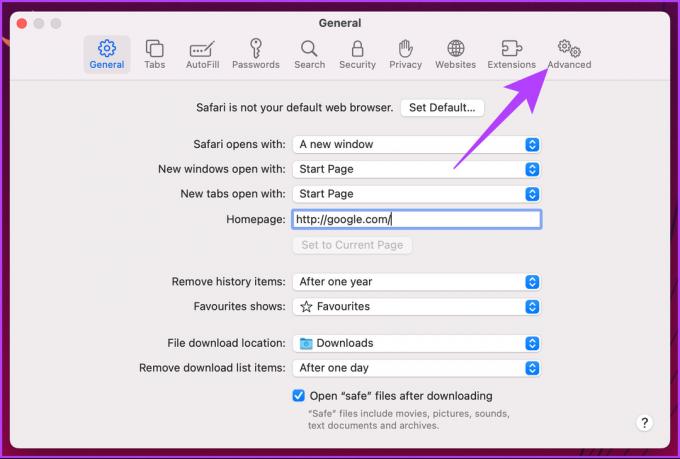
Langkah 5: Centang kotak untuk 'Tampilkan menu Kembangkan di bilah menu,' dan tutup jendela preferensi Safari.
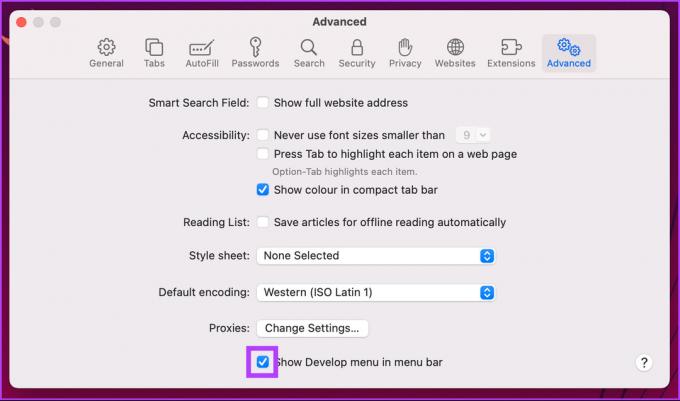
Langkah 6: Sekarang, buka Kembangkan dan pilih Kosongkan Cache.
Catatan: Atau, Anda dapat menekan 'Option + Command + E' untuk membersihkan cache.

Itu dia. Anda telah berhasil membersihkan cache di browser Mac Anda. Jika Anda ingin menghapus cache dari aplikasi tertentu yang menurut Anda menghabiskan ruang disk, teruslah membaca.
Cara Mengosongkan Cache Aplikasi di Mac
Terkadang, aplikasi melakukan cache sebanyak itu memuatnya menjadi lambat, yang membebani kinerja keseluruhan Mac Anda. Jadi, membersihkan cache dari waktu ke waktu selalu disarankan. Ikuti petunjuk langkah demi langkah di bawah ini untuk melakukannya.
Langkah 1: Minimalkan semua jendela dan klik Buka dari bilah alat di bagian atas.
Alternatifnya, buka Finder dan klik Go dari toolbar.

Langkah 2: Pilih ‘Go to Folder’ dari menu drop-down.
Catatan: Atau, Anda dapat menekan 'Shift+Command+G' pada keyboard Anda untuk membuka 'Go to Folder.'
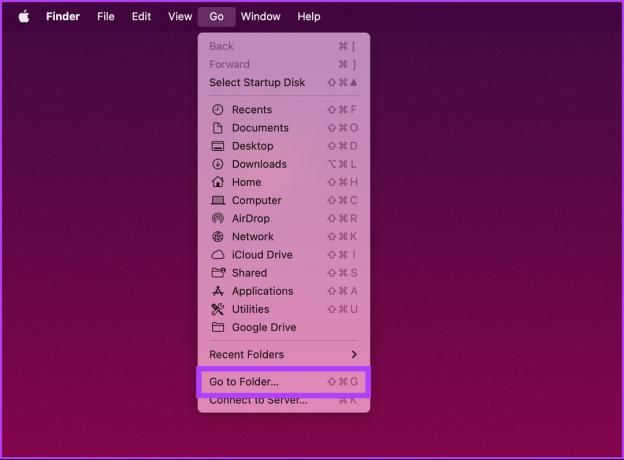
Langkah 3: Ketik perintah di bawah ini di kotak teks dan klik Buka.
~/Library/Caches
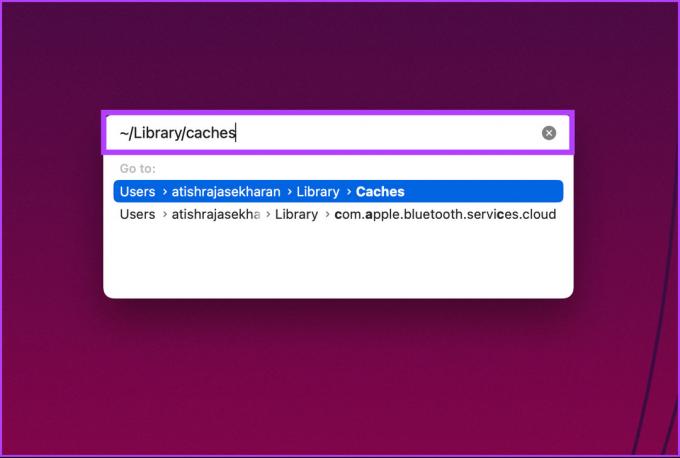
Ini akan membawa Anda ke folder yang berisi file cache Mac Anda.
Langkah 4: Sekarang, pilih folder aplikasi yang ingin Anda hapus.
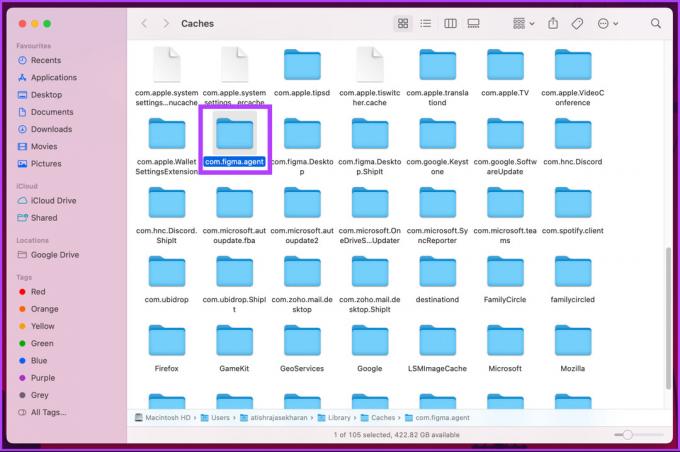
Langkah 5: Klik kanan dan pilih ‘Pindahkan ke Bin.’

Langkah 6: Pergi ke Bin dari dok, klik kanan, dan pilih Empty Bin.

Itu dia. Sederhana. Jika Anda tidak ingin melalui langkah-langkah untuk menghapus cache tetapi ingin menghapus cache di Mac dengan cepat dan efisien, lanjutkan ke metode berikut.
Cara Menghapus Cache Dari Mac Menggunakan Alat Pihak Ketiga
Banyak aplikasi yang lebih bersih untuk Mac tersedia di pasar untuk membantu Anda menghapus cache dengan cepat. Untuk demonstrasi, kami akan menggunakan CleanMyMac X, tetapi Anda juga dapat mencoba CCleaner.
Catatan: CleanMyMac X dan CCleaner keduanya adalah aplikasi freemium, artinya mereka memiliki tingkat gratis dengan fitur terbatas dan tingkat premium dengan lebih banyak fitur yang memerlukan langganan. Untuk sebagian besar pengguna, versi gratis sudah cukup.
Langkah 1: Unduh dan instal CleanMyMac X dari App Store.
Unduh CleanMyMac X untuk Mac

Langkah 2: Setelah selesai, buka CleanMyMac X dan masuk ke System Junk.
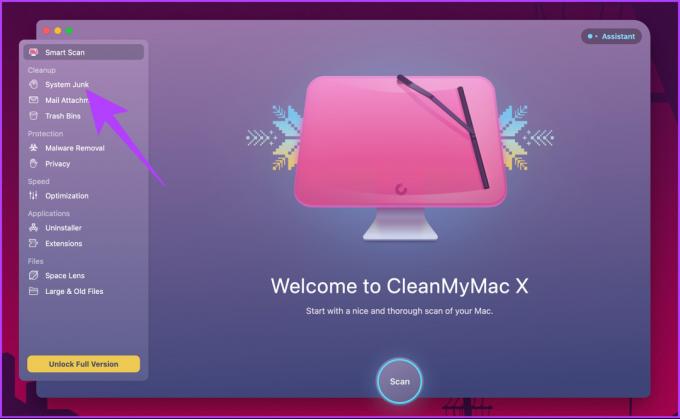
Langkah 3: Klik tombol Pindai untuk menganalisis sistem Anda untuk file cache.
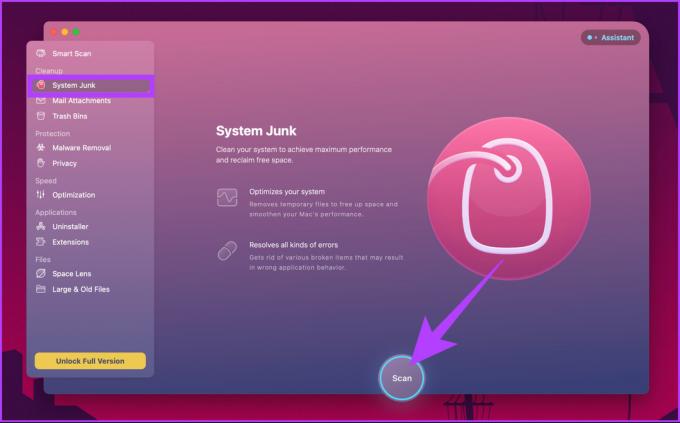
Langkah 4: Setelah pemindaian selesai, aplikasi akan menunjukkan kepada Anda berapa banyak ruang yang dapat dikosongkan. Terakhir, klik Bersihkan.
Catatan: Anda dapat mengeklik Tinjau Detail untuk melihat detail file cache, berdasarkan mana Anda dapat memilih atau membatalkan pilihan file cache yang tidak ingin Anda hapus.
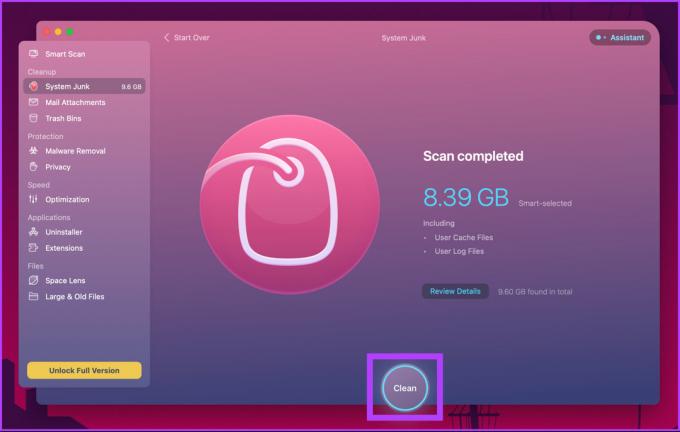
Itu dia. Anda telah berhasil menghapus semua cache dari Mac Anda. Tapi ingat, ada batasan dengan CleanMyMac X. Anda hanya dapat menghapus 500 MB file sampah. Jika Anda ingin membersihkan lebih banyak, Anda memerlukan langganan berbayar. Atau, Anda dapat mencoba Ccleaner.
FAQ tentang Membersihkan Cache di Mac
Ya, umumnya aman untuk menghapus data cache di Mac. Data cache adalah data sementara yang disimpan di komputer Anda, dan membersihkan cache secara teratur dapat membantu mengosongkan ruang serta meningkatkan kinerjanya.
Disarankan untuk membersihkan cache secara teratur agar Mac Anda tetap berjalan dengan lancar. Namun, jika Anda tidak keberatan menghemat beberapa GB ruang disk, tidak apa-apa untuk menyimpan file cache juga.
Cukup arahkan ke folder '/ Library/Caches'. Folder ini berisi file cache untuk semua aplikasi dan layanan yang terinstal di Mac Anda.
Bebaskan Mac Anda
Anda disarankan untuk mengosongkan cache sebulan sekali untuk membuang sampah dan mengosongkan ruang disk. Salah satu metode yang dijelaskan dalam artikel ini dapat digunakan untuk menghapus cache di Mac. Sama seperti add-on, jika Anda tidak menggunakan aplikasi untuk sementara waktu, lebih baik hapus instalannya dari Mac Anda dan menghemat ruang disk. Dan sekarang setelah Anda tahu, tunggu apa lagi? Lanjutkan dan bersihkan Mac Anda.