Cara Mengubah DNS Server di Windows 11
Bermacam Macam / / November 28, 2021
Ketika datang untuk menghubungkan dan mengakses internet, DNS atau Domain Name System sangat penting karena memetakan nama domain ke alamat IP. Ini memungkinkan Anda menggunakan nama untuk situs web, seperti techcult.com, alih-alih alamat IP untuk menemukan situs web yang diinginkan. Singkat cerita, ini adalah Buku Telepon Internet, yang memungkinkan pengguna menjangkau situs web di internet dengan mengingat nama, bukan rangkaian angka yang rumit. Meskipun sebagian besar pengguna mengandalkan server default yang disediakan oleh Penyedia Layanan Internet (ISP), itu mungkin tidak selalu menjadi pilihan terbaik. Server DNS yang lambat dapat menyebabkan koneksi internet Anda melambat dan terkadang, bahkan memutuskan koneksi Anda dari internet. Penting untuk menggunakan layanan yang dapat diandalkan dan berkecepatan baik untuk memastikan konektivitas internet yang stabil. Hari ini, kami akan mengajari Anda cara mengubah pengaturan server DNS di Windows 11, jika perlu.
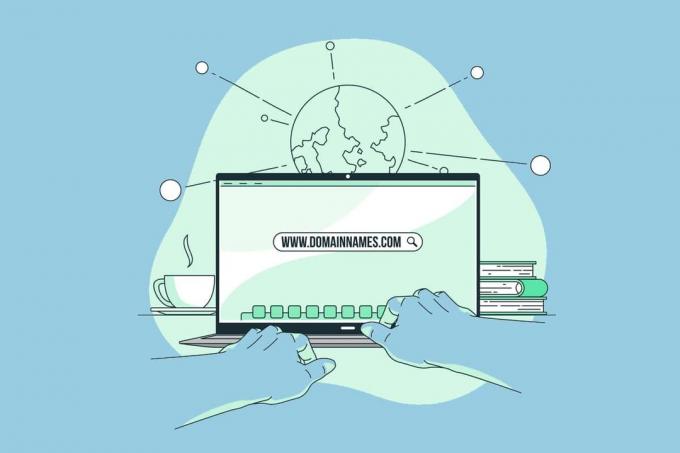
Isi
- Cara Mengubah Pengaturan Server DNS di Windows 11.
- Metode 1: Melalui Pengaturan Jaringan & internet
- Metode 1A: Untuk Koneksi Wi-Fi
- Metode 1B: Untuk Koneksi Ethernet
- Metode 2: Melalui Koneksi Jaringan Panel Kontrol.
- Metode 2A: Untuk Koneksi Wi-Fi
- Metode 2B: Untuk Koneksi Ethernet
Cara Mengubah Pengaturan Server DNS di Windows 11
Beberapa raksasa teknologi menyediakan banyak layanan gratis, tepercaya, aman, dan tersedia untuk umum Sistem Nama Domain server untuk membantu pengguna menjadi lebih aman dan terlindungi saat menjelajah internet. Beberapa juga menyediakan layanan seperti kontrol orang tua untuk menyaring konten yang tidak pantas di perangkat yang digunakan anak mereka. Beberapa yang paling terpercaya adalah:
- DNS Google: 8.8.8.8 / 8.8.4.4
- DNS Cloudflare: 1.1.1.1 / 1.0.0.1
- Empat: 9: 9.9.9.9 / 149.112.112.112.
- OpenDNS: 208.67.222.222 / 208.67.220.220.
- Penjelajahan Bersih: 185.228.168.9 / 185.228.169.9.
- DNS alternatif: 76.76.19.19 / 76.223.122.150.
- DNS AdGuard: 94.140.14.14 / 94.140.15.15
Baca sampai akhir untuk mempelajari cara mengubah server DNS di PC Windows 11.
Metode 1: Melalui Pengaturan Jaringan & internet
Anda dapat mengubah server DNS di Windows 11 menggunakan Pengaturan Windows untuk koneksi Wi-Fi dan Ethernet.
Metode 1A: Untuk Koneksi Wi-Fi
1. tekan Tombol Windows + I bersama-sama membuka Pengaturan jendela.
2. Klik Jaringan & internet pilihan di panel kiri.
3. Kemudian, pilih Wifi pilihan, seperti yang ditunjukkan.

4. Klik pada jaringan Wi-Fi properti.
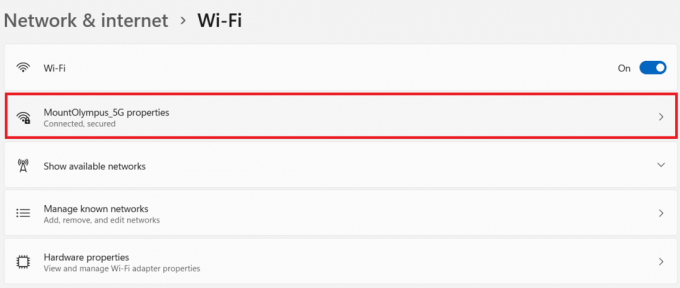
5. Di sini, klik pada Sunting tombol untuk tugas server DNS pilihan, seperti yang digambarkan di bawah ini.
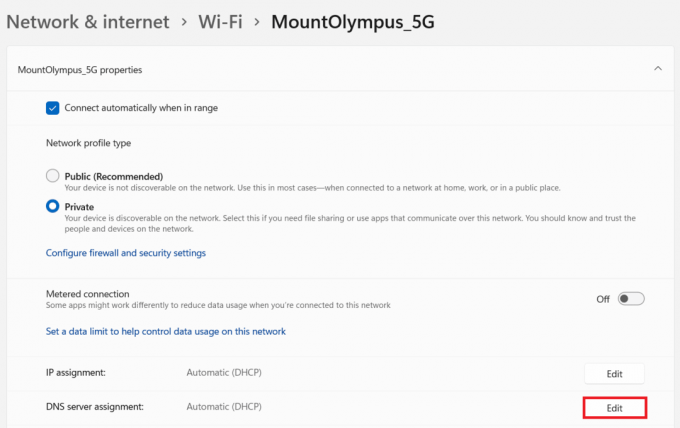
6. Selanjutnya, pilih manual dari Edit pengaturan DNS jaringan daftar drop-down dan klik Menyimpan, seperti yang ditunjukkan disorot.
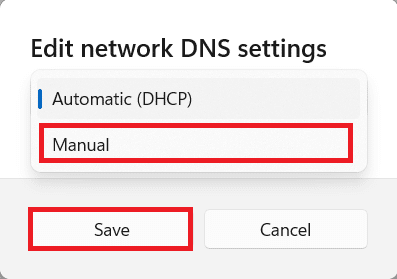
7. Aktifkan IPv4 pilihan.
8. Masukkan alamat server DNS khusus di Lebih disukaiDNS dan BergantianDNS bidang.
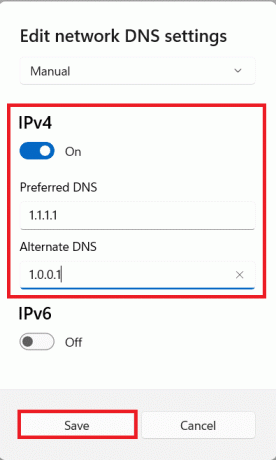
9. Terakhir, klik Menyimpan dan Keluar.
Metode 1B: Untuk Koneksi Ethernet
1. Pergi ke Pengaturan > Jaringan & internet, seperti sebelumnya.
2. Klik pada Ethernet pilihan.
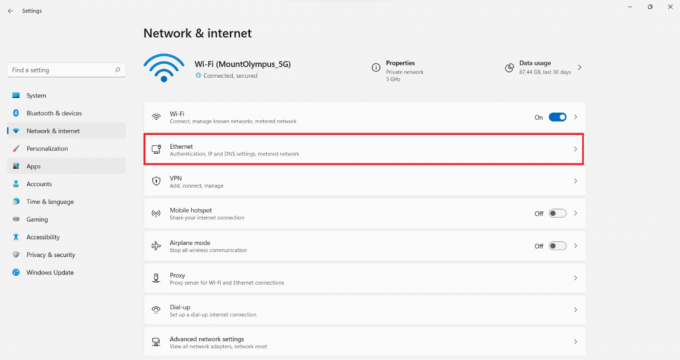
3. Sekarang, pilih Sunting tombol untuk tugas server DNS pilihan, seperti yang ditunjukkan.

4. Pilih manual pilihan di bawah Edit pengaturan DNS jaringan, seperti sebelumnya.
5. Kemudian, aktifkan IPv4 pilihan.
6. Masukkan alamat server DNS khusus untuk Lebih disukaiDNS dan BergantianDNS bidang, sesuai daftar yang diberikan di awal dokumen.
7. Mengatur Enkripsi DNS pilihan sebagai Pilihan terenkripsi, tidak terenkripsi diizinkan pilihan. Lihat gambar yang diberikan untuk kejelasan.
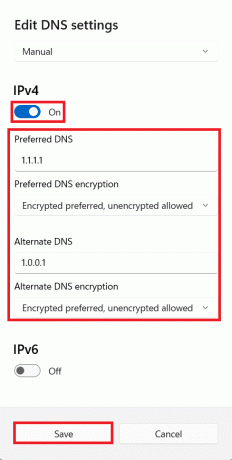
Baca juga:Cara Beralih ke OpenDNS atau Google DNS di Windows
Metode 2: Melalui Panel kendali Koneksi jaringan
Anda juga dapat mengubah pengaturan server DNS di Windows 11 menggunakan Control Panel untuk kedua koneksi seperti yang dijelaskan di bawah ini.
Metode 2A: Untuk Koneksi Wi-Fi
1. Klik pada Ikon pencarian dan ketik lihat koneksi jaringan. Kemudian, klik Membuka.

2. Klik kanan pada Anda Wifi koneksi jaringan dan pilih Properti, seperti yang ditunjukkan.
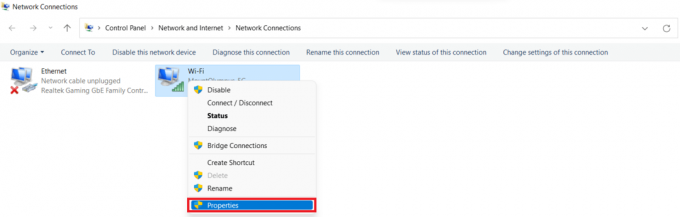
3. Klik Protokol Internet Versi 4 (TCP/IPv4) dan klik Properti tombol.
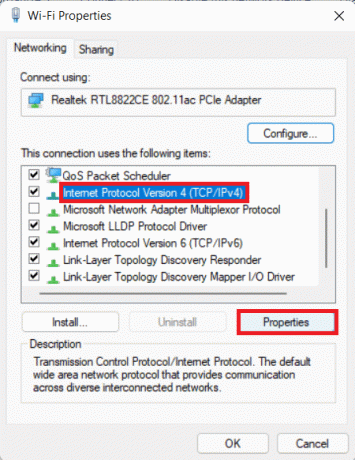
4. Periksa opsi yang ditandai Gunakan alamat server DNS berikut dan ketik ini:
Server DNS pilihan: 1.1.1.1
Server DNS alternatif: 1.0.0.1
5. Terakhir, klik oke untuk menyimpan perubahan dan keluar.
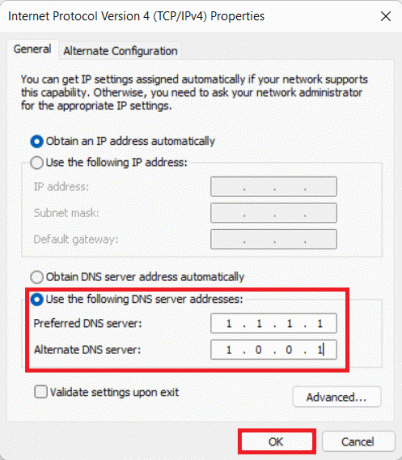
Metode 2B: Untuk Koneksi Ethernet
1. Meluncurkan Lihat koneksi jaringan dari Pencarian Windows, seperti sebelumnya.
2. Klik kanan pada Anda Ethernet koneksi jaringan dan pilih Properti, seperti yang ditunjukkan.

3. Sekarang, klik Protokol Internet Versi 4 (TCP/IPv4) dan pilih Properti, seperti yang digambarkan di bawah ini.

4. Mengikuti Langkah 4 – 5 dari Metode 2A untuk mengubah pengaturan server DNS untuk koneksi Ethernet.
Direkomendasikan:
- Cara Menyembunyikan File dan Folder Terbaru di Windows 11
- Cara Menonaktifkan WiFi Direct di Windows 10
- Cara Boot Windows 11 dalam Safe Mode
- Perbaiki Kehilangan Paket Tinggi di Xbox
Kami harap Anda bisa belajar cara mengubah Pengaturan Server DNS di Windows 11. Anda dapat mengirimkan saran dan pertanyaan Anda di bagian komentar di bawah. Kami ingin tahu topik mana yang Anda ingin kami jelajahi selanjutnya.



