4 Cara Mudah Batch Rename File di Windows 11
Bermacam Macam / / April 02, 2023
Punya banyak file yang perlu diganti namanya untuk penyimpanan file? Nah, mengganti nama file bisa membosankan, terutama bila Anda memiliki banyak file yang harus ditangani. Selain itu, Anda tidak ingin menjelajahinya satu per satu. Ya, ada cara yang jauh lebih efisien untuk mengganti nama file secara batch di Windows 11.

Selain itu, penggantian nama massal menghemat waktu serta memungkinkan pengelolaan dan pengaturan file yang lebih mudah. Bagian terpenting dari penggantian nama file secara massal adalah Anda tidak ingin khawatir salah menamainya. Pada artikel ini, kita akan berbicara tentang 4 cara berbeda untuk mengganti nama file secara batch di Windows 11 untuk membantu Anda menyelesaikan berbagai hal secara efisien. Mari kita mulai dengan yang termudah.
Tip: Jika Anda menggunakan Mac, Anda dapat memeriksa artikel ini untuk mempelajarinya cara terbaik untuk mengganti nama banyak file sekaligus di Mac.
Cara Mengganti Nama File Secara Massal di Windows 11 Menggunakan File Explorer
Ini adalah cara termudah untuk mengganti nama banyak file di Windows 11. Mari tunjukkan caranya.
Langkah 1: Buka File Explorer dan arahkan ke file dan folder yang ingin Anda ganti namanya.
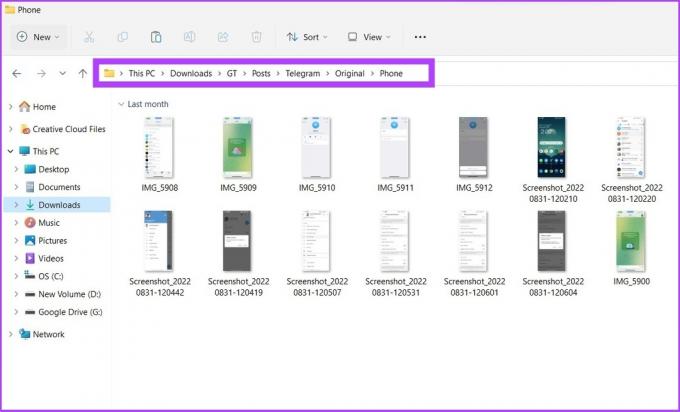
Langkah 2: Klik pada tab View dan pilih Details.
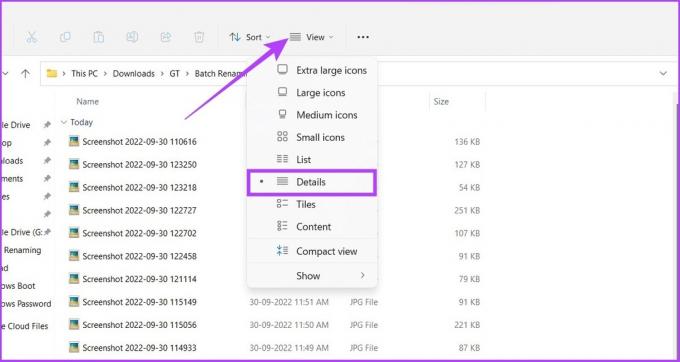
Langkah 3: Pilih semua file yang ingin Anda ganti namanya. Lalu, buka tab Beranda dan klik tombol Ganti Nama.
Alternatifnya, Anda dapat memilih file pertama, tekan dan tahan tombol shift, dan klik file terakhir untuk memilih semua file, atau cukup tekan 'Ctrl + A.'
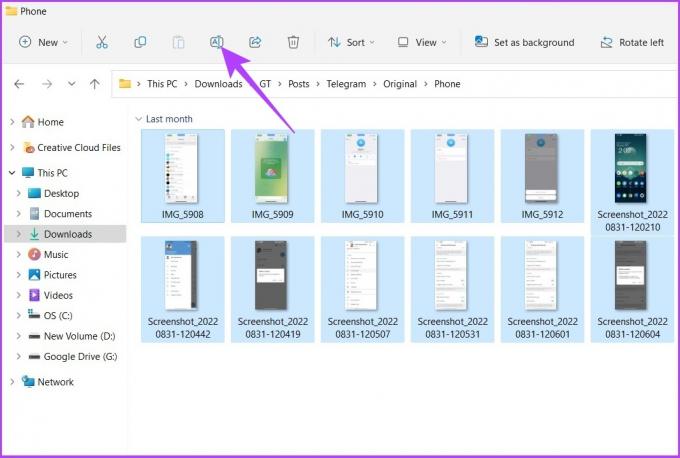
Langkah 4: Ubah nama file pertama dan tekan Enter.

Itu dia! File yang dipilih akan diganti namanya menggunakan nama struktur yang Anda tentukan, dengan nomor hitung dalam tanda kurung untuk membuat setiap nama file berbeda. Contoh: grup telegram (1).jpg, grup telegram (2).jpg, dan seterusnya. Jika Anda menggunakan Mac, panduan kami tentang membuat dan mengganti nama folder akan sangat membantu.
Cara Mengganti Nama Banyak File Sekaligus di Windows 11 Menggunakan Command Prompt
Agak tidak konvensional, tetapi Windows juga menawarkan cara untuk mengganti nama file secara massal melalui Command Prompt. Ikuti petunjuk di bawah ini:
Langkah 1: Buka Windows Search, ketik Command Prompt, dan tekan Enter. Tekan Ya pada prompt.

Tahukah kamu? Ada 7 cara cepat membuka Command Prompt di Windows.
Langkah 2: Di Command Prompt, ketikkan perintah berikut 'cd c:\PATH\TO\FILES'.
Di PATH\TO\FILES, salin lokasi file atau folder dan tempel. Contoh: ':cd %USERPROFILE%\Documents\files'.

Langkah 3: Sekarang, jenis 'ren *.FILE-EXTENSION ???-NAMA-FILE.*' untuk mengganti nama file secara massal dan tekan Enter.
Tanda bintang (*) memberi tahu perintah untuk mengganti nama semuanya dengan ekstensi tertentu, sedangkan tanda tanya (?) mewakili karakter dari nama asli yang ingin Anda pertahankan sebagai bagian dari nama baru. Masukkan ekstensi file di 'FILE-EXTENSION' dan masukkan rename file di '-FILE-NAME'. Contoh: *.jpg ???-resetinstagram.*

Dan begitulah. Semua file yang Anda pilih akan diganti namanya.
Ganti Nama File Secara Massal di Windows 11 Menggunakan Powershell
Langkah 1: Buka Windows Search, ketik PowerShell, dan klik 'Run as Administrator.'
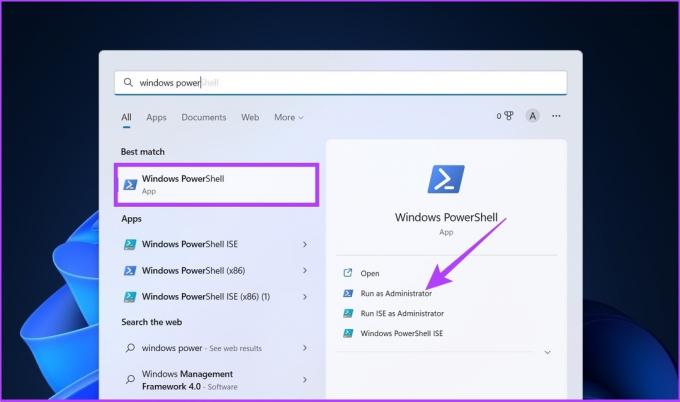
Tekan Ya pada prompt.
Langkah 2: Di PowerShell, ketik perintah berikut 'cd PATH\TO\FOLDER’
Di PATH\TO\FILES, salin lokasi file atau folder dan tempel. Contoh: ':cd %USERPROFILE%\Documents\files'.

Langkah 3: Sekarang ketikkan perintah berikut 'ls | %{Ubah nama-Item $_ -NamaBaru (“NAMA-FILE-BARU-{0}.EXTENSION” -f $nr++)}‘.
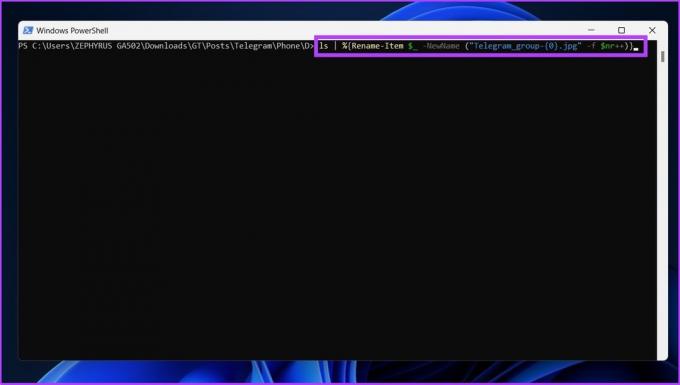
Ganti 'NAMA-FILE-BARU' dengan nama struktur aktual yang ingin Anda gunakan dan tambahkan ekstensi file yang tepat sebagai pengganti 'EXTENSION'.
Dan itu saja. Mengikuti langkah-langkah di atas akan mengganti nama file yang dipilih dengan format yang ditentukan. Jika Anda membingungkan PowerShell dengan Command Prompt, keduanya sama tetapi berbeda. Bingung? Periksa panduan kami yang menjelaskan perbedaan antara Command Prompt dan Powershell.
Menggunakan Microsoft PowerToys untuk Batch Rename Files di Windows 11
Penggantian nama file default Windows berfungsi untuk hampir semua orang, tetapi untuk pengguna yang mencari lebih banyak penyesuaian dan sedikit lebih banyak opsi untuk memodifikasi file secara massal, ada PowerToys. Seperti namanya, itu untuk pengguna yang kuat. Ini menawarkan file rename batch pada Windows 11 menggunakan alat yang disebut PowerRename, yang jauh lebih mampu daripada alat default pada Windows 11.
Semua berkata, ikuti petunjuk di bawah ini untuk mengganti nama banyak file sekaligus menggunakan PowerToys.
Langkah 1: Unduh PowerToys dari GitHub menggunakan tautan di bawah dan instal.
Unduh dari GitHub
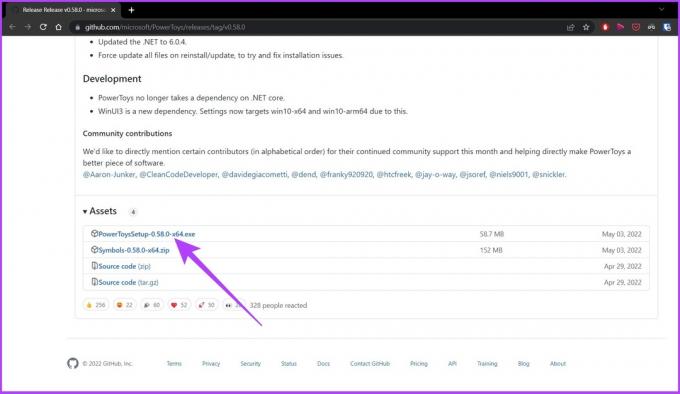
Langkah 2: Buka PowerToys, dan di bawah mode Administrator, klik 'Restart PowerToys sebagai administrator.'
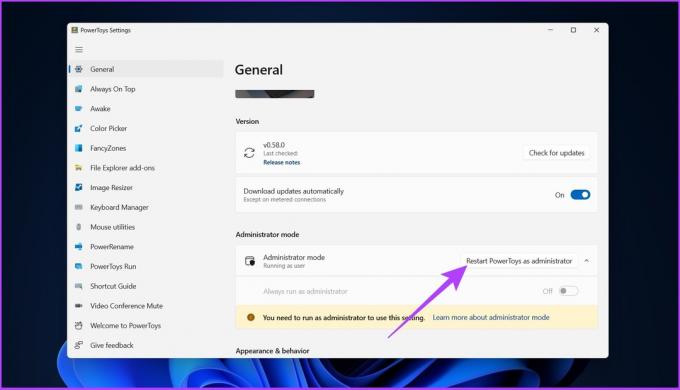
Langkah 3: Aplikasi akan dimulai ulang secara otomatis. Setelah terbuka, pilih PowerRename dari menu samping, dan aktifkan sakelar untuk Mengaktifkan PowerRename, jika belum.
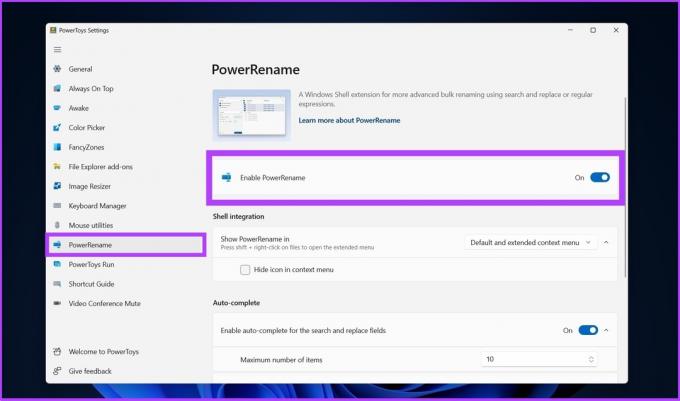
Langkah 4: Arahkan ke file yang ingin Anda ganti namanya, pilih semuanya, klik kanan dan pilih 'Tampilkan opsi lainnya.'
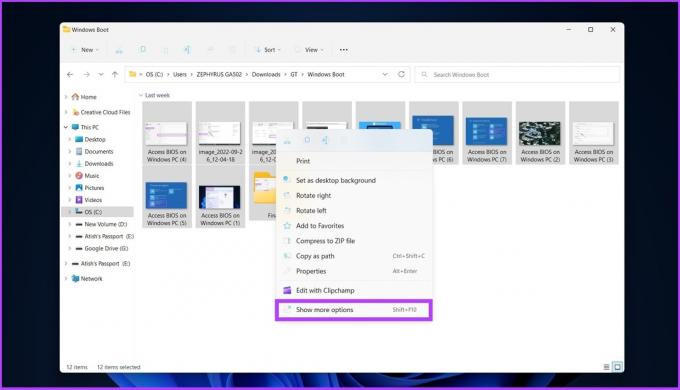
Langkah 5: Sekarang, pilih PowerRename untuk membuka semua file yang dipilih pada antarmuka PowerRename.
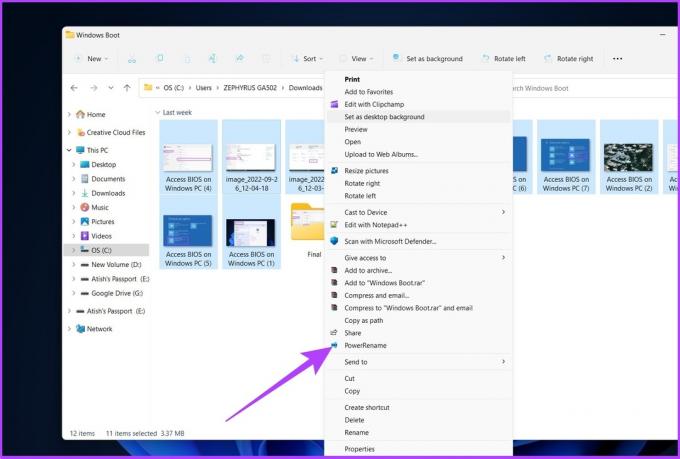
Langkah 6: Pilih nama file saat ini untuk diganti dengan nama file baru dan klik Terapkan.
Contoh: image_2022 diganti dengan 'Access BIOS on Windows PC'

Jadi begitulah. Semua nama file akan diubah sekaligus.
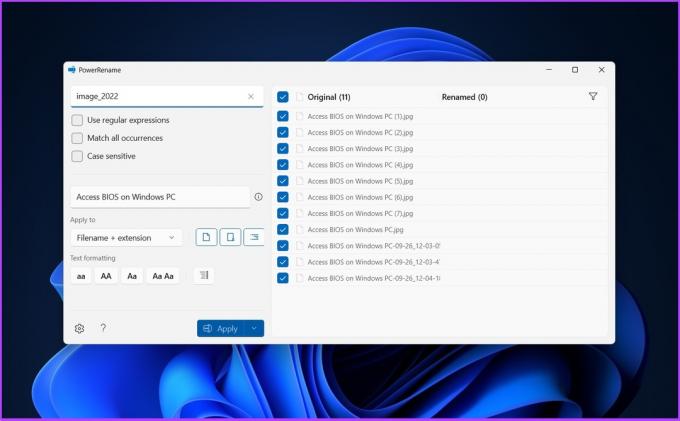
Ada banyak alat yang tersedia untuk mengganti nama file, termasuk Utilitas Ganti Nama Massal Dan Pengganti Nama Lanjutan. Namun, antarmuka alat ini rumit, dan tidak menawarkan cara mudah untuk melakukan proses penggantian nama.
Oleh karena itu, kami menyarankan untuk menggunakan alat yang disebutkan dalam artikel ini untuk mengganti nama file secara batch di Windows secara efisien.
FAQ Tentang Mengganti Nama File di Windows 11
Cara tercepat untuk mengganti nama file di Windows 11 adalah dengan menggunakan File Explorer. Pilih file yang ingin Anda ganti namanya > klik kanan > buka ganti nama > ganti nama file > klik simpan.
Pintasan keyboard untuk mengganti nama file di Windows adalah F2.
Ganti Nama File Batch Windows Menjadi Mudah
Ada berbagai cara untuk mengganti nama file di Windows 11. Semua cara yang terdaftar untuk mengganti nama file praktis dan efisien. Anda dapat memilih metode yang paling nyaman bagi Anda atau yang paling mudah bagi Anda untuk menyelesaikan tugas Anda.
Terakhir diperbarui pada 06 Oktober 2022
Artikel di atas mungkin berisi tautan afiliasi yang membantu mendukung Teknologi Pemandu. Namun, itu tidak mempengaruhi integritas editorial kami. Konten tetap berisi dan otentik.



