Batasi Jumlah Upaya Masuk yang Gagal di Windows 10
Bermacam Macam / / November 28, 2021
Batasi Jumlah Upaya Login yang Gagal di Windows 10: Jika Anda telah menetapkan kata sandi di layar kunci Windows 10 untuk mencegah pengguna yang tidak sah mengakses Anda sistem maka kemungkinan PC Anda masih mungkin rentan terhadap penyerang karena mereka dapat menggunakan kekerasan untuk memecahkan Anda kata sandi. Untuk mencegah hal ini terjadi, Windows 10 menyediakan cara untuk membatasi jumlah upaya login yang gagal ke PC Anda dan Anda juga dapat mengatur Durasi Locket Akun.
Akun yang direferensikan saat ini terkunci dan tidak dapat masuk ke:
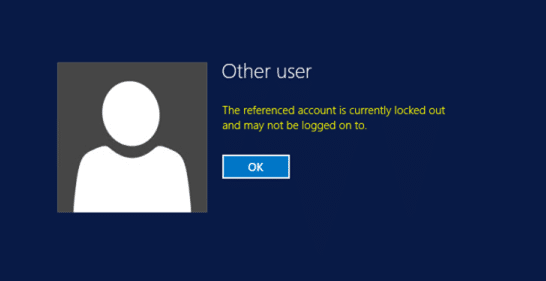
Sekarang ada dua cara untuk menyesuaikan pengaturan di atas melalui Kebijakan Keamanan Lokal atau Prompt Perintah. Sayangnya, pengguna Windows 10 Home hanya dapat menggunakan Command Prompt karena mereka tidak memiliki Editor Kebijakan Grup. Jadi tanpa membuang waktu, mari kita lihat Cara Membatasi Jumlah Upaya Login yang Gagal di Windows 10 dengan bantuan panduan yang tercantum di bawah ini.
Isi
- Batasi Jumlah Upaya Masuk yang Gagal di Windows 10
- Metode 1: Batasi Jumlah Upaya Masuk yang Gagal melalui Kebijakan Keamanan Lokal
- Metode 2: Batasi Jumlah Upaya Login yang Gagal melalui Command Prompt
Batasi Jumlah Upaya Masuk yang Gagal di Windows 10
Pastikan untuk buat titik pemulihan untuk berjaga-jaga jika terjadi kesalahan.
Metode 1: Batasi Jumlah Upaya Masuk yang Gagal melalui Kebijakan Keamanan Lokal
Catatan: Metode ini tidak akan berhasil untuk Pengguna Windows 10 Home Edition, silakan lanjutkan ke metode 2.
1.Tekan Tombol Windows + R lalu ketik secpol.msc dan tekan Enter untuk membuka Kebijakan Keamanan Lokal.

2.Navigasi ke jalur berikut:
Pengaturan Keamanan > Kebijakan Akun > Kebijakan Penguncian Akun
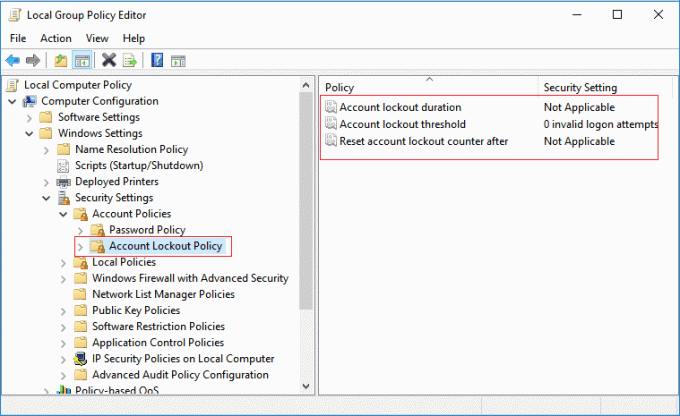
3. Pastikan untuk memilih Kebijakan Penguncian Akun kemudian di panel jendela kanan Anda akan melihat tiga pengaturan kebijakan berikut:
Durasi penguncian akun
Ambang penguncian akun
Setel ulang penghitung penguncian akun setelah
4.Mari kita pahami terlebih dahulu ketiga pengaturan kebijakan sebelum melanjutkan:
Durasi penguncian akun: Pengaturan kebijakan durasi penguncian akun menentukan jumlah menit agar akun yang terkunci tetap terkunci sebelum dibuka secara otomatis. Rentang yang tersedia adalah dari 1 hingga 99.999 menit. Nilai 0 menentukan bahwa akun akan dikunci sampai administrator secara eksplisit membukanya. Jika ambang penguncian akun diatur ke angka yang lebih besar dari nol, durasi penguncian akun harus lebih besar dari atau sama dengan nilai penghitung ulang penguncian akun setelahnya.
Ambang penguncian akun: Pengaturan kebijakan ambang penguncian akun menentukan jumlah login yang gagal dalam upaya yang akan menyebabkan akun pengguna dikunci. Akun yang dikunci tidak dapat digunakan hingga Anda menyetel ulang atau hingga jumlah menit yang ditentukan oleh setelan kebijakan durasi penguncian Akun kedaluwarsa. Anda dapat menetapkan nilai dari 1 hingga 999 upaya masuk yang gagal, atau Anda dapat menentukan bahwa akun tidak akan pernah dikunci dengan menyetel nilai ke 0. Jika ambang penguncian akun diatur ke angka yang lebih besar dari nol, durasi penguncian akun harus lebih besar dari atau sama dengan nilai penghitung ulang penguncian akun setelahnya.
Setel ulang penghitung penguncian akun setelah: Penghitung reset penguncian akun setelah pengaturan kebijakan menentukan jumlah menit yang harus berlalu sejak pengguna gagal masuk sebelum penghitung upaya masuk yang gagal diatur ulang ke 0. Jika ambang penguncian Akun diatur ke angka yang lebih besar dari nol, waktu reset ini harus kurang dari atau sama dengan nilai durasi penguncian Akun.
5.Sekarang klik dua kali pada Kebijakan ambang penguncian akun dan ubah nilai “Akun tidak akan terkunci" ke nilai antara 0 hingga 999 dan klik OK. Misalnya, dalam hal ini, kami akan mengatur pengaturan ini ke 3.
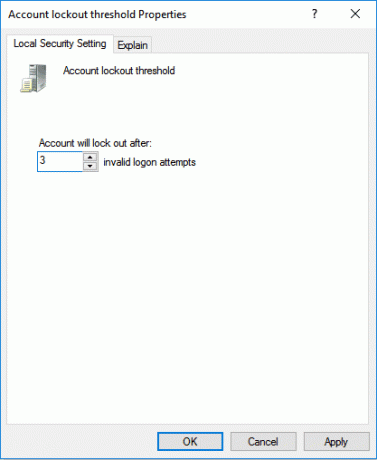
Catatan: Nilai default adalah 0 yang berarti akun tidak akan terkunci tidak peduli berapa banyak upaya login yang gagal.
6.Selanjutnya, Anda akan melihat prompt yang mengatakan “Karena nilai ambang penguncian Akun sekarang adalah 3 upaya masuk yang tidak valid, pengaturan untuk item berikut akan diubah ke nilai yang disarankan: Durasi penguncian akun (30 menit) dan Setel ulang penghitung penguncian akun setelah (30 menit)".
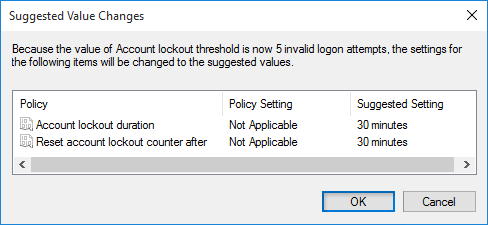
Catatan: Pengaturan default adalah 30 menit.
7.Klik Ok pada prompt, tetapi jika Anda masih ingin mengubah pengaturan ini maka secara individual klik dua kali pada “Durasi penguncian akun atau Setel ulang penghitung penguncian akun setelahpengaturan. Kemudian ubah nilainya sesuai, tetapi ingatlah angka yang diinginkan yang harus lebih besar atau lebih kecil dari nilai yang ditentukan di atas.
8.Tutup semuanya lalu reboot PC Anda untuk menyimpan perubahan.
Ini adalah bagaimana Anda Batasi Jumlah Upaya Masuk yang Gagal di Windows 10 menggunakan Editor Kebijakan Grup tetapi jika Anda menggunakan Windows 10 Home Edition maka ikuti caranya.
Metode 2: Batasi Jumlah Upaya Login yang Gagal melalui Command Prompt
1.Tekan Tombol Windows + X lalu pilih Prompt Perintah (Admin).

2. Ketik perintah berikut ke dalam cmd dan tekan Enter:
akun bersih / lockoutthreshold: Nilai

Catatan: Ganti Nilai dengan angka antara 0 dan 999 untuk berapa banyak upaya login yang gagal sebelum akun dikunci. Nilai default adalah 0 yang berarti akun tidak akan terkunci tidak peduli berapa banyak upaya login yang gagal.
akun bersih / lockoutwindow: Nilai
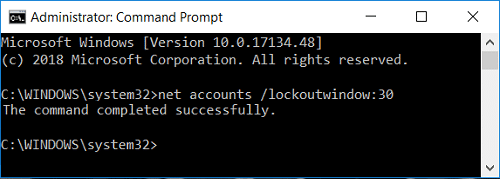
Catatan: Ganti Nilai dengan angka antara 1 dan 99999 untuk jumlah menit yang harus berlalu sejak pengguna gagal masuk sebelum penghitung upaya masuk yang gagal direset ke 0. Durasi penguncian akun harus lebih besar atau sama dengan nilai penghitung Reset penguncian akun setelahnya. Nilai default adalah 30 menit.
akun bersih / durasi penguncian: Nilai
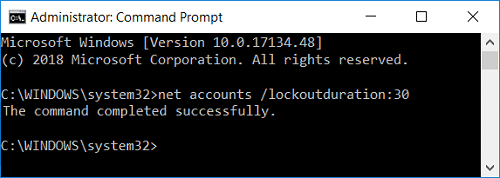
Catatan: Ganti Nilai dengan angka antara 0 (tidak ada) dan 99999 untuk berapa menit yang Anda inginkan agar akun lokal yang terkunci tetap terkunci sebelum secara otomatis dibuka kuncinya. Durasi penguncian akun harus lebih besar atau sama dengan nilai penghitung Reset penguncian akun setelahnya. Pengaturan default adalah 30 menit. Menyetelnya ke 0 menit akan menentukan bahwa akun akan dikunci hingga administrator membukanya secara eksplisit.
3.Tutup command prompt dan reboot PC Anda untuk menyimpan perubahan.
Direkomendasikan:
- Aktifkan atau Nonaktifkan Animasi Masuk Pertama Pengguna di Windows 10
- Cara Melihat Detail Akun Pengguna di Windows 10
- Masuk Secara Otomatis ke Akun Pengguna di Windows 10
- Aktifkan atau Nonaktifkan Akun Pengguna di Windows 10
Itu saja Anda telah berhasil Batasi Jumlah Upaya Masuk yang Gagal di Windows 10 tetapi jika Anda masih memiliki pertanyaan tentang tutorial ini, silakan tanyakan di bagian komentar.



