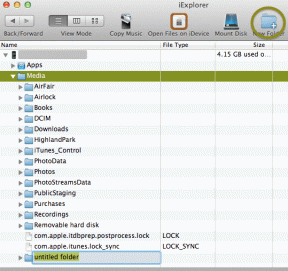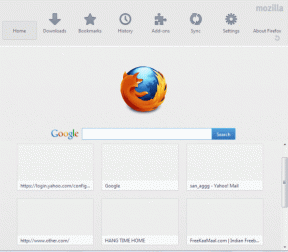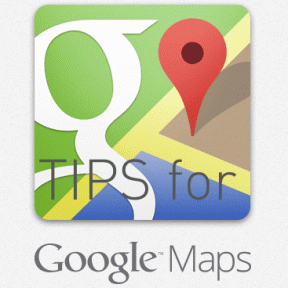Mengapa Windows 11 Tiba-tiba Lambat dan Bagaimana Cara Memperbaikinya?
Bermacam Macam / / April 03, 2023

Sejak build pertama Windows 11 dirilis, pengguna yang mendaftar menghadapi beberapa masalah. Beberapa pengguna menghadapi masalah lagging. Beberapa menghadapi masalah kinerja. Beberapa aplikasi mogok, dan banyak lagi. Ini semua adalah masalah perangkat lunak yang dapat diperbaiki, yang dilakukan Microsoft. Microsoft memecahkan masalah melalui pembaruan selama pengujian beta. Meskipun Anda masih menghadapi beberapa masalah dengan Windows 11, artikel ini akan membantu Anda memperbaiki masalah kinerja tersebut. Jika, setelah menginstal Windows 11, Anda merasa perangkat Anda menjadi lambat, artikel ini akan membantu Anda mengetahui mengapa Windows 11 tiba-tiba menjadi sangat lambat. Artikel ini juga akan memandu Anda dalam langkah-langkah untuk melihat bagaimana Anda dapat memperbaiki masalah lagging dan lambat Windows 11 ini.

Daftar isi
- Mengapa Windows 11 Tiba-tiba Lambat dan Bagaimana Cara Memperbaikinya?
- Mengapa Windows 11 Sangat Laggy?
- Apakah Masalah Kinerja Windows 11 Diperbaiki?
- Apakah Masalah SSD Windows 11 Diperbaiki?
- Bagaimana Cara Memperbaiki Masalah Lambat dan Lagging Windows 11?
Mengapa Windows 11 Tiba-tiba Lambat dan Bagaimana Cara Memperbaikinya?
Anda akan mengetahui mengapa Windows 11 tiba-tiba sangat lambat lebih lanjut di artikel ini. Teruslah membaca untuk mempelajari lebih lanjut tentangnya secara mendetail.
Mengapa Windows 11 Sangat Laggy?
Berikut adalah beberapa alasan mengapa Windows 11 tiba-tiba menjadi sangat lambat dan lamban di perangkat Anda:
- Anda telah menginstal Windows 11 pada HDD dan bukan SSD.
- Versi Windows 11 yang Anda gunakan saat ini memiliki beberapa masalah kinerja.
- Driver Windows 11 dan Windows 11 Anda tidak diperbarui.
- SSD Anda memiliki beberapa masalah perangkat keras.
- Drive C Anda atau drive yang diinstal Windows 11 sudah penuh.
- Mungkin ada terlalu banyak file sementara di perangkat Anda.
Ini adalah alasan mengapa Windows 11 tiba-tiba menjadi sangat lambat dan lamban di perangkat Anda.
Apakah Masalah Kinerja Windows 11 Diperbaiki?
Ya, masalah kinerja Windows 11 telah diperbaiki. Windows 11 memiliki beberapa masalah kinerja dalam versi beta. Masalah ini tidak terjadi pada semua pengguna yang mendaftar untuk versi beta. Versi beta memang memiliki beberapa masalah lain seperti aplikasi mogok, Windows 11 tertinggal, dan masalah kinerja lainnya, yang kini telah diperbaiki Microsoft dengan meluncurkan Pembaruan OTA (Over the Air). kepada para pengguna.
Apakah Masalah SSD Windows 11 Diperbaiki?
Ya, Masalah Windows 11 SSD telah diperbaiki. Sebelumnya, Windows 11 tidak akan sepenuhnya menggunakan SSD, dan kinerjanya menurun; sebagian besar pengguna bahkan melaporkan bahwa perangkat mereka menjadi sangat lambat. Microsoft kemudian mendorong a Pembaruan Windows 11 KB5007262 di akhir tahun 2021, memperbaiki masalah kinerja Windows 11 dengan SSD. Jika Anda belum menginstal pembaruan, silakan instal; itu akan memperbaiki masalah Windows 11 SD perangkat Anda.
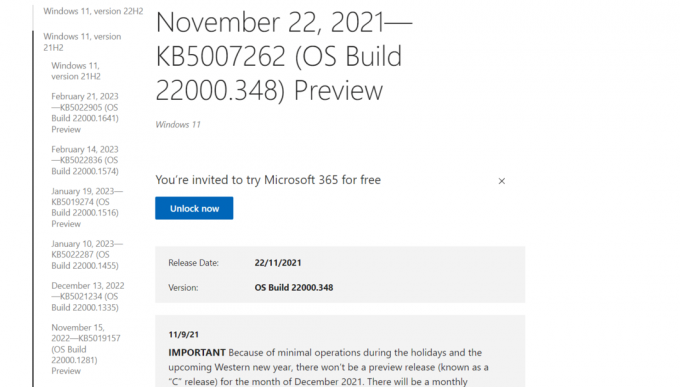
Baca juga: 16 Pengaturan yang Harus Anda Ubah untuk Melindungi Privasi Anda di Windows 11
Bagaimana Cara Memperbaiki Masalah Lambat dan Lagging Windows 11?
Untuk memperbaiki lagging Windows 11 dan masalah lambat, Anda dapat mengikuti metode ini:
Metode 1: Nonaktifkan Aplikasi Startup yang Tidak Perlu
Mematikan aplikasi startup yang tidak perlu akan meningkatkan kinerja Windows 11 Anda dan meminimalkan kelambatan. Baca panduan kami di Cara Menonaktifkan Program Startup di Windows 11 dan menerapkan hal yang sama.

Metode 2: Perbarui OS Windows
Menginstal pembaruan baru juga akan memperbarui semua driver secara otomatis dan dapat memperbaiki masalah kelambatan PC Anda. Baca panduan kami di Cara Mengunduh dan Menginstal Pembaruan Windows 11 dan menerapkan hal yang sama.

Baca juga: Mengapa Komputer Windows 10 Saya Sangat Lambat?
Metode 3: Hapus File Sementara
Menghapus file sementara teratur akan mencegah masalah ini terjadi. Lakukan proses ini dua kali sebulan untuk menjaga PC Anda bebas dari sampah. Ikuti langkah-langkah di bawah ini untuk melakukannya:
1. Tekan Tombol Windows + R pada keyboard Anda untuk membuka Berlari kotak dialog.
2. Di dalam kotak, ketik %suhu% dan klik OKE.
![ketik [simbol persentase]temp[simbol persentase] dan klik OK](/f/fe9d318e4823bfdb9fa3946bef98ecd2.png)
3. Tekan Ctrl + A pada keyboard Anda untuk memilih semua data.

4. tekan Geser + Hapus kunci dan klik Ya dari pop-up untuk menghapusnya secara permanen.

Baca juga: Cara Menambahkan Menu Konteks Create Restore Point di Windows 11
Metode 4: Migrasikan Windows 11 ke SSD
Jika Anda telah menginstal Windows 11 pada HDD, beli SSD dan pindahkan OS Anda ke sana. Langkah-langkah untuk memigrasi OS ke SSD diberikan di bawah ini:
Catatan: Kami tidak mendukung aplikasi/perangkat lunak apa pun yang menawarkan konten/layanan tersebut; oleh karena itu, gunakan ini sesuai kebijaksanaan Anda. Pengguna harus memastikan perlindungan data mereka untuk privasi atau kehilangan data.
1. Hubungkan SSD ke komputermu.
2. Unduh dan instal Master Partisi EaseUS di komputer Anda.
3. Meluncurkan Master Partisi EaseUS.
4. Klik Kloning/Migrasikan OS opsi dari panel kanan, seperti yang ditunjukkan.

5. Pilih MigrasiOS dan klik pada Berikutnya pilihan.

6. Pilih SSD sebagai drive tujuan dan klik Berikutnya pilihan.
7. Klik pada Awal opsi untuk memulai proses migrasi.
8. Setelah migrasi selesai, klik Selesai pilihan untuk menyelesaikan proses.
9. Berbelokmati PC Anda dan ganti HDD dengan SSD.
Direkomendasikan:
- 15 Motherboard Z690 Terbaik untuk Prosesor Intel
- Cara Downgrade Versi Node di Windows
- Cara Menginstal Ulang Driver Audio di Windows 11
- Daftar Lengkap Perintah Jalankan Windows 11
Kami harap artikel ini membantu Anda mengetahuinya mengapa Windows 11 tiba-tiba sangat lambat. Silakan bagikan pengalaman Anda membaca artikel ini dengan kami jika menurut Anda artikel ini bermanfaat. Jika Anda memiliki pertanyaan atau saran mengenai artikel ini, silakan tulis kepada kami di bagian komentar di bawah.