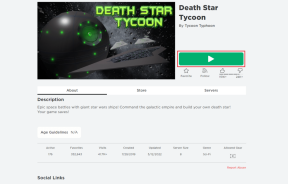Perbaiki Windows Tidak Dapat Terhubung Ke Kesalahan Jaringan Ini
Bermacam Macam / / November 28, 2021
Perbaiki Windows tidak dapat terhubung ke kesalahan jaringan ini: Jika Anda menghadapi kesalahan ini "Tidak dapat terhubung ke jaringan ini" maka Anda mengalami masalah saat terhubung ke jaringan yang berarti Anda tidak dapat mengakses internet dan hari ini kita akan membahas cara mengatasinya isu. Beberapa pengguna juga menghadapi masalah di mana koneksi jaringan Anda menunjukkan bahwa Anda terhubung tetapi Anda tidak melakukannya dapat membuka halaman mana pun dan jika Anda menjalankan pemecah masalah, itu akan mengatakan bahwa Anda tidak terhubung ke mana pun jaringan.

Isi
- Mengapa dikatakan Tidak dapat terhubung ke jaringan ini?
- Perbaiki Windows Tidak dapat terhubung ke kesalahan jaringan ini
- Metode 1: Setel ulang router Anda
- Metode 2: Copot Driver Adaptor Jaringan Anda
- Metode 3: Perbarui Driver Adaptor Jaringan
- Metode 4: Nonaktifkan IPv6
- Metode 5: Bersihkan DNS dan Setel Ulang TCP/IP
- Metode 6: Jalankan Pemecah Masalah Jaringan Windows
- Metode 7: Nonaktifkan 802.1 1n Mode adaptor jaringan Anda
- Metode 8: Tambahkan koneksi jaringan Anda secara manual
- Metode 9: Ubah Kunci Jaringan (Keamanan) untuk Adaptor Nirkabel Anda
- Metode 10: Nonaktifkan Sementara Antivirus dan Firewall
- Metode 11: Ubah lebar saluran untuk adaptor jaringan Anda
- Metode 12: Lupakan koneksi Nirkabel
- Metode 13: Nonaktifkan dan Aktifkan kembali koneksi nirkabel Anda
- Metode 14: Perbaikan Registri
- Metode 15: Ubah pengaturan Manajemen Daya
Mengapa dikatakan Tidak dapat terhubung ke jaringan ini?
Pertama-tama, tidak ada penjelasan khusus untuk kesalahan ini karena kesalahan ini dapat disebabkan karena untuk sejumlah alasan dan sebagian besar tergantung pada konfigurasi sistem pengguna dan lingkungan. Tetapi kami akan membahas semua kemungkinan penyebab yang tampaknya mengarah ke pesan kesalahan ini "Tidak dapat terhubung ke jaringan ini." Di bawah ini adalah semua kemungkinan alasan yang tercantum karena kesalahan ini dapat muncul:
- Driver Adaptor Jaringan Nirkabel yang tidak kompatibel, rusak, atau kedaluwarsa
- Spesifikasi 802.11n yang bertentangan untuk komunikasi LAN nirkabel (WLAN)
- Masalah kunci enkripsi
- Mode Jaringan Nirkabel Rusak
- Masalah konflik IPv6
- File koneksi rusak
- Intervensi Antivirus atau Firewall
- TCP/IP tidak valid
Ini adalah beberapa kemungkinan penjelasan mengapa Anda menghadapi pesan kesalahan "Tidak dapat terhubung ke jaringan ini" dan sekarang kita tahu penyebabnya, kita benar-benar dapat memperbaiki semua masalah yang tercantum di atas satu per satu untuk memperbaiki isu. Jadi tanpa membuang waktu, mari kita lihat cara memperbaiki Windows tidak dapat terhubung ke kesalahan jaringan ini dengan panduan pemecahan masalah yang tercantum di bawah ini.
Perbaiki Windows Tidak dapat terhubung ke kesalahan jaringan ini
Pastikan untuk buat titik pemulihan untuk berjaga-jaga jika terjadi kesalahan.
Metode 1: Setel ulang router Anda
Menyetel ulang modem dan router Anda dapat membantu memperbaiki koneksi jaringan dalam beberapa kasus. Ini membantu membuat koneksi baru ke penyedia layanan Internet (ISP) Anda. Saat Anda melakukan ini, semua orang yang terhubung ke jaringan Wi-Fi Anda akan terputus untuk sementara.

Untuk mengakses halaman admin router Anda, Anda perlu mengetahui alamat IP default, nama pengguna, dan kata sandi. Jika Anda tidak tahu, lihat apakah Anda bisa mendapatkannya alamat IP router default dari daftar ini. Jika Anda tidak bisa maka Anda perlu melakukannya secara manual temukan alamat IP router menggunakan panduan ini.
Metode 2: Copot Driver Adaptor Jaringan Anda
1.Tekan Tombol Windows + R lalu ketik “devmgmt.msc” dan tekan Enter untuk membuka Device Manager.

2.Perluas Adaptor Jaringan dan temukan nama adaptor jaringan Anda.
3.Pastikan Anda catat nama adaptornya untuk berjaga-jaga jika terjadi kesalahan.
4.Klik kanan pada adaptor jaringan Anda dan hapus instalannya.

5.Jika meminta konfirmasi pilih Ya.
6.Restart PC Anda dan coba sambungkan kembali ke jaringan Anda.
7.Jika Anda tidak dapat terhubung ke jaringan Anda, maka itu berarti perangkat lunak pengemudi tidak diinstal secara otomatis.
8. Sekarang Anda perlu mengunjungi situs web pabrikan Anda dan unduh drivernya dari sana.

9.Install driver dan reboot PC Anda.
Dengan menginstal ulang adaptor jaringan, Anda dapat perbaiki Windows 10 Tidak dapat terhubung ke kesalahan jaringan ini.
Metode 3: Perbarui Driver Adaptor Jaringan
1.Tekan tombol Windows + R dan ketik “devmgmt.msc” di kotak dialog Jalankan untuk membuka pengaturan perangkat.

2. Perluas Adaptor jaringan, lalu klik kanan pada Pengontrol Wi-Fi(misalnya Broadcom atau Intel) dan pilih Perbarui Driver.

3. Pada Update Driver Software Windows, pilih “Jelajahi komputer saya untuk perangkat lunak driver.”

4.Sekarang pilih “Biarkan saya memilih dari daftar driver perangkat di komputer saya.”

5.Cobalah perbarui driver dari versi yang terdaftar.
6.Jika cara di atas tidak berhasil, buka situs web produsen untuk memperbarui driver: https://downloadcenter.intel.com/
Metode 4: Nonaktifkan IPv6
1.Klik kanan pada ikon WiFi di baki sistem dan kemudian klik “Buka Jaringan dan Pusat Berbagi.”

2.Sekarang klik koneksi Anda saat ini untuk membuka pengaturan.
Catatan: Jika Anda tidak dapat terhubung ke jaringan Anda, gunakan kabel Ethernet untuk menghubungkan dan kemudian ikuti langkah ini.
3.Klik tombol properti di jendela yang baru saja terbuka.

4. Pastikan untuk hapus centang Internet Protocol Version 6 (TCP/IP).

5.Klik OK lalu klik Tutup. Reboot PC Anda untuk menyimpan perubahan. Ini akan membantu Anda perbaiki Windows 10 Tidak dapat terhubung ke kesalahan jaringan ini dan Anda seharusnya dapat mengakses internet lagi tetapi jika itu tidak membantu, lanjutkan ke langkah berikutnya.
6.Sekarang pilih Protokol Internet Versi 4 (TCP/IPv4) dan klik Properti.

7. Tanda centang “Gunakan alamat server DNS berikut” dan ketik berikut ini:
Server DNS pilihan: 8.8.8.8
Server DNS alternatif: 8.8.4.4

8.Tutup semuanya dan Anda mungkin bisa Perbaiki Windows Tidak dapat terhubung ke kesalahan jaringan ini.
Jika ini tidak membantu, pastikan untuk mengaktifkan IPv6 dan IPv4.
Metode 5: Siram DNS dan Setel Ulang TCP/IP
1.Klik kanan pada Tombol Windows dan pilih “Prompt Perintah (Admin).”

2.Sekarang ketik perintah berikut dan tekan Enter setelah masing-masing:
(a) ipconfig / rilis
(b) ipconfig /flushdns
(c) ipconfig / perbarui

3. Sekali lagi buka Admin Command Prompt dan ketik berikut ini dan tekan enter setelah masing-masing:
- ipconfig /flushdns
- nbtstat –r
- netsh int ip reset
- setel ulang netsh winsock

4.Reboot untuk menerapkan perubahan. Pembilasan DNS tampaknya Perbaiki Tidak dapat terhubung ke kesalahan jaringan ini.
Metode 6: Jalankan Pemecah Masalah Jaringan Windows
1.Klik kanan pada ikon jaringan dan pilih Memecahkan masalah.

2.Ikuti petunjuk di layar.
3.Sekarang tekan Tombol Windows + W dan ketik Penyelesaian masalah tekan masuk.

4.Dari sana pilih “Jaringan dan Internet.”

5. Di layar berikutnya klik Penyesuai jaringan.

6.Ikuti instruksi di layar untuk perbaiki Windows Tidak dapat terhubung ke kesalahan jaringan ini.
Metode 7: Nonaktifkan 802.1 1n Mode adaptor jaringan Anda
1.Klik kanan pada Ikon jaringan dan pilih “MembukaJaringan dan pusat Berbagi.”

2.Sekarang pilih Wifi dan klik Properti.

3. Di dalam properti Wi-Fi klik Konfigurasi.

4.Navigasi ke tab Lanjutan lalu pilih Mode 802.11n dan dari drop-down nilai pilih Dengan disabilitas.

5.Klik OK dan Reboot PC Anda untuk menyimpan perubahan.
Metode 8: Tambahkan koneksi jaringan Anda secara manual
1.Klik kanan pada ikon WiFi di baki sistem dan pilih Buka Jaringan dan Pusat Berbagi.

2.Klik Siapkan koneksi atau jaringan baru di dasar.

3.Pilih “Sambungkan ke jaringan nirkabel secara manual” dan klik Berikutnya.

4.Ikuti instruksi di layar dan Masukkan nama pengguna & kata sandi untuk mengonfigurasi koneksi baru ini.

5.Klik Berikutnya untuk menyelesaikan proses dan memeriksa apakah Anda dapat perbaiki tidak dapat terhubung ke kesalahan jaringan ini atau tidak.
Metode 9: Ubah Kunci Jaringan (Keamanan) untuk Adaptor Nirkabel Anda
1.Buka Jaringan dan Pusat Berbagi dan klik koneksi WiFi saat ini.
2.Klik Properti Nirkabel di jendela baru yang baru saja dibuka.

3.Beralih ke Tab keamanan dan pilih jenis keamanan yang sama yang digunakan router Anda.

4. Anda mungkin harus mencoba opsi yang berbeda untuk memperbaiki masalah ini.
5.Restart PC Anda untuk menyimpan perubahan.
Metode 10: Nonaktifkan Sementara Antivirus dan Firewall
Terkadang program Antivirus dapat menyebabkan Windows Tidak Dapat Terhubung ke kesalahan jaringan ini dan untuk memverifikasi ini tidak terjadi di sini, Anda perlu menonaktifkan antivirus Anda untuk waktu yang terbatas sehingga Anda dapat memeriksa apakah kesalahan masih muncul saat antivirus dimatikan.
1.Klik kanan pada Ikon Program Antivirus dari baki sistem dan pilih Cacat.

2.Selanjutnya, pilih jangka waktu yang Antivirus akan tetap dinonaktifkan.

Catatan: Pilih waktu sesingkat mungkin misalnya 15 menit atau 30 menit.
3. Setelah selesai, coba sambungkan lagi ke jaringan WiFi dan periksa apakah kesalahan teratasi atau tidak.
4.Tekan Tombol Windows + I lalu pilih Panel kendali.

5.Selanjutnya, klik Sistem dan keamanan.
6. Kemudian klik Windows Firewall.

7.Sekarang dari panel jendela kiri klik Hidupkan atau matikan Windows Firewall.

8.Pilih Matikan Windows Firewall dan mulai ulang PC Anda. Sekali lagi coba sambungkan ke jaringan WiFi dan lihat apakah masalah teratasi atau tidak.
Jika metode di atas tidak berhasil, pastikan untuk mengikuti langkah yang sama persis untuk mengaktifkan Firewall Anda lagi.
Metode 11: Ubah lebar saluran untuk adaptor jaringan Anda
1.Tekan Tombol Windows + R lalu ketik ncpa.cpl dan tekan Enter untuk membuka Koneksi jaringan.

2.Sekarang klik kanan pada Anda koneksi WiFi saat ini dan pilih Properti.
3.Klik Tombol konfigurasi di jendela properti Wi-Fi.

4. Beralih ke Tab Lanjutan dan pilih Lebar Saluran 802.11.

5.Ubah nilai Lebar Saluran 802.11 ke 20 MHz lalu klik OK.
6.Tutup semuanya dan reboot PC Anda untuk menyimpan perubahan. Anda mungkin bisa perbaiki Tidak Dapat Terhubung ke kesalahan jaringan ini dengan metode ini tetapi jika karena alasan tertentu tidak berhasil untuk Anda, lanjutkan.
Metode 12: Lupakan koneksi Nirkabel
1.Klik ikon Nirkabel di baki sistem lalu klik Pengaturan jaringan.

2. Kemudian klik Kelola jaringan yang dikenal untuk mendapatkan daftar jaringan yang disimpan.

3.Sekarang pilih salah satu yang Windows 10 tidak akan mengingat kata sandinya dan klik Lupakan.

4. Sekali lagi klik ikon nirkabel di baki sistem dan sambungkan ke jaringan Anda, ia akan meminta kata sandi, jadi pastikan Anda memiliki kata sandi Nirkabel.

5.Setelah Anda memasukkan kata sandi, Anda akan terhubung ke jaringan dan Windows akan menyimpan jaringan ini untuk Anda.
6.Reboot PC Anda dan coba sambungkan lagi ke jaringan yang sama dan kali ini Windows akan mengingat kata sandi WiFi Anda. Metode ini tampaknya mengatasi Windows Tidak dapat terhubung ke kesalahan jaringan ini.
Metode 13: Nonaktifkan dan Aktifkan kembali koneksi nirkabel Anda
1.Tekan Tombol Windows + R lalu ketik ncpa.cpl dan tekan Enter.

2. Klik kanan pada Anda adapter tanpa kabel dan pilih Cacat.

3. Sekali lagi klik kanan pada adaptor yang sama dan kali ini pilih Aktifkan.

4.Mulai ulang dan coba sambungkan lagi ke jaringan nirkabel Anda dan lihat apakah Anda dapat Fix Windows 10 tidak dapat terhubung ke kesalahan jaringan ini.
Metode 14: Perbaikan Registri
1.Tekan Tombol Windows + X lalu pilih Prompt Perintah (Admin).

2. Ketik perintah berikut ke dalam cmd dan tekan Enter:
reg hapus HKCR\CLSID\{988248f3-a1ad-49bf-9170-676cbbc36ba3} /va /f
netcfg -v -u dni_dne
3.Tutup command prompt dan reboot PC Anda.
Metode 15: Ubah pengaturan Manajemen Daya
1.Tekan Tombol Windows + R lalu ketik devmgmt.msc dan tekan Enter.

2. Perluas Adaptor jaringan kemudian klik kanan pada adaptor jaringan yang Anda instal dan pilih Properti.

3.Beralih ke Tab Manajemen Daya dan pastikan untuk hapus centang “Izinkan komputer untuk mematikan perangkat ini untuk menghemat daya.”

4.Klik Ok dan tutup Pengelola Perangkat.
5.Sekarang tekan Tombol Windows + I untuk membuka Pengaturan lalu Klik Sistem > Daya & Tidur.

6. Di bagian bawah klik Pengaturan daya tambahan.
7.Sekarang klik “Ubah pengaturan paket” di sebelah paket daya yang Anda gunakan.

8. Di bagian bawah klik “Ubah pengaturan daya lanjutan.”

9. Perluas Pengaturan Adaptor Nirkabel, lalu kembangkan lagi Mode hemat daya.
10. Selanjutnya, Anda akan melihat dua mode, 'On battery' dan 'Plugged in.' Ubah keduanya menjadi Penampilan maksimal.

11.Klik Terapkan diikuti oleh Ok. Reboot PC Anda untuk menyimpan perubahan.
Direkomendasikan untukmu:
- Perbaiki Proses Host untuk Layanan Windows telah berhenti berfungsi
- Perbaiki Aplikasi gagal memulai karena konfigurasi berdampingan salah
- Cara Memperbaiki Windows 10 tidak akan mati sepenuhnya
- Perbaiki Pintasan Keyboard Windows Tidak Berfungsi
Itu saja Anda telah berhasil Perbaiki Windows Tidak dapat terhubung ke kesalahan jaringan ini tetapi jika Anda masih memiliki pertanyaan tentang panduan ini, silakan tanyakan di bagian komentar.