Perbaiki Premiere Pro Tidak Mengekspor Masalah
Bermacam Macam / / April 03, 2023
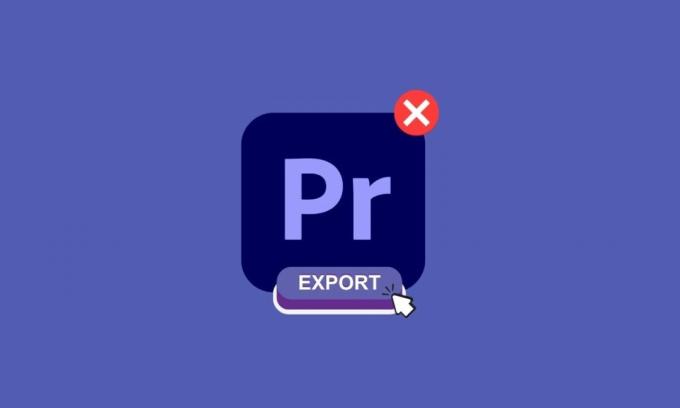
Adobe Premiere Pro adalah perangkat lunak pengeditan video yang dapat digunakan untuk mengedit dan mengekspor video. Pasti Anda mungkin pernah mengalami masalah saat mengekspor video Anda dan mungkin memikirkan mengapa Premiere pro tidak mengekspor. Kami di sini untuk memberi Anda solusi untuk masalah Anda. Teruslah membaca untuk memahami mengapa premiere pro mogok saat mengekspor media dan mengapa Premiere tidak mengekspor.
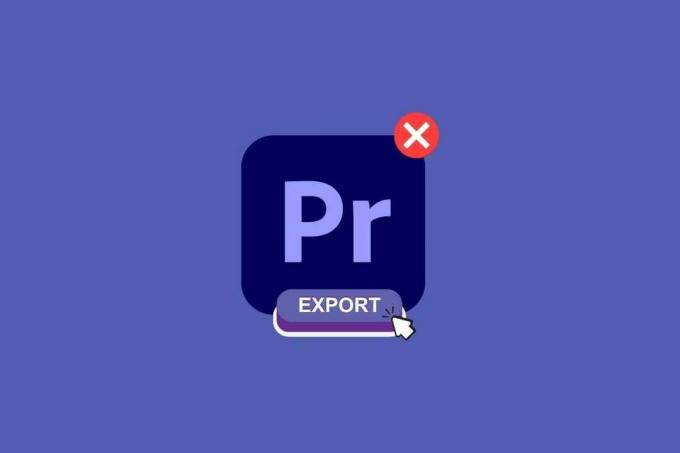
Daftar isi
- Cara Memperbaiki Masalah Premiere Pro Tidak Mengekspor
- Apa itu Premiere Pro?
- Mengapa Premiere Tidak Mengekspor?
- Mengapa Premiere Pro Tidak Mengekspor Video Penuh?
- Mengapa Premiere Butuh Waktu Lama untuk Mengekspor?
- Mengapa Premiere Pro Menerjang saat Mengekspor?
- Mengapa Premiere Pro Tidak Mengekspor Video hanya Audio?
- Mengapa Media Ekspor Premiere Pro Tidak Ditampilkan?
Cara Memperbaiki Masalah Premiere Pro Tidak Mengekspor
Di sini Anda akan mengetahui tentang metode pemecahan masalah untuk menyelesaikan masalah Premiere pro yang tidak mengekspor secara mendetail.
Apa itu Premiere Pro?
Adobe Premiere Pro adalah aplikasi perangkat lunak pengeditan video (NLE) yang dikembangkan oleh Adobe Inc. Anda dapat menggunakan Premiere Pro untuk membuat video yang memukau secara visual dan membuat produksi profesional untuk berbagi di media sosial, TV, dan web. Ini juga digunakan untuk penilaian warna, pencampuran audio, dan tugas pasca produksi lainnya. Teruslah membaca untuk mengetahui mengapa premiere pro tidak mengekspor.
Mengapa Premiere Tidak Mengekspor?
Ada banyak alasan potensial mengapa Premiere tidak mengekspor. Beberapa penyebab umum termasuk sumber daya sistem yang tidak mencukupi, pengaturan ekspor yang salah, atau masalah dengan rekaman sumber. Untuk memperbaiki masalah, Anda dapat mencoba yang berikut ini:
Metode 1: Pastikan Media dan File Tidak Rusak
Meninjau media Anda dan memeriksa kerusakan file adalah proses meninjau rekaman dalam konteks keseluruhan proyek untuk mengidentifikasi masalah apa pun yang mungkin menyebabkan masalah selama ekspor.
Metode 2: Ubah Format Codec
Meninjau format codec adalah langkah untuk membantu Anda memecahkan masalah Premiere yang tidak dapat diekspor. Berikut adalah langkah-langkah untuk meninjau format codec.
1. Buka Ekspor pengaturan.

2. Memilih Waktu cepat atau Tidak ada dari menu format dengan mengklik tombol menu.
3. Pilih Foto Dan JPEG dari dropdown di bawah Kodek Video.
4. Coba ekspor lagi, untuk melihat perubahannya.
Baca juga:Apa Persyaratan Sistem Adobe Premiere Pro?
Mengapa Premiere Pro Tidak Mengekspor Video Penuh?
Premiere Pro adalah salah satu mahakarya dalam hal perangkat lunak pengeditan video, tetapi terkadang juga memiliki masalah seperti Premiere Pro tidak mengekspor video lengkap. Ini bisa membuat frustasi, terutama jika Anda memiliki kendala waktu dan perlu segera mengedit video, dan Premiere Pro tidak mengizinkan Anda melakukannya. Di bagian selanjutnya, Anda akan mengetahui mengapa pemutaran perdana perlu waktu lama untuk diekspor, jadi lanjutkan membaca artikel sampai akhir. Namun sebelum itu, berikut adalah daftar solusi untuk membantu Anda mengatasi masalah Premiere Pro tidak mengekspor file video lengkap:
Metode 1: Mulai ulang PC
Memulai ulang komputer Anda adalah solusi yang mudah dan seringkali efektif untuk menyelesaikan masalah dengan Premiere Pro yang tidak mengekspor video lengkap Anda. Ini dapat membantu mengatasi masalah yang ada dan memungkinkan Anda mengekspor dengan mudah. Jika ini tidak berhasil, Anda mungkin perlu mencari solusi lain seperti menginstal pembaruan terbaru untuk Premiere Pro. Baca panduan kami di 6 cara untuk me-restart atau me-reboot komputer Windows 10 Anda.

Metode 2: Instal Pembaruan Terbaru
Pastikan untuk memiliki Premium Pro versi terbaru jika Anda mengalami masalah dengan Premiere Pro yang tidak dapat diekspor. Itu mungkin salah satu faktor yang mendasari untuk dipertimbangkan. Inilah cara melakukannya.
1. Membuka Adobe Premiere Pro di komputer Anda.

2. Pergi ke Membantu menu dan pilih Pembaruan.

3. Sekarang, Anda dapat memeriksa dan menginstal pembaruan apa pun yang tersedia untuk Premiere Pro.
4. Jika ada pembaruan yang tersedia, klik pada Memperbarui tombol untuk memulai proses instalasi.
5. Setelah pembaruan diinstal, Anda akan diminta untuk memulai ulang Adobe Premiere Pro.
Penting untuk selalu memperbarui perangkat lunak Anda karena pembaruan sering menyertakan perbaikan bug dan peningkatan kinerja yang dapat membantu mencegah masalah selama proses ekspor. Dan itu juga dapat memperbaiki premier pro Anda tidak mengekspor media.
Baca juga:Bagaimana Saya Memperbaiki Kesalahan Renderer yang Dipercepat
Metode 3: Pastikan Ruang Penyimpanan Cukup
Jika Anda mendapatkan pesan kesalahan saat mencoba mengekspor proyek Anda dari Premiere Pro, mungkin Anda tidak memiliki ruang penyimpanan yang cukup. Periksa ruang penyimpanan Anda dan kosongkan sebagian ruang jika perlu. Tidak memiliki cukup ruang juga bisa menjadi salah satu alasan premier pro tidak mengekspor media. Baca panduan kami di 10 cara mengosongkan ruang hard disk di Windows 10.

Metode 4: Tutup Program Lain
Saat mengekspor video menggunakan Adobe Premiere Pro, penting untuk memiliki sumber daya sistem yang memadai untuk memastikan proses ekspor berjalan lancar. Salah satu cara untuk membebaskan sumber daya sistem adalah dengan menutup semua program yang tidak diperlukan saat mengekspor. Ini dapat membantu mencegah masalah seperti waktu ekspor yang lambat atau kegagalan ekspor. Baca panduan kami di cara mengakhiri tugas di Windows 10.

Metode 5: Ubah Preferensi Optimasi Rendering
Di Premiere Pro, ada sejumlah pengaturan rendering dan ekspor yang dapat memengaruhi hasil akhir sebuah video. Salah satu pengaturan tersebut adalah Ubah preferensi pengoptimalan rendering opsi, yang memungkinkan Anda memilih antara berbagai tingkat kualitas dan kinerja saat mengekspor video. Untuk memperbaikinya, Anda perlu menyesuaikan pengaturan ke opsi kualitas yang lebih tinggi di menu pengaturan ekspor.
1. Membuka Premier pro.
2. Pergi ke sunting dan pilih Preferensi.
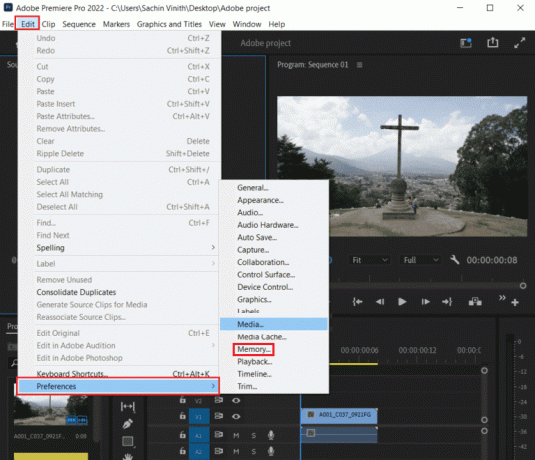
3. Pilih Penyimpanan di bawah Optimalkan rendering untuk.
4. Klik OKE.
5. Mengulang kembali proyek untuk perubahan terjadi.
Baca juga:Perbaiki Kode Kesalahan Premiere Pro 3 di Windows 10
Mengapa Premiere Butuh Waktu Lama untuk Mengekspor?
Ada beberapa alasan mengapa Premiere membutuhkan waktu lama untuk mengekspor video:
- Jika proyek Anda berisi sejumlah besar trek video dan audio, efek, dan transisi, ekspor akan memakan waktu lebih lama.
- Mengekspor video dalam resolusi tinggi, seperti 4K atau 8K, akan memakan waktu lebih lama karena memerlukan lebih banyak daya pemrosesan.
- Banyaknya penggunaan efek dan transisi akan meningkatkan waktu ekspor karena perlu diproses.
- Beberapa format video lebih menuntut untuk diekspor daripada yang lain. Misalnya, H.264 adalah format yang digunakan secara luas tetapi mahal secara komputasi untuk mengekspor.
Inilah yang dapat Anda lakukan jika pemutaran perdana memerlukan waktu lama untuk mengekspor:
Catatan: Perlu dicatat bahwa beberapa langkah di atas mungkin tidak memberikan peningkatan yang signifikan dengan sendirinya tetapi digabungkan dapat mempercepat proses ekspor.
Metode 1: Sederhanakan Proyek Anda
Hapus trek, efek, dan transisi video dan audio yang tidak perlu untuk mengurangi jumlah pemrosesan yang diperlukan selama ekspor.
Metode 2: Kurangi Resolusi
Ekspor video Anda dengan resolusi yang lebih rendah, seperti 1080p, bukan 4K atau 8K.
Metode 3: Optimalkan Efek
Jika Anda harus menggunakan efek, pastikan efek tersebut dioptimalkan untuk performa.
Metode 4: Tutup Program Lain
Tutup semua program lain yang mungkin berjalan di komputer Anda dan menghabiskan sumber daya sistem. Baca panduan kami di cara mengakhiri tugas di Windows 10.

Metode 5: Render In to Out
Jika Anda mengekspor urutan yang panjang, coba render segmen tertentu dari video yang sedang Anda kerjakan, bukan keseluruhan proyek.
Baca bagian selanjutnya untuk mengetahui mengapa Premiere Pro mogok saat mengekspor.
Baca juga: Perbaiki Layar Kunci Spotlight Windows Tidak Berfungsi
Mengapa Premiere Pro Menerjang saat Mengekspor?
Sekarang, jika Anda menghadapi masalah mengapa Premiere Pro mogok saat mengekspor, mungkin ada banyak alasan, beberapa di antaranya mirip dengan yang ada. disebutkan di atas, termasuk versi Premiere yang kedaluwarsa, codec yang tidak kompatibel, atau ruang disk yang tidak mencukupi yang telah kami bahas secara mendetail di atas. Ada beberapa solusi lain yang tersedia juga yang telah kita bahas di bawah ini:
Metode 1: Hapus Cache
Saat Anda mengerjakan proyek di Adobe Premiere Pro, program menyimpan informasi tertentu, seperti pratinjau dan render, dalam cache di komputer Anda. Namun, jika cache menjadi terlalu besar atau rusak, hal itu dapat menyebabkan Premiere Pro mogok saat mengekspor. Menghapus media cache dapat membantu mengatasi masalah ini dengan menghapus informasi yang tersimpan dan mengosongkan ruang di komputer Anda.
Inilah cara Anda melakukannya:
1. Pergi ke Preferensi menu.
2. Di bawah Media tab, pilih Cache Media Dan Basis Data Cache Media pilihan.

3. Klik Membersihkan tombol.
Menghapus media cache dapat membantu menyelesaikan banyak masalah yang juga dapat menyebabkan Premiere Pro tidak dapat mengekspor media.
Metode 2: Hapus Timeline
Adobe Premiere Pro melacak semua komponen proyek, termasuk klip, audio, efek, transisi, dll., dalam garis waktu saat Anda mengerjakan proyek. Garis waktu ini adalah representasi dari keseluruhan proyek Anda dan ini adalah tempat Anda dapat melakukan semua pengeditan dan penyesuaian pada video. Jika garis waktu menjadi terlalu rumit atau berisi terlalu banyak elemen, ini dapat menyebabkan Premiere Pro mogok saat mengekspor. Berikut adalah beberapa hal yang perlu diperiksa di timeline yang dapat menyebabkan ekspor mogok:
- Trek audio dan video: Pastikan semua trek audio dan video disinkronkan dengan benar dan tidak ada trek yang hilang atau kosong.
- Efek dan transisi: Periksa apakah semua efek dan transisi telah diterapkan dengan benar dan tidak ada file yang hilang atau rusak.
- Penskalaan dan pemosisian: Periksa apakah semua klip memiliki penskalaan dan pemosisian yang benar.
- Puncak audio: Pastikan semua klip audio tidak memiliki tingkat puncak di atas -3dB.
- Elemen yang tidak digunakan: Hapus semua elemen yang tidak digunakan dari garis waktu, seperti klip yang tidak digunakan, trek audio, dan efek.
- Format: Pastikan footage Anda dalam format yang kompatibel dengan Premiere Pro.
Metode 3: Pisahkan File
Adobe Premiere Pro menghasilkan satu file besar saat Anda mengekspor video, yang berisi semua data proyek. File ini bisa sangat besar, dan jika terlalu besar, bisa menyebabkan crash. Untuk menghindari masalah ini, salah satu solusinya adalah membagi file menjadi beberapa bagian yang lebih kecil, yang dapat membantu mengurangi beban program dan mencegahnya mogok.
Mengapa Premiere Pro Tidak Mengekspor Video hanya Audio?
Premiere Pro tidak akan mengekspor video dan hanya audio karena masalah ketidakcocokan codec. Ini adalah salah satu masalah paling umum yang terjadi dengan Premiere Pro. Alasan mengapa premier pro tidak mengekspor audio hanya video adalah jika trek video Anda dimatikan atau jika ada masalah format video, dll. Jika Premiere Pro tidak mengekspor audio hanya video, Anda dapat mencoba solusi berikut:
- Pertama, coba ubah preset ke salah satu preset H.264. Ini biasanya akan memperbaiki masalah.
- Cobalah untuk mengekspor video MP4 bersama dengan audionya sendiri.
- Pertimbangkan pemutar MP4 profesional dengan dukungan untuk semua codec video dan audio.
- Saat mengekspor MP4, perhatikan VI.
- Jika itu tidak berhasil, coba ubah bitrate video. Jika bitrate terlalu rendah, video mungkin dikompres terlalu banyak, yang dapat menyebabkan video hilang.
- Periksa pengaturan urutan dan cocokkan dengan format video yang Anda ekspor.
- Periksa apakah Anda memiliki versi terbaru Adobe Premiere Pro dan perbarui jika perlu.
Baca juga:Perbaiki Kesalahan Pengecualian Mesin di Windows
Mengapa Media Ekspor Premiere Pro Tidak Ditampilkan?
Premiere Pro tidak akan mengekspor video Anda karena mungkin mengalami masalah rendering, atau Anda mungkin telah melakukan perubahan pada ruang kerja Anda yang menyebabkan media ekspor premiere pro tidak muncul. Untuk memunculkan kembali jendela ekspor, Anda dapat mencoba metode berikut:
Metode 1: Pastikan Panel Garis Waktu Dipilih
Panel garis waktu adalah area kerja utama tempat Anda mengatur dan mengedit file media, seperti klip video dan audio. Untuk memastikan panel timeline dipilih, Anda dapat mengklik Linimasa tab yang terletak di bagian bawah jendela program. Ini akan memunculkan panel garis waktu dan menampilkan semua klip, audio, dan efek yang ditambahkan ke proyek.
Metode 2: Pilih semua Klip di Timeline
Penting untuk memastikan bahwa semua klip di garis waktu dipilih, karena inilah yang akan diekspor. Untuk memilih semua klip di timeline, Anda dapat menggunakan pintasan keyboard Ctrl + A (Windows) atau Anda dapat menggunakan Pilih Semua pilihan di bawah Sunting menu.
Metode 3: Atur Ulang Ruang Kerja
Menyetel ulang ruang kerja dapat menghapus semua pengaturan khusus yang mungkin menyebabkan konflik atau kesalahan. Ini dapat mencakup masalah tata letak, bilah alat, dan setelan lain yang dapat memengaruhi proses ekspor. Untuk mengatur ulang ruang kerja di Adobe Premiere Pro, ikuti langkah-langkah di bawah ini:
1. Pertama, pergi ke Jendela.
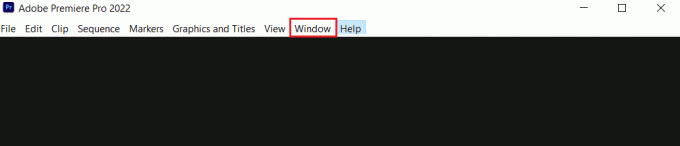
2. Lalu pilih Ruang kerja diikuti oleh Mengatur ulang ke Tata Letak Tersimpan.
Metode 4: Perbarui Perangkat Lunak
Ketika perangkat lunak tidak diperbarui, mungkin terdapat bug, kerentanan keamanan, atau masalah kompatibilitas yang dapat menyebabkan masalah pada fitur tertentu, seperti media ekspor. Jadi, ini adalah beberapa metode untuk dicoba jika media ekspor premiere pro tidak muncul.
Direkomendasikan:
- Perbaiki Discord Search Tidak Berfungsi di PC
- Cara Mengonversi JPG ke PDF
- Unduh Gratis Adobe Premiere Pro untuk Windows 11
- Perbaiki Premiere Pro Ada Kesalahan Dekompresi Audio atau Video
Jika Adobe Premiere Pro tidak mengekspor dengan benar, mungkin ada beberapa penyebab. Seperti yang kami sebutkan di atas. Kami berharap solusi kami untuk Premiere Pro tidak mengekspor berguna. Jika Anda memiliki rekomendasi, silakan berikan tanggapan Anda di bagian komentar di bawah ini.


