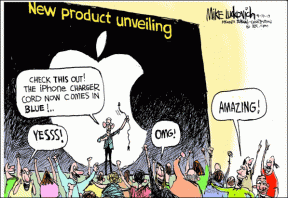Perbaiki Kode Kesalahan Spotify 17 di Windows 10
Bermacam Macam / / April 03, 2023
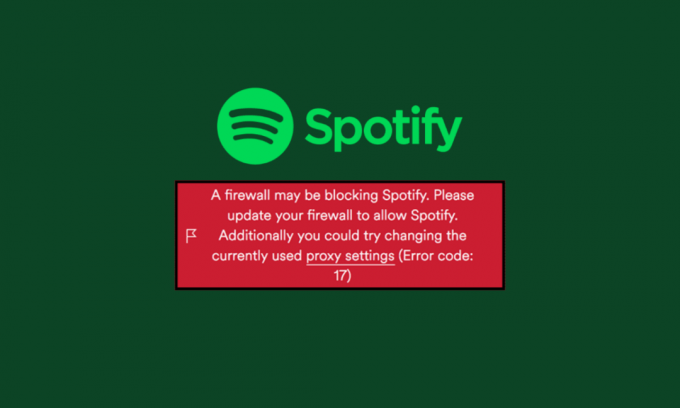
Spotify memudahkan untuk membawa musik kami ke mana pun kami pergi dengan membawa semua musik langsung ke smartphone atau PC Anda. Spotify membuat dampaknya dengan membuat tugas-tugas biasa seperti berjalan kaki atau mencuci piring menjadi lebih menarik dengan musik yang mudah diakses. Spotify tidak hanya terbatas pada smartphone. Anda juga dapat menggunakannya di laptop, MacBook, atau PC apa pun. Dimungkinkan untuk mengalami kesalahan saat menggunakan aplikasi apa pun. Ini benar bahkan dengan Spotify. Beberapa kode kesalahan umum adalah kode kesalahan 3, kode kesalahan 4, kode kesalahan 30, kode kesalahan 53, dan kode kesalahan Spotify 17. Jika Anda juga berurusan dengan masalah yang sama, Anda berada di tempat yang tepat. Kami membawa panduan sempurna untuk membantu Anda memperbaiki kode kesalahan Spotify 17.

Daftar isi
- Cara Memperbaiki Kode Kesalahan Spotify 17 di Windows 10
- Apa itu Kode Kesalahan Spotify 17?
- Apa Penyebab Kode Kesalahan Spotify 17?
- Cara Memperbaiki Kode Kesalahan Spotify 17 di Windows 10
Cara Memperbaiki Kode Kesalahan Spotify 17 di Windows 10
Dengan Spotify, Anda dapat membawa musik Anda ke mana saja, kapan saja, tanpa gangguan (Jika Anda menggunakan premium, Anda tidak perlu khawatir dengan iklan). Jadi jika Anda menghadapi kode kesalahan 17, baca panduan kami untuk memperbaiki kode kesalahan ini.
Apa itu Kode Kesalahan Spotify 17?
Kode Kesalahan 17 adalah kesalahan yang terjadi saat pengguna mencoba menggunakan Spotify di komputer mereka. Itu tidak memungkinkan Anda masuk atau menggunakan Spotify. Anda dapat menghadapi kesalahan ini pada saat menginstal aplikasi atau saat masuk ke dalamnya. Sebagai penggila musik, ini dapat merusak pengalaman musik Anda.
Apa Penyebab Kode Kesalahan Spotify 17?
Saat Anda menerima pesan kode kesalahan 17, pop-up mengatakan: Firewall mungkin memblokir Spotify, tetapi bisa juga disebabkan oleh:
- Proksi Tidak Aman
- Perangkat Lunak Tidak Lengkap yang Diinstal
- Pengaturan Firewall Diblokir
- Mengunduh Penginstal Spotify yang Rusak
- Registri Rusak
- Serangan Virus
- Masuk dari negara lain
Ini adalah alasan utama mengapa Anda mungkin menghadapi kode kesalahan 17 saat mencoba masuk ke Spotify.
Cara Memperbaiki Kode Kesalahan Spotify 17 di Windows 10
Kode kesalahan 17 adalah masalah umum, tetapi Anda dapat memperbaiki kode kesalahan 17 di PC menggunakan metode yang disebutkan di bawah ini.
Metode 1: Mulai Layanan Pemasang Windows
Layanan Penginstal Windows mengontrol dan mengelola semua penginstalan aplikasi di Windows. Jika Layanan Penginstal dihentikan, Anda tidak akan dapat menginstal Spotify dengan benar. Untuk Memulai Layanan Penginstal Windows, ikuti langkah-langkah di bawah ini.
1. Tekan Tombol Windows + R bersama-sama untuk membuka Berlari kotak dialog.
2. Jenis compmgmt.msc dan klik OKE tombol untuk meluncurkan Manajemen Komputer.

3. Sekarang, pilih Layanan dan Aplikasi.

4. Lalu, pilih Jasa.
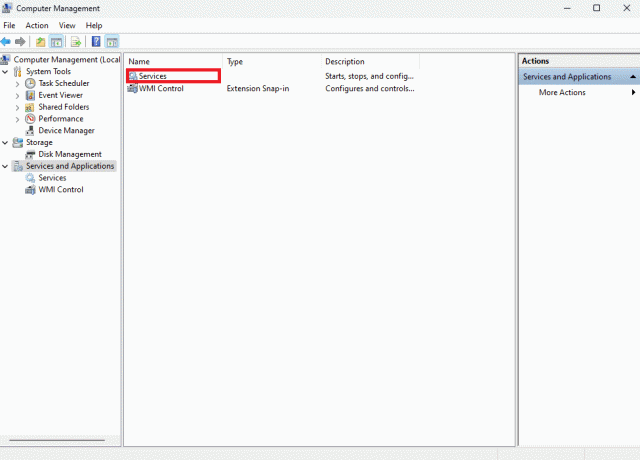
5. Gulir ke bawah hingga Anda mencapai Pemasang Windows.
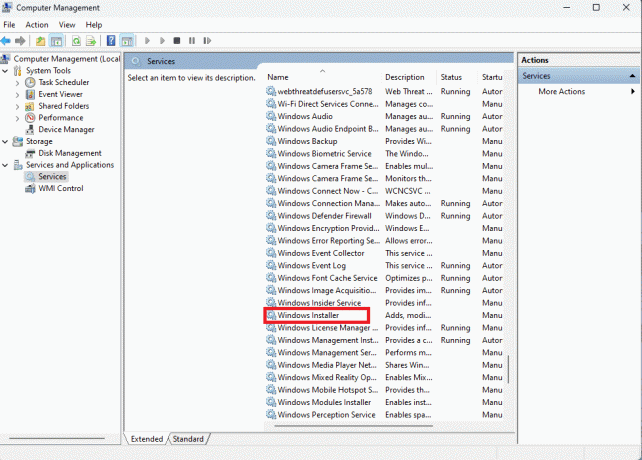
6. Properti Penginstal Windows sekarang akan terbuka dan menampilkan file Umum bagian. Pada bagian tersebut, verifikasi bahwa Status pelayanan diatur ke Dimulai.
7. Jika tidak, klik Awal.

8. Terakhir, pilih OKE.
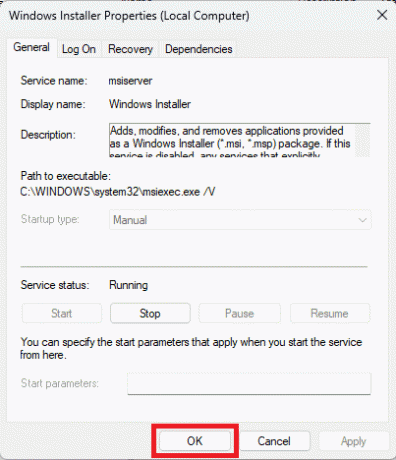
Metode 2: Jalankan Program Install/Uninstall Troubleshooter
Pemecah Masalah Microsoft adalah alat penting untuk setiap pengguna Windows. Ada berbagai pemecah masalah bawaan di komputer Windows 10 yang dapat digunakan untuk memperbaiki masalah di komputer Anda. Sementara beberapa pemecah masalah ada di dalam Windows 10, banyak pemecah masalah lainnya dapat diunduh dari situs web resmi Microsoft. Penginstalan program dan pemecah masalah Uninstall adalah salah satu alat tersebut, yang harus Anda unduh dan instal terlebih dahulu di komputer Anda. Pemecah masalah ini dapat memperbaiki berbagai masalah mendasar dengan proses pemasangan dan pencopotan pemasangan.
1. Unduh dan instal Instal dan Hapus Program Pemecah Masalah dari pejabat situs web Microsoft.

2. Setelah pemecah masalah berhasil diinstal, bukalah.
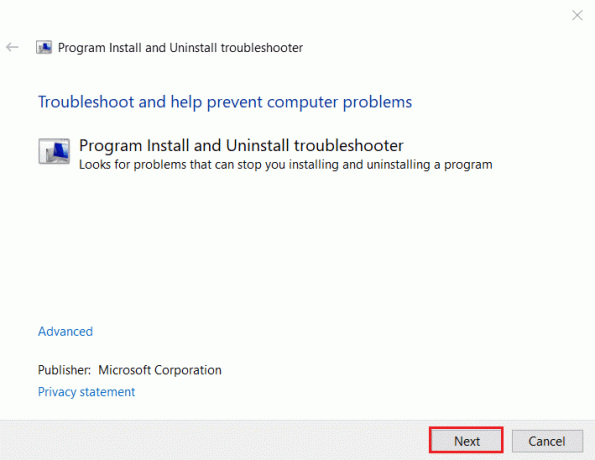
3. Sekarang, pilih proses di mana masalah terjadi yaitu. Menginstal atau Menghapus Instalasi.
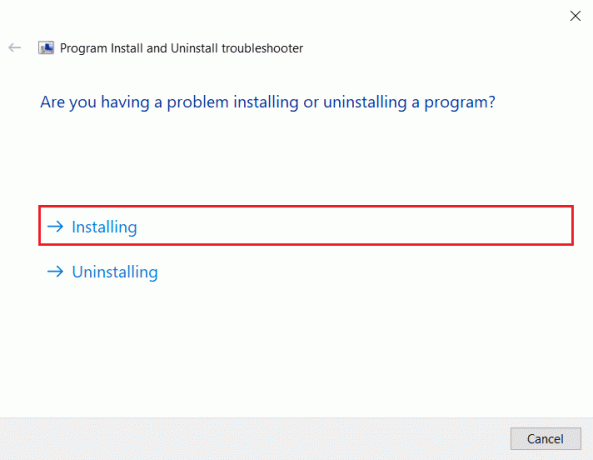
4. Sekarang, pilih Program yang menyebabkan masalah lalu klik Berikutnya.
5. Terakhir, klik Ya, coba copot pemasangan untuk menghapus program.
Baca juga:Cara Memperbaiki Pencarian Spotify Tidak Berfungsi
Metode 3: Izinkan Spotify Melalui Windows Defender Firewall
Windows Defender Firewall melindungi PC Anda dari perangkat lunak berbahaya. Ketika Anda menginstal aplikasi Windows Defender Firewall secara otomatis meminta Izinkan aksess untuk itu atau tidak. Jika tidak melakukannya secara otomatis saat Anda menginstal Spotify, maka Anda harus Mengizinkannya secara manual untuk memperbaiki kode kesalahan Spotify 17 Windows 10. Untuk mengetahui Cara Mengizinkan Aplikasi di Windows 10 Firewall, baca panduan kami di Cara Mengizinkan Aplikasi di Firewall Windows 10.

Metode 4: Ubah Lokasi di Spotify
Anda mungkin menghadapi kode kesalahan 17 karena Anda baru saja mengubah negara. Anda belum mengubah lokasi Anda di Spotify karena Anda telah keluar secara otomatis di PC Anda. Anda dapat mengubah lokasi di Spotify dengan mengikuti langkah-langkah yang disebutkan di bawah ini.
1. Membuka Google Chrome di PC Anda.
2. Mencari Spotify Dan masuk ke akun Anda.
3. Setelah masuk, klik Profil kamu di pojok kanan atas layar. Lalu pilih Akun.

4. Milikmu Ikhtisar akun akan buka. Sekarang, pilih Sunting profil dari sisi kiri layar.

5. Ubah lokasi Anda dari Negara atau wilayah bagian.
6. Setelah berhasil mengubah lokasi, klik Simpan Profil.
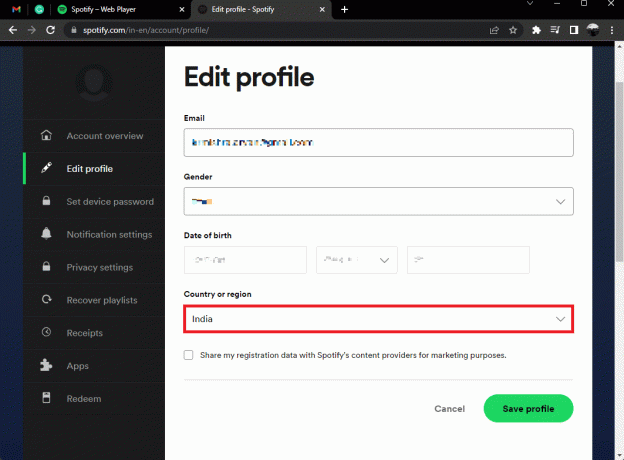
Baca juga:Perbaiki Spotify Tidak Dibuka di Windows 10
Metode 5: Perbarui Aplikasi Spotify
Anda mungkin menghadapi kode kesalahan 17 karena Anda menggunakan versi lama Spotify. Spotify terus memperbarui aplikasinya di semua platform untuk memperbaiki semua bug dan masalah yang menghambat pengalaman pengguna. Untuk memperbaiki kode kesalahan 17 Windows 10, coba perbarui Spotify Anda ke versi terbaru. Untuk mengetahui Cara Memperbarui Spotify ikuti langkah-langkah ini;
1. Luncurkan Spotify aplikasi dan klik pada ikon tiga titik seperti yang ditunjukkan di bawah ini.

2. Di sini, pilih Bantuan > Tentang Spotify untuk membuka TentangSpotify jendela.

3. Anda akan mendapatkan pesan yang menyatakan: Versi baru Spotify tersedia. Jika ya, klik Klik di sini untuk mengunduh tombol untuk memperbaruinya.
Catatan: Jika Anda tidak mendapatkan pesan ini, berarti Anda sudah menggunakan Spotify versi terbaru.

4. Spotify akan dimulai Mengunduh versi baru Spotify… dan menginstalnya secara otomatis.

5. Mengulang kembaliSpotify setelah pembaruan selesai.
Metode 6: Perbarui Windows
Microsoft terus memperbarui Windows untuk menghapus bug dan menambahkan fitur baru. Jika Anda ingin memperbaiki Kesalahan Spotify kode 17 Windows 10, Anda dapat memperbarui Windows Anda. Untuk mengetahui Cara Mengunduh dan Menginstal Pembaruan Terbaru Windows 10, baca panduan kami di Cara Download dan Install Windows 10 Update Terbaru.

Baca juga:Perbaiki Spotify Dibungkus Tidak Berfungsi
Metode 7: Nonaktifkan VPN dan Server Proksi
Anda bisa menggunakan server proxy untuk terhubung ke internet. Server proxy berperilaku seperti gerbang antara Anda dan internet. Itu juga bisa mengganggu proses masuk ke akun Spotify Anda. Anda dapat menonaktifkan VPN karena berkali-kali VPN dapat menyebabkan masalah. Kami telah menyediakan metode di Cara menonaktifkan VPN dan Proxy di Windows 10.

Metode 8: Hapus Cache Aplikasi Spotify
Saat Anda menggunakan Spotify untuk mendengarkan lagu, file cache tetap tersimpan di perangkat Anda. Menghapus file cache sementara ini adalah cara sederhana untuk memperbaiki kode kesalahan 17. Untuk Menghapus Cache, ikuti langkah-langkah berikut.
1. Di kotak pencarian Windows Cortana Spotify dan klik pada Membuka pilihan.
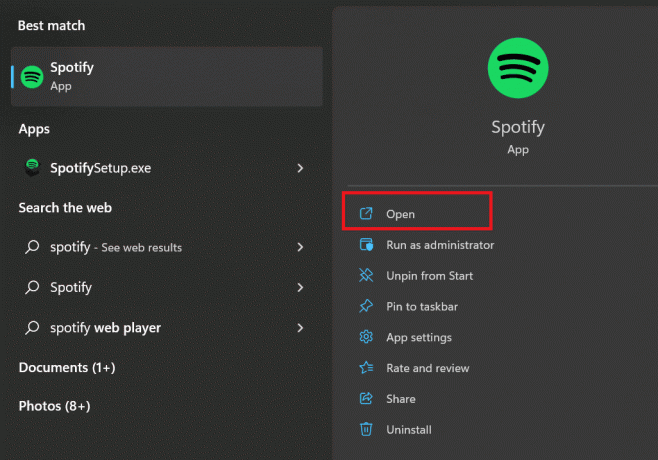
2. Sekarang, klik pada Pengguna ikon.
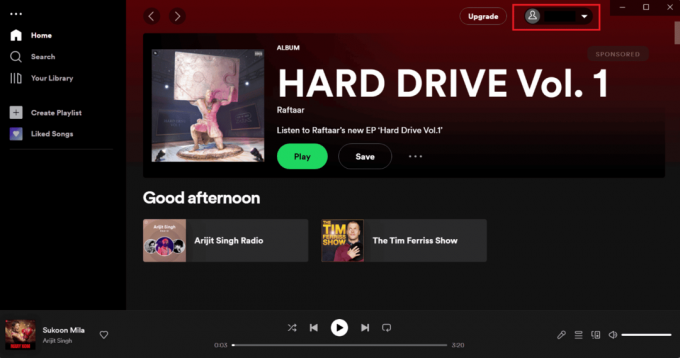
3. Di sini, ketuk pada Pengaturan ikon.

4. Gulir ke bawah dan di bawah opsi penyimpanan klik pada Hapus cache pilihan.
Catatan: Gambar yang diilustrasikan di bawah tidak memiliki file cache di aplikasi Spotify sehingga opsi hapus cache tidak diaktifkan.
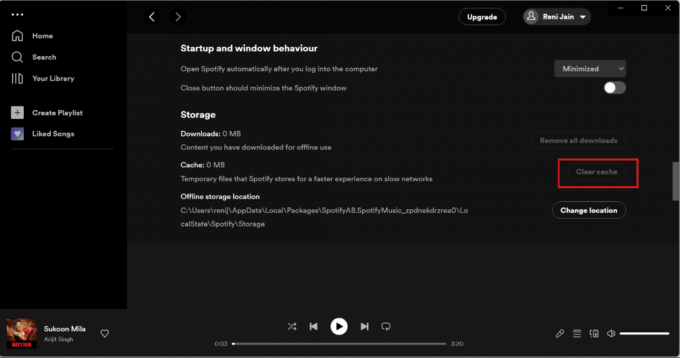
Mengikuti langkah-langkah ini akan membantu Anda menghapus semua file cache. Setelah berhasil dibersihkan, coba login kembali.
Baca juga:Cara Menghapus Perangkat dari Spotify Connect
Metode 9: Instal ulang Aplikasi Spotify
Jika tidak ada metode yang disebutkan di atas yang dapat menyelesaikan masalah Anda, Anda dapat mencoba menghapus dan menginstal ulang Spotify. Mungkin saat Anda mengunduh Spotify untuk pertama kali, mungkin ada beberapa masalah dengan file tersebut. Itu bisa saja tidak lengkap atau rusak, coba instal ulang Spotify.
1. Pencarian untuk Menambah atau menghapus program dan klik Membuka, seperti digambarkan di bawah ini.
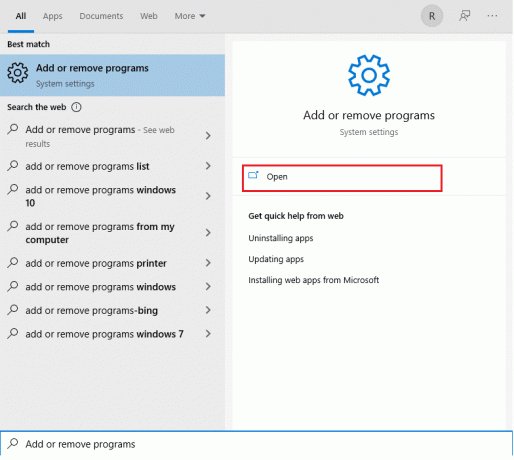
2. Di sini, cari Spotify dan pilih seperti yang ditunjukkan.

3. Klik Copot pemasangan tombol dan konfirmasi Copot pemasangan di pop up juga, seperti yang diilustrasikan di bawah ini.
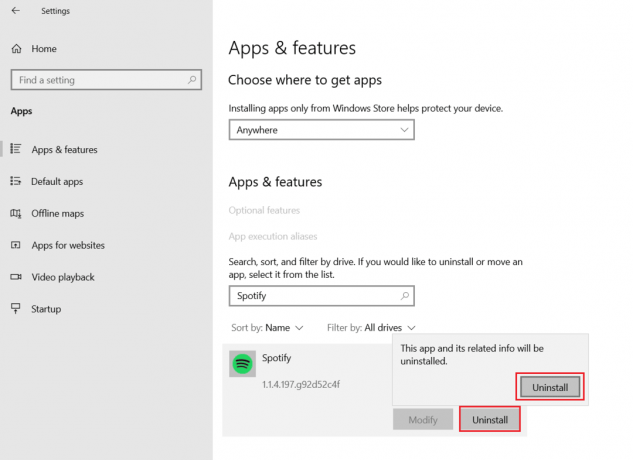
4. Setelah mencopot pemasangan Spotify, tekan Jendela + Rkunci bersama-sama untuk membuka Berlari kotak dialog.
5. Jenis data aplikasi dan klik OKE.
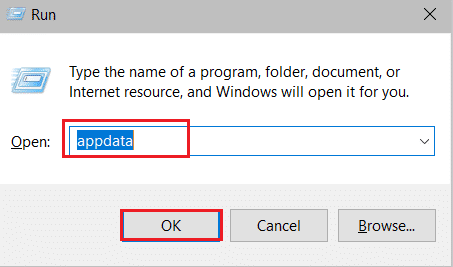
6. Klik dua kali pada AppData Lokal map.
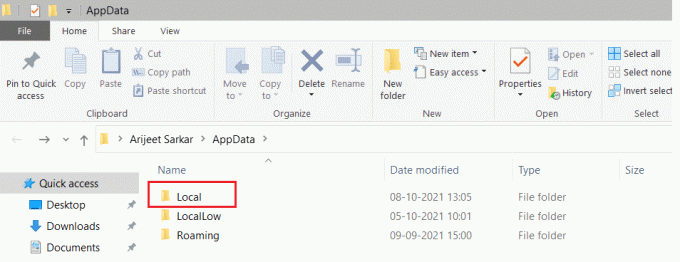
7. Pilih Spotify folder, dan tekan Tombol Shift + Del bersama-sama untuk menghapusnya secara permanen.
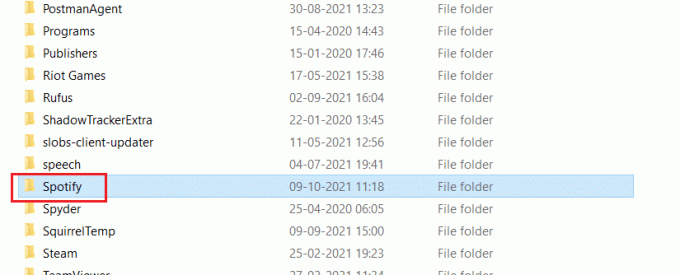
8. Sekali lagi, ulangi proses yang sama di AppData Jelajah map.
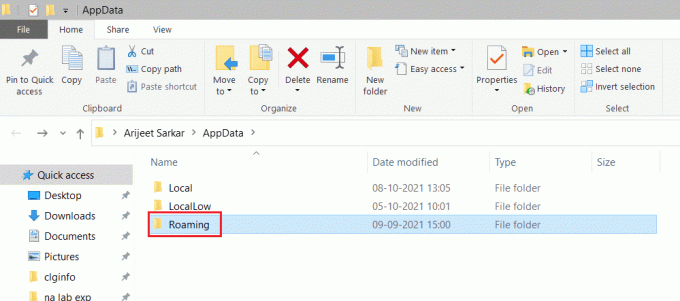
9. Akhirnya, mengulang kembali PC Anda.
10. Unduh dan pasang Spotify baik dari mereka situs web resmi atau dari Toko Microsoft.
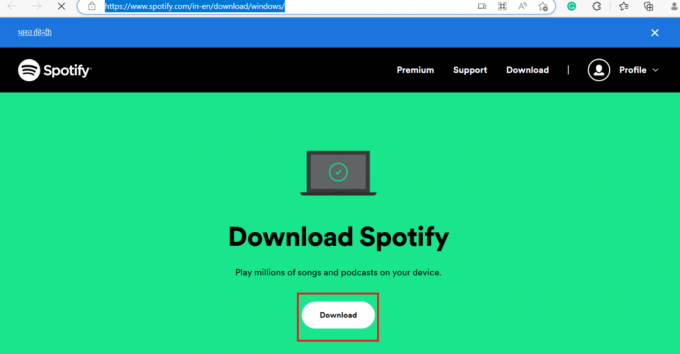
Baca juga:Cara Download Lagu Spotify Tanpa Premium
Metode 10: Instal Spotify dalam Safe Mode
Jika konflik berlanjut, Anda dapat mencoba menginstal Spotify dalam Safe Mode. Dalam Safe Mode, PC Anda memulai dengan aplikasi minimal, ini akan menghentikan perangkat lunak antivirus dan anti-spyware mengganggu penginstalan. Untuk Memulai Safe Mode Baca panduan kami di Cara Boot ke Safe Mode di Windows 10 untuk melakukan hal yang sama.

Direkomendasikan:
- 19 Alternatif StumbleUpon Terbaik
- Cara Membuat Slideshow di TikTok
- Cara Menghapus Cache Spotify di Windows 10
- Apakah Spotify Premium Layak?
Kami harap panduan ini bermanfaat, dan Anda dapat memperbaikinya Kode kesalahan Spotify 17 masalah. Beri tahu kami metode mana yang paling cocok untuk Anda. Jika Anda memiliki pertanyaan atau saran, jangan ragu untuk menyampaikannya di bagian komentar di bawah.