Perbaiki Pembaruan Windows 10 Tidak Akan Menginstal Kesalahan
Bermacam Macam / / November 28, 2021
Dengan lebih dari 1,5 miliar pengguna secara keseluruhan dan lebih dari 1 miliar di antaranya menggunakan versi terbaru Windows, Anda mungkin berpikir memperbarui Windows akan menjadi proses yang mulus. Yang membuat cemas pengguna windows 10, prosesnya tidak sepenuhnya sempurna dan kadang-kadang membuat ulah. Amukan/kesalahan datang dalam berbagai bentuk seperti windows gagal mengunduh pembaruan, menginstalnya atau terjebak selama proses, dll. Salah satu dari kesalahan ini dapat menghentikan Anda dari menginstal pembaruan terbaru yang sering membawa perbaikan bug dan fitur baru.
Pada artikel ini, kami membahas alasan kesalahan tersebut dan melanjutkan untuk memperbaikinya dengan menggunakan salah satu dari banyak metode yang tersedia untuk kami.
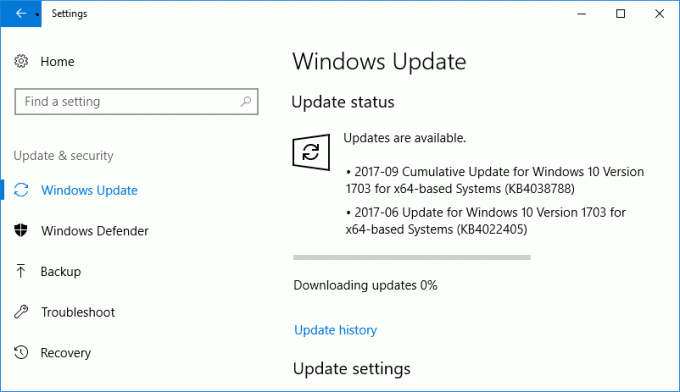
Mengapa pembaruan Windows 10 gagal dipasang/diunduh?
Semua pembaruan yang diluncurkan ke pengguna Windows 10 dilakukan oleh Pembaruan Windows. Fungsinya termasuk mengunduh pembaruan baru secara otomatis dan menginstalnya di sistem Anda. Namun, pengguna sering mengeluh karena memiliki daftar panjang pembaruan yang tertunda tetapi tidak dapat mengunduh atau menginstalnya karena alasan yang tidak diketahui. Terkadang pembaruan ini ditandai sebagai 'Menunggu untuk diunduh' atau 'Menunggu untuk dipasang' tetapi sepertinya tidak ada yang terjadi bahkan setelah menunggu dalam waktu lama. Beberapa alasan dan contoh ketika Pembaruan Windows mungkin tidak berfungsi dengan baik meliputi:
- Setelah pembaruan Kreator
- Layanan Pembaruan Windows mungkin rusak atau tidak berjalan
- Karena kurangnya ruang disk
- Karena pengaturan proxy
- Karena BIOS
Isi
- Perbaiki Pembaruan Windows 10 Tidak Akan Menginstal Kesalahan
- Metode 1: Gunakan pemecah masalah Windows
- Metode 2: Mengotomatiskan layanan Pembaruan Windows
- Metode 3: Menggunakan Command Prompt
- Metode 4: Copot pemasangan aplikasi Malware
- Metode 5: Tambah ruang disk kosong
Perbaiki Pembaruan Windows 10 Tidak Akan Menginstal Kesalahan
Pastikan untuk buat titik pemulihan untuk berjaga-jaga jika terjadi kesalahan. Ada beberapa metode untuk memperbaiki pembaruan Windows tidak akan menginstal atau mengunduh kesalahan.
Untungnya, untuk setiap masalah, ada solusi. Yah, lebih dari satu jika Anda bertanya kepada ahli teknologi. Demikian pula, ada beberapa solusi untuk kesalahan pembaruan Windows 10. Beberapa di antaranya sangat sederhana seperti menjalankan pemecah masalah bawaan atau beberapa perintah di command prompt.
Namun, kami menyarankan Anda untuk melakukan restart PC dan kemudian memeriksa apakah kesalahan berlanjut. Jika tidak, lanjutkan untuk mencoba metode pertama.
Metode 1: Gunakan pemecah masalah Windows
Windows 10 memiliki pemecah masalah bawaan untuk setiap fungsi/fitur yang bisa salah dan tetap menjadi pilihan nomor satu untuk setiap pengguna teknologi di luar sana. Namun, itu jarang menyelesaikan pekerjaan. Meskipun metode ini tidak sepenuhnya menjamin solusi untuk masalah pembaruan Anda, ini adalah yang termudah dalam daftar dan tidak memerlukan keahlian apa pun. Jadi, ini dia
1. Klik tombol mulai di kiri bawah bilah tugas (atau tekan Tombol Windows + S), pencarian untuk Panel kendali dan klik Buka.
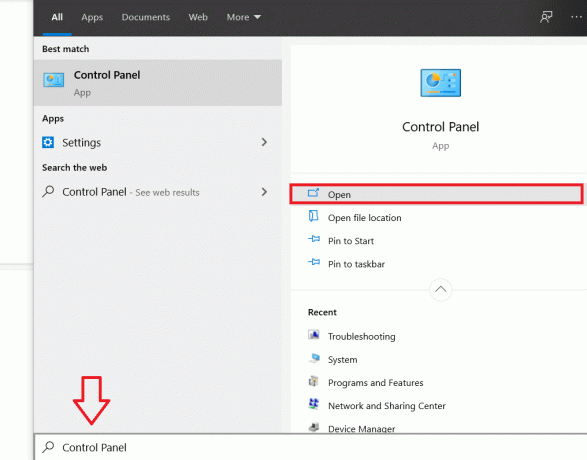
2. Di sini, pindai daftar item dan temukan 'Penyelesaian masalah'. Untuk mempermudah mencari yang sama, Anda dapat beralih ke ikon kecil dengan mengklik panah di sebelah“Dilihat oleh:“. Setelah ditemukan, klik label pemecahan masalah untuk membuka.

3. Pemecah Masalah Pembaruan tidak tersedia di layar beranda pemecahan masalah tetapi dapat ditemukan dengan mengklik 'Lihat semua' dari pojok kiri atas.
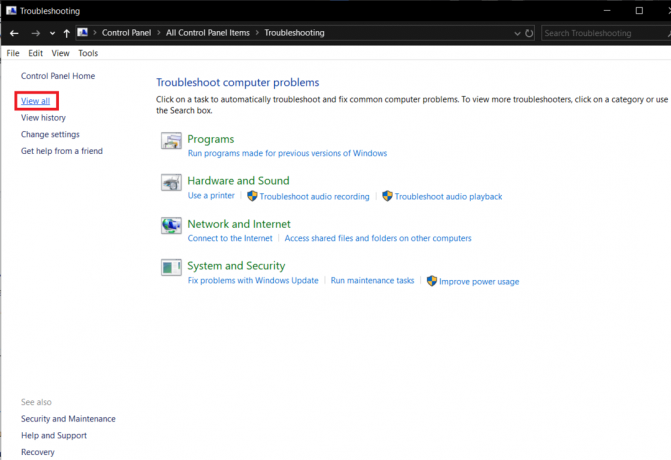
4. Setelah mencari semua opsi pemecahan masalah yang tersedia, Anda akan disajikan dengan daftar masalah yang dapat Anda jalankan pemecah masalah. Di bagian bawah daftar item adalah pembaruan Windows dengan keterangan'Selesaikan masalah yang mencegah Anda memperbarui Windows’.
5. Klik untuk meluncurkan Pemecah masalah Pembaruan Windows.

6. Pemecah masalah pembaruan juga dapat diakses melalui Pengaturan. Untuk melakukannya, buka Pengaturan Windows (Tombol Windows + I), klik Perbarui & keamanan diikuti oleh Memecahkan masalah di panel kiri dan akhirnya perluas Pembaruan Windows & klik Jalankan pemecah masalah.

Juga, untuk alasan yang tidak diketahui, pemecah masalah pembaruan tidak tersedia di Windows 7 dan 8. Namun, Anda dapat mengunduhnya dari situs berikut Pemecah Masalah Pembaruan Windows dan menginstalnya.
7. Pada kotak dialog berikut, klik Lanjut untuk melanjutkan pemecahan masalah.
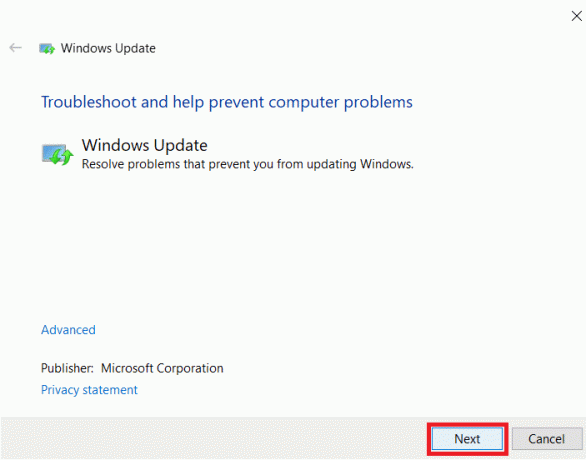
8. Pemecah masalah sekarang akan bekerja dan mencoba mendeteksi setiap & semua masalah yang mungkin menyebabkan kesalahan saat memperbarui. Biarkan berjalan dengan sendirinya dan ikuti semua petunjuk di layar untuk menyelesaikan masalah.
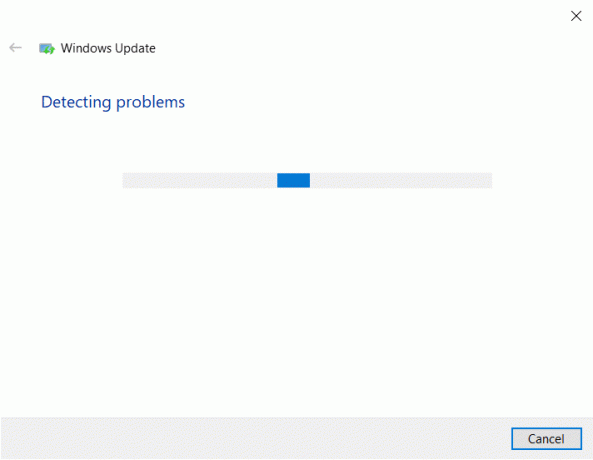
9. Setelah pemecah masalah selesai mendeteksi dan menyelesaikan semua masalah, restart PC Anda dan saat kembali coba unduh & perbarui windows lagi.
Meskipun ada kemungkinan bahwa pemecah masalah sendiri yang mendiagnosis semua masalah dan menyelesaikannya untuk Anda, ada kemungkinan yang sama bahwa itu tidak terjadi. Jika itu masalahnya maka Anda dapat melanjutkan untuk mencoba metode 2.
Metode 2: Mengotomatiskan layanan Pembaruan Windows
Seperti yang disebutkan sebelumnya, semua hal yang terkait dengan pembaruan windows ditangani oleh layanan Pembaruan Windows. Daftar tugas termasuk mengunduh pembaruan OS baru secara otomatis, menginstal pembaruan perangkat lunak yang dikirim OTA untuk aplikasi seperti Windows Defender, keamanan penting microsoft, dll.
1. Luncurkan Lari perintah dengan menekan tombol Windows + R di komputer Anda atau mengklik kanan tombol mulai dan memilih Jalankan dari menu pengguna daya.
2. Dalam menjalankan perintah, ketik services.msc dan klik tombol OK.

3. Dari daftar layanan yang diperlukan, temukan pembaruan Windows dan klik kanan di atasnya. Pilih Properti dari daftar opsi.

4. Di tab Umum, klik daftar drop-down di sebelah Jenis start-up dan pilih Otomatis.
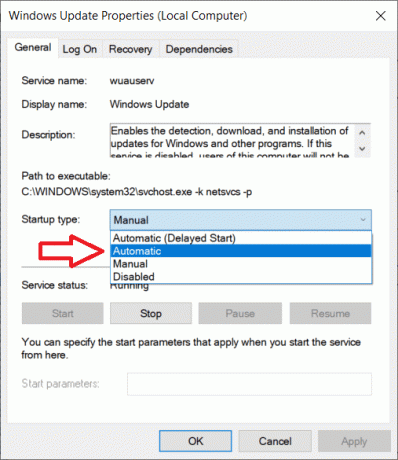
Pastikan layanan berjalan (status layanan harus menampilkan berjalan), jika tidak, klik Mulai diikuti oleh Terapkan dan OK untuk mendaftarkan semua perubahan yang kami buat.
5. Sekarang, kembali ke daftar layanan, cari Layanan Transfer Cerdas Latar Belakang (BITS), klik kanan padanya dan pilih Properti.
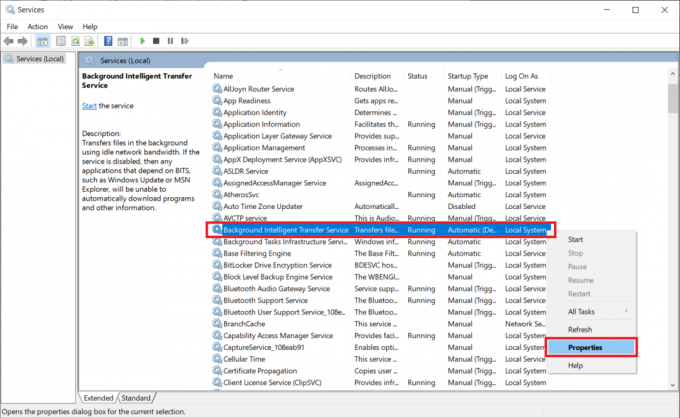
Ulangi langkah 4 dan atur jenis pengaktifan ke Otomatis.
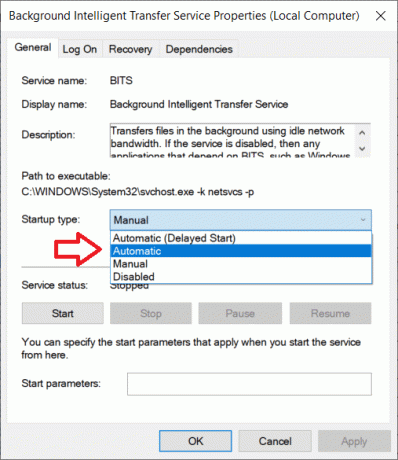
6. Untuk langkah terakhir, cari Layanan Kriptografi, klik kanan, pilih properti dan ulangi langkah 4 untuk menyetel jenis pengaktifan ke Otomatis.
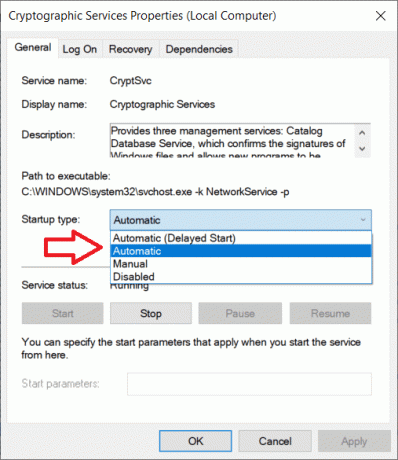
Terakhir, tutup jendela Layanan dan lakukan restart. Periksa apakah Anda bisa perbaiki pembaruan Windows 10 tidak akan menginstal kesalahan, jika tidak, terus gulir untuk mencoba metode selanjutnya.
Metode 3: Menggunakan Command Prompt
Untuk metode selanjutnya, kita beralih ke Command Prompt: notepad hitam polos dengan kekuatan yang tidak ditentukan. Yang perlu Anda lakukan adalah mengetikkan perintah yang tepat dan aplikasi akan menjalankannya untuk Anda. Meskipun, kesalahan yang kami miliki saat ini tidak terlalu umum dan mengharuskan kami menjalankan lebih dari beberapa perintah. Kami memulai dengan membuka Command Prompt sebagai Administrator.
1. Buka Command Prompt sebagai Administrator.

Terlepas dari mode akses, kontrol akun pengguna yang meminta izin untuk mengizinkan aplikasi membuat perubahan pada komputer Anda akan ditampilkan. Klik Ya untuk memberikan izin dan melanjutkan.
2. Setelah jendela Command Prompt terbuka, ketik perintah berikut satu per satu, tekan enter setelah mengetik setiap baris dan tunggu perintah untuk dieksekusi sebelum memasuki yang berikutnya.
berhenti bersih wuauserv. berhenti bersih cryptSvc. bit stop bersih. msiserver berhenti bersih. ren C:\Windows\SoftwareDistribution SoftwareDistribution.old. ren C:\Windows\System32\catroot2 catroot2.old. mulai bersih wuauserv. mulai bersih cryptSvc. bit awal bersih. mulai bersih msiserver. administrator grup lokal bersih. layanan jaringan / tambahkan. administrator grup lokal bersih layanan lokal / add
Setelah Anda selesai menjalankan semua perintah di atas, tutup jendela command prompt, restart PC Anda dan periksa apakah kesalahan telah teratasi saat kembali.
Metode 4: Copot pemasangan aplikasi Malware
Pembaruan Windows sering membawa perbaikan untuk perangkat lunak perusak dan oleh karena itu banyak aplikasi malware pada saat kedatangannya pertama kali berubah dengan Pembaruan Windows & layanan penting dan menghentikannya agar tidak berfungsi dengan benar. Cukup mendapatkan singkirkan semua aplikasi malware pada sistem Anda akan mengembalikan semuanya menjadi normal dan akan menyelesaikan kesalahan untuk Anda.
Jika Anda memiliki perangkat lunak pihak ketiga khusus seperti anti-virus atau aplikasi anti-malware, lanjutkan dan jalankan pemindaian pada perangkat lunak yang sama. Namun, jika Anda hanya mengandalkan Keamanan Windows, ikuti langkah-langkah di bawah ini untuk menjalankan pemindaian.
1. Klik tombol mulai, cari Keamanan Windows dan tekan enter untuk membuka.

2. Klik Perlindungan virus & ancaman untuk membuka yang sama.
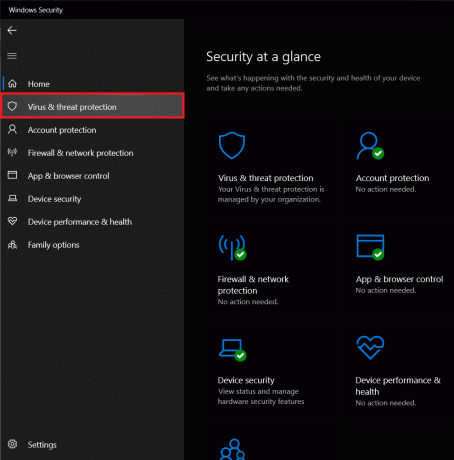
3. Sekarang, ada lebih dari beberapa jenis pemindaian yang dapat Anda jalankan. Pemindaian cepat, pemindaian penuh, dan juga pemindaian yang disesuaikan adalah opsi yang tersedia. Kami akan menjalankan pemindaian penuh untuk membersihkan sistem kami dari semua malware.
4. Klik Opsi pemindaian
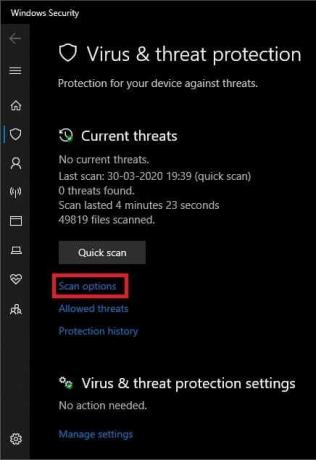
5. Pilih Memindai keseluruhan pilihan dan klik pada Memindai sekarang tombol untuk mulai memindai.

6. Setelah sistem keamanan selesai memindai, jumlah ancaman dengan detailnya akan dilaporkan. Klik pada Bersihkan ancaman untuk menghapus/mengarantina mereka.
7. Mulai ulang PC Anda dan periksa apakah Anda bisa perbaiki pembaruan Windows 10 tidak akan menginstal kesalahan, jika tidak, lanjutkan ke metode berikutnya.
Metode 5: Tambah ruang disk kosong
Alasan lain yang mungkin untuk kesalahan ini adalah kurangnya ruang disk internal. A kekurangan ruang menyiratkan Windows tidak akan dapat mengunduh pembaruan OS baru apalagi menginstalnya. Membersihkan hard drive Anda dengan menghapus atau menghapus beberapa file yang tidak perlu akan menyelesaikan masalah ini untuk Anda. Meskipun ada beberapa aplikasi pihak ketiga yang akan membersihkan disk Anda untuk Anda, kami akan tetap menggunakan aplikasi Pembersihan Disk bawaan.
1. Luncurkan perintah Jalankan dengan menekan Tombol Windows + R pada keyboard Anda.
2. Jenis diskmgmt.msc dan tekan enter untuk membuka manajemen disk.

3. Di jendela manajemen disk, pilih drive sistem (biasanya drive C), klik kanan padanya dan pilih Properti.
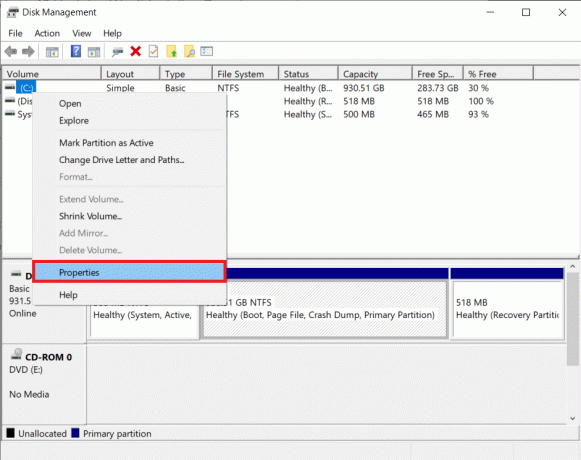
4. Dari kotak dialog berikut, klik pada Pembersihan disk tombol.

Aplikasi sekarang akan memindai drive Anda untuk mencari file sementara atau tidak perlu yang dapat dihapus. Proses pemindaian dapat memakan waktu hingga beberapa menit tergantung pada jumlah file dalam drive.
5. Setelah beberapa menit, pop-up Disk Cleanup dengan daftar file yang dapat dihapus akan ditampilkan. Centang kotak di sebelah file yang ingin Anda hapus dan klik oke untuk menghapusnya.
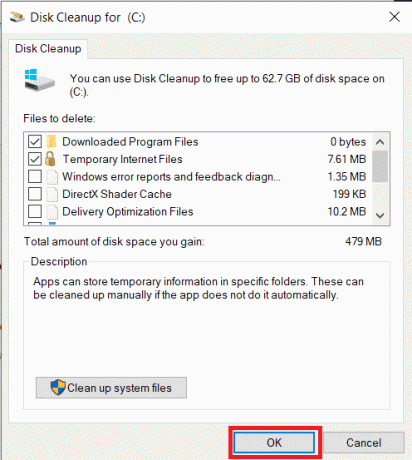
6. Pesan pop-up lain yang bertuliskan 'Apakah Anda yakin ingin menghapus file-file ini secara permanen? ' akan tiba. Klik Hapus File untuk mengkonfirmasi.
Direkomendasikan:
- Pulihkan Kata Sandi yang Terlupakan Windows 10 dengan PCUnlocker
- Cara Memindahkan Program yang Diinstal Ke Drive Lain Di Windows 10
Kami harap salah satu metode di atas berhasil dan Anda berhasil perbaiki pembaruan Windows 10 tidak akan menginstal kesalahan. Terlepas dari metode yang disebutkan, Anda juga dapat mencoba kembali ke a titik pemulihan di mana kesalahan tidak ada atau menginstal versi Windows yang bersih.



