Bagaimana Memperbaiki Masalah Mic Windows 10 Tidak Berfungsi?
Bermacam Macam / / November 28, 2021
Jika Anda baru saja meningkatkan ke Windows 10 atau memperbarui ke versi Windows 10 yang lebih baru, kemungkinan besar Anda Mikrofon mungkin tidak berfungsi dengan benar ini karena driver Audio rusak dalam pembaruan atau peningkatan proses. Terkadang, driver mungkin menjadi usang atau tidak kompatibel dengan Windows 10, dan Anda dihadapkan dengan masalah Mic Windows 10 yang tidak berfungsi.

Terkadang masalah ini dapat disebabkan karena masalah izin. Setelah Pembaruan Windows 10 April 2018, semua aplikasi & game ditolak aksesnya ke webcam dan mikrofon Anda. Jika Anda ingin menggunakan aplikasi atau game apa pun yang menggunakan mikrofon atau webcam, Anda harus mengizinkannya secara manual di Pengaturan Windows 10 untuk memperbaiki masalah. Bagaimanapun, tanpa membuang waktu, mari kita lihat Cara Memperbaiki Masalah Mic Windows 10 Tidak Berfungsi dengan bantuan panduan pemecahan masalah yang tercantum di bawah ini.
Isi
- Cara Memperbaiki Mikrofon Windows 10 Tidak Berfungsi
- Metode 1: Aktifkan Mikrofon
- Metode 2: Setel Ulang Izin Aplikasi & Game
- Metode 3: Atur Mikrofon sebagai Perangkat Default
- Metode 4: Suarakan Mikrofon
- Metode 5: Nonaktifkan semua Peningkatan
- Metode 6: Jalankan Playing Audio Troubleshooter
- Metode 7: Mulai ulang Layanan Audio Windows
- Metode 8: Instal Ulang Driver Suara
- Metode 9: Perbarui Driver Suara
Cara Memperbaiki Mikrofon Windows 10 Tidak Berfungsi
Pastikan untuk buat titik pemulihan untuk berjaga-jaga jika terjadi kesalahan.
Metode 1: Aktifkan Mikrofon
1. Klik kanan pada ikon volume pada baki sistem dan pilih Alat perekam.
Catatan: Dengan pembaruan baru Windows 10, Anda perlu mengklik kanan pada ikon Volume, pilih Suara, dan beralih ke tab rekaman.

2. Sekali lagi klik kanan di area kosong di dalam jendela Recording Devices lalu pilih Tampilkan perangkat yang terputus dan Tampilkan perangkat yang dinonaktifkan.

3. Klik kanan pada Mikropon dan pilih Memungkinkan.

4. Klik Terapkan, diikuti oleh OKE.
5. Tekan Tombol Windows + I untuk membuka Pengaturan lalu klik Pribadi.

6. Dari menu sebelah kiri, pilih Mikropon.
7. Menyalakan sakelar untuk “Biarkan aplikasi menggunakan mikrofon saya” di bawah Mikrofon.

8. Nyalakan ulang PC Anda dan lihat apakah Anda bisa Perbaiki Masalah Mic Windows 10 Tidak Berfungsi.
Metode 2: Setel Ulang Izin Aplikasi & Game
1. Tekan Tombol Windows + I untuk membuka Pengaturan lalu klik Ikon privasi.
2. Dari menu sebelah kiri, pilih Mikropon.
3. Selanjutnya, di bawah Akses mikrofon untuk perangkat ini aktif judul klik “Mengubah" tombol.

4. Pastikan untuk nyalakan sakelar untuk "Mikrofon untuk perangkat ini“.
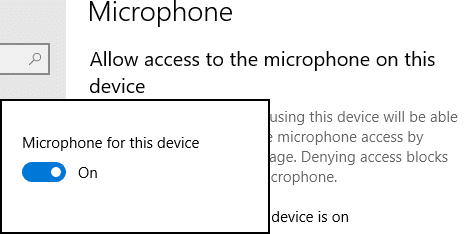
5. Sekarang kembali lagi ke Pengaturan Mikrofon dan demikian pula, nyalakan sakelar dibawah "Izinkan aplikasi mengakses mikrofon Anda“.
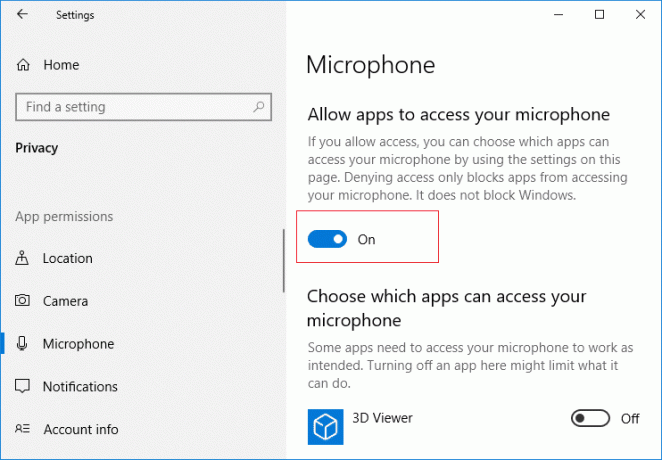
6. Selanjutnya, di bawah daftar “Pilih aplikasi mana yang dapat mengakses mikrofon Anda” izinkan aplikasi atau game yang ingin Anda aktifkan Mikrofonnya.

7. Setelah selesai, tutup pengaturan Windows 10 dan reboot PC Anda.
Metode 3: Atur Mikrofon sebagai Perangkat Default
1. Klik kanan pada ikon volume di baki sistem dan pilih Alat perekam.
Catatan: Dengan pembaruan baru Windows 10, Anda perlu mengklik kanan pada ikon Volume, pilih Suara, dan beralih ke tab rekaman.

2. Sekarang klik kanan pada perangkat Anda (mis. Mikrofon) dan pilih Tetapkan sebagai Perangkat Default.

3. Klik Terapkan, diikuti oleh OKE.
4. Restart PC Anda untuk menyimpan perubahan.
Metode 4: Suarakan Mikrofon
1. Klik kanan pada ikon volume di baki sistem dan pilih Alat perekam.
Catatan: Dengan pembaruan baru Windows 10, Anda perlu mengklik kanan pada ikon Volume, pilih Suara, dan beralih ke tab rekaman.
2. Pilih Anda perangkat perekaman default (mis. Mikrofon) dan kemudian klik di bagian bawah Properti tombol.

3. Sekarang beralih ke tab level dan kemudian pastikan Mikrofon tidak dimatikan, periksa apakah tampilan ikon suara seperti ini:

4.Jika ya, Anda perlu mengkliknya untuk membunyikan Mikrofon.

5. Lanjut, seret penggeser Mikrofon ke atas 50.
6. Klik Terapkan, diikuti oleh OK.
7. Nyalakan ulang PC Anda dan lihat apakah Anda bisa Perbaiki Masalah Mic Windows 10 Tidak Berfungsi.
Metode 5: Nonaktifkan semua Peningkatan
1. Klik kanan pada Ikon pembicara di Taskbar dan pilih Suara.

2. Selanjutnya, dari tab Pemutaran klik kanan pada Speaker dan pilih Properti.

3. Beralih ke Tab Penyempurnaan dan centang tandai opsi 'Nonaktifkan semua perangkat tambahan.'

4. Klik Terapkan, diikuti oleh oke dan kemudian restart PC Anda untuk menyimpan perubahan.
Metode 6: Jalankan Playing Audio Troubleshooter
1. Buka panel kontrol dan di kotak pencarian ketik “penyelesaian masalah.”

2. Di hasil pencarian, klik “Penyelesaian masalah” lalu pilih Perangkat keras dan Suara.

3. Sekarang di jendela berikutnya, klik "Memutar Audio” di dalam sub-kategori Suara.

4. Terakhir, klik Opsi Lanjutan di jendela Memutar Audio dan centang “Terapkan perbaikan secara otomatis” dan klik Berikutnya.

5. Pemecah masalah akan secara otomatis mendiagnosis masalah dan menanyakan apakah Anda ingin menerapkan perbaikan atau tidak.
6. Klik Terapkan ini memperbaiki danMenyalakan ulang untuk menerapkan perubahan dan melihat apakah Anda dapat Perbaiki Masalah Mic Windows 10 Tidak Berfungsi.
Metode 7: Mulai ulang Layanan Audio Windows
1. tekan Tombol Windows + R lalu ketik services.msc dan tekan Enter untuk membuka daftar layanan Windows.

2. Sekarang cari layanan berikut:
Windows Audio Windows Audio Endpoint Builder Pasang dan Mainkan

3. Pastikan mereka Jenis Startup diatur ke Otomatis dan layanannya adalah Berlari, apa pun caranya, mulai ulang semuanya sekali lagi.

4. Jika Jenis Startup tidak Otomatis, maka klik dua kali layanan dan di dalam jendela properti atur ke Otomatis.

5. Pastikan di atas layanan diperiksa di msconfig.exe

6. Mengulang kembali komputer Anda untuk menerapkan perubahan ini.
Metode 8: Instal Ulang Driver Suara
1. Tekan Tombol Windows + R lalu ketik devmgmt.msc dan tekan enter untuk membuka Pengaturan perangkat.

2. Mengembangkan Pengontrol suara, video, dan game dan klik pada perangkat suara lalu pilih Copot pemasangan.

3. Sekarang konfirmasikan hapus instalan dengan mengklik OKE.

4. Terakhir, di jendela Device Manager, buka Action dan klik Pindai perubahan perangkat keras.

5. Mulai ulang untuk menerapkan perubahan dan lihat apakah Anda bisa Perbaiki Masalah Mic Windows 10 Tidak Berfungsi.
Metode 9: Perbarui Driver Suara
1. Tekan Tombol Windows + R lalu ketik 'Devmgmt.msc' dan tekan enter untuk membuka Device Manager.

2. Perluas Pengontrol suara, video, dan game dan klik kanan pada Anda Perangkat Audio, pilihMemungkinkan (Jika sudah diaktifkan, lewati langkah ini).

2. Jika perangkat audio Anda sudah diaktifkan, klik kanan pada Perangkat audio lalu pilih Perbarui Perangkat Lunak Pengemudi.

3. Sekarang pilih “Cari secara otomatis untuk perangkat lunak driver yang diperbarui” dan biarkan prosesnya selesai.

4. Jika tidak dapat memperbarui driver Audio Anda, sekali lagi pilih Perbarui Perangkat Lunak Driver.
5. Kali ini, pilih “Jelajahi komputer saya untuk perangkat lunak driver.”

6. Selanjutnya pilih “Biarkan saya memilih dari daftar driver perangkat di komputer saya.”

7. Pilih driver yang sesuai dari daftar dan klik Lanjut.
8. Biarkan proses selesai dan kemudian restart PC Anda.
Direkomendasikan:
- Perbaiki Server DNS Anda mungkin kesalahan tidak tersedia
- Cara Memperbaiki Kesalahan Pembaruan Windows 80072EE2
- Perbaiki kesalahan Chrome ERR_CONNECTION_TIMED_OUT
- 3 Cara Memeriksa Kartu Grafis Anda di Windows 10
Itu jika Anda telah berhasil belajar Cara Memperbaiki Mic Windows 10 Tidak Berfungsi, tetapi jika Anda masih memiliki pertanyaan tentang artikel ini, silakan tanyakan di bagian komentar.



