Bagaimana Saya Memperbaiki Kesalahan Renderer yang Dipercepat
Bermacam Macam / / April 03, 2023
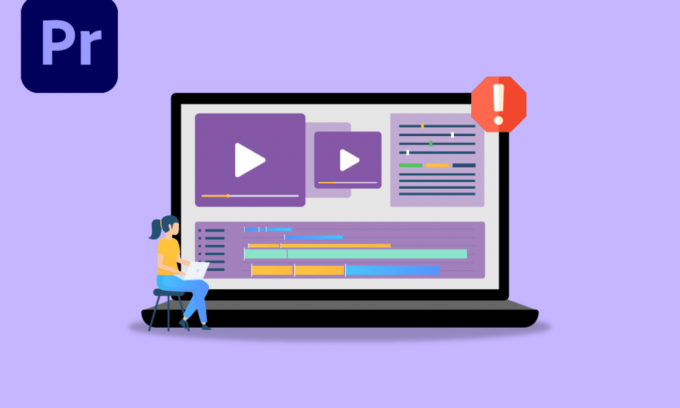
Adobe Premier Pro adalah perangkat lunak pengeditan video canggih yang memungkinkan pengguna untuk mengedit video mereka. Ini adalah program intensif yang membutuhkan daya CPU dan GPU mentah. Pengguna yang menggunakan perangkat lunak mengeluh tentang Bagaimana Saya Memperbaiki Kesalahan Renderer yang Dipercepat. Alasan kesalahan ini adalah karena kelebihan beban GPU. Terkadang CPU juga dapat menyebabkan kesalahan ini; GPU adalah penyebab yang paling mungkin. Jika Anda ingin memperbaiki premiere pro tidak merender maka Anda berada di artikel yang tepat. Di sini Anda akan mengetahui tentang metode pemecahan masalah untuk mengatasi kesalahan ini. Jadi, mari kita mulai!
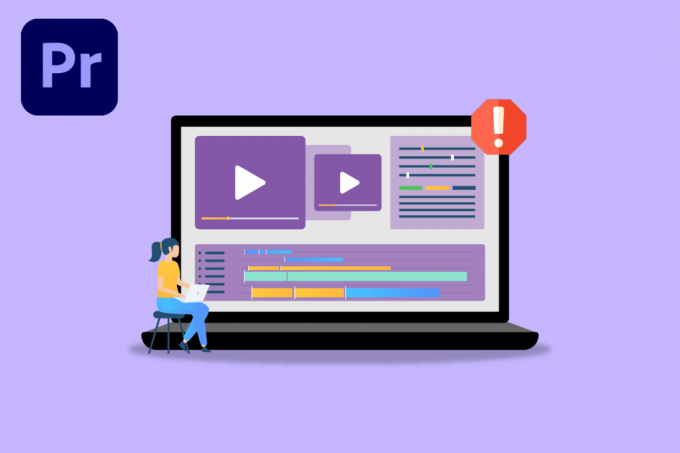
Daftar isi
- Bagaimana Saya Memperbaiki Kesalahan Renderer yang Dipercepat di Adobe Premiere Pro
- Persyaratan Sistem untuk Adobe Premiere Pro
- Metode 1: Perbarui Driver Grafik
- Metode 2: Perbarui Adobe Premiere Pro
- Metode 3: Buat proyek baru
- Metode 4: Ekspor File Video
- Metode 5: Ubah Rendering ke Mode Perangkat Lunak
- Metode 6: Alihkan Mode Manajemen Daya ke Maksimum
- Metode 7: Coba Format File atau Codec yang Berbeda
- Metode 8: Nonaktifkan Dekode Perangkat Keras H.264 dan Media HVEC
Bagaimana Saya Memperbaiki Kesalahan Renderer yang Dipercepat di Adobe Premiere Pro
Sebelum kita sampai memperbaiki kesalahan Premiere Pro 1609629690, mari kita lihat beberapa alasan mengapa masalah khusus ini terjadi.
- Masalah rendering perangkat keras
- Masalah Manajemen Daya kartu grafis
- Adobe premier pro kedaluwarsa
- Driver kartu grafis kedaluwarsa
- File media rusak
- Masalah codec format video
- Masalah Preset Kustom
- Masalah dekoder audio H.264 dan HVEC
Persyaratan Sistem untuk Adobe Premiere Pro
Sebelum mengikuti panduan ini, pastikan Anda memiliki setidaknya persyaratan minimum untuk menjalankan Adobe Premiere Pro perangkat lunak
Persyaratan Minimal
- Prosesor: Intel® 6th CPU generasi atau yang lebih baru/ AMD Ryzen
- Sistem operasi: Windows 10 (64 bit) versi 1909 atau lebih tinggi
- RAM: 8 GB
- GPU: Nvidia Geforce™ GTX 970/ AMD Radeon™ Pro 5500M
- Penyimpanan: 8 GB ruang hard disk yang tersedia untuk instalasi; ruang kosong tambahan yang diperlukan selama penginstalan (tidak akan diinstal pada penyimpanan flash yang dapat dilepas)
- Tambahan penggerak kecepatan tinggi untuk media
- Menampilkan: 1920x1080
- Koneksi Penyimpanan Jaringan: 1 Gigabit Ethernet (HD saja)
Berikut adalah metode pemecahan masalah untuk memperbaiki Error 1609629690 di Adobe Premiere Pro.
Metode 1: Perbarui Driver Grafik
Produsen Kartu Grafis merilis perangkat lunak driver grafis sepanjang waktu untuk mengatasi masalah game, masalah perangkat lunak, masalah kinerja, dll. Disarankan agar Anda memperbarui driver kartu grafis jika Anda mengalami kesalahan 1609629690. Ini akan menyelesaikan pertanyaan Anda tentang Bagaimana Saya Memperbaiki Kesalahan Perender yang Dipercepat. Ikuti panduan kami di 4 Cara Memperbarui Driver Grafik Windows 10 dan terapkan langkah-langkah yang diberikan dalam artikel untuk berhasil memperbarui driver grafis.
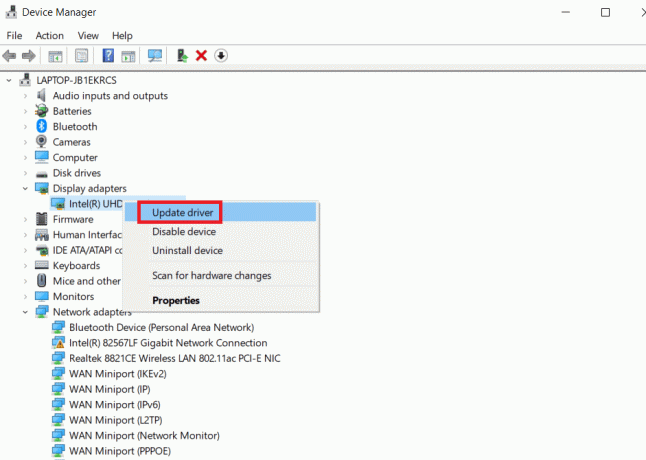
Metode 2: Perbarui Adobe Premiere Pro
Adobe Premiere Pro juga merilis pembaruan sepanjang waktu untuk memperbaiki masalah teknis dan kinerja.
1. Klik dua kali Adobe Premiere Pro aplikasi di Desktop untuk meluncurkannya.

2. Sekarang, pilih Membantu tombol dan klik Pembaruan…

3. Ini akan memeriksa pembaruan, dan Unduh dan pasang mereka secara otomatis.
Baca juga:Perbaiki Perangkat Lunak Adobe yang Anda Gunakan Bukan Kesalahan Asli
Metode 3: Buat proyek baru
Pengguna yang mencari Bagaimana Cara Memperbaiki Kesalahan Perender yang Dipercepat perlu mengetahui bahwa masalah tersebut dapat diatasi dengan membuat proyek baru. Ikuti langkah-langkah di bawah ini:
1. Luncurkan Adobe Premiere Pro aplikasi.
2. Klik Mengajukan di pojok kiri atas, arahkan ke Baru dan klik Proyek…
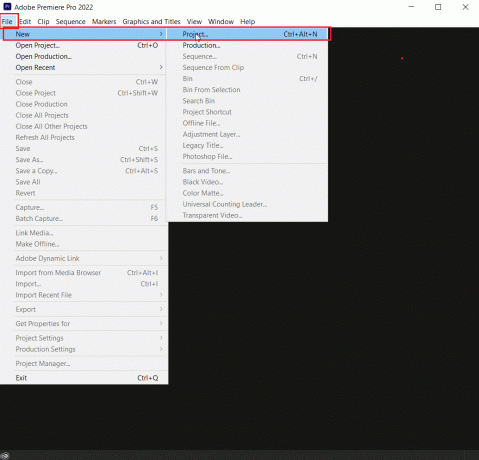
3. Akhirnya, nama proyek ke apa pun yang Anda inginkan dan klik OKE.
4. Setelah proyek baru dibuat sederhana impor file sebelumnya dengan menggunakan seret dan lepas dan lihat apakah kesalahan teratasi.
Metode 4: Ekspor File Video
Anda dapat mencoba mengubah lokasi file karena banyak pengguna menyarankan bahwa mengubah lokasi membantu mereka mengatasi kesalahan tersebut. Ikuti langkah-langkah di bawah ini:
1. Meluncurkan Adobe Premiere Pro dan klik Mengajukan dan pilih Simpan Sebagai… opsi untuk menyimpan proyek yang diedit.

2. Sebuah kotak dialog akan muncul meminta untuk Simpan Proyek. Masukkan Nama file di kotak teks, pilih tujuan penyimpanan Desktop dan klik Menyimpan.
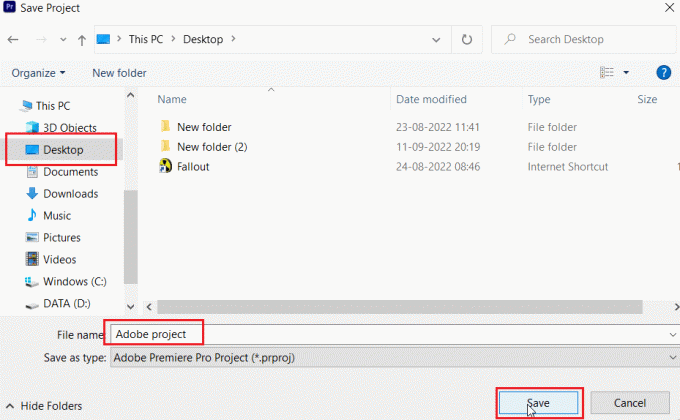
3. Lalu, pergi ke Pengaturan Ekspor, pilih Keluaran tab dan klik Ekspor.
Baca juga:Cara Menonaktifkan Adobe AcroTray.exe saat Startup
Metode 5: Ubah Rendering ke Mode Perangkat Lunak
Secara default, Adobe Premiere Pro menyetel perangkat lunak ke perenderan perangkat keras, coba ubah ke perenderan perangkat lunak dan lihat apakah ini memperbaiki masalah.
Catatan: Masalah mendasar akan diselesaikan dengan mengikuti metode ini, tetapi perlu diketahui bahwa perenderan perangkat lunak membutuhkan waktu yang sangat lama untuk diselesaikan dibandingkan dengan perenderan perangkat keras.
1. Buka proyek yang menyebabkan kesalahan, lalu pilih Mengajukan. Klik Pengaturan Proyek diikuti oleh Umum… pilihan seperti yang ditunjukkan.

2. Dalam Umum tab, klik pada Perender tarik turun dan pilih Hanya Perangkat Lunak Mercury Playback Engine. Klik OKE untuk menyimpan tugas.
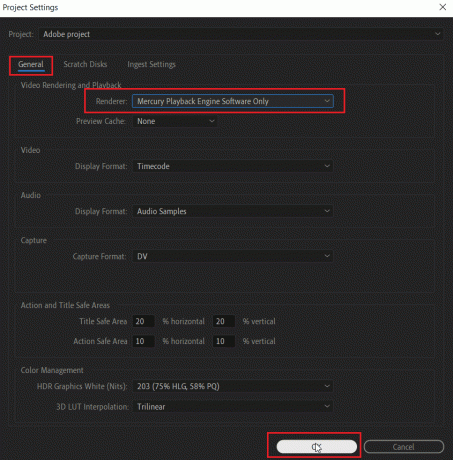
3. Terakhir, periksa apakah Premiere Pro tidak merender masalah telah diselesaikan.
Metode 6: Alihkan Mode Manajemen Daya ke Maksimum
Manajemen daya adalah fitur yang ditawarkan di GPU. Opsi yang memungkinkan dalam mode manajemen daya di Panel Kontrol Nvidia dan Perangkat Lunak AMD Radeon adalah untuk menghemat baterai, memberikan performa maksimal, dan mode seimbang. Untuk Adobe Premier Pro, GPU harus diatur untuk menggunakan mode kinerja maksimum karena penghematan daya dapat menurunkan kualitas keluaran file dan menyebabkan kesalahan. Pengguna yang bertanya-tanya Bagaimana Cara Memperbaiki Kesalahan Renderer yang Dipercepat dapat mencoba metode ini. Untuk mengubah ke mode performa maksimum,
Opsi I: Di Panel Kontrol Nvidia
1. Tekan kunci jendela, jenis Panel Kontrol NVIDIA, lalu klik Membuka.

2. Klik Kelola Pengaturan 3D di panel kiri.
3. Mengatur Manajemen dayamode ke Lebih suka kinerja maksimal.

Baca juga:Perbaiki Driver NVIDIA Tidak Kompatibel dengan Versi Windows ini
Opsi II: Pada Perangkat Lunak AMD Radeon
1. Tekan Jendela + Q untuk meluncurkan Bilah pencarian, jenis Perangkat Lunak AMD Radeon dan klik Jalankan sebagai administrator.

2. Klik pada gigi ikon yang ada di sisi kanan atas antarmuka. Sekarang, di bawah Grafik bagian klik pada Game pilihan.

3. Di layar berikutnya, klik Pengaturan global.
4. Lakukan perubahan pada Grafik Global sesuai kebutuhan untuk memaksimalkan kinerja. Ini akan diterapkan ke semua aplikasi di sistem.
Metode 7: Coba Format File atau Codec yang Berbeda
Kesalahan rendering terjadi jika komputer Anda tidak memiliki codec tertentu, coba gunakan codec yang berbeda dan ekspor. Pengguna juga melaporkan bahwa codec audio H.264 dan H.265 dapat menyebabkan kesalahan khususnya. Format ini akan memberikan pengalaman yang baik saat mengekspor tetapi untuk tujuan pengeditan, mungkin mengalami masalah seperti kesalahan rendering.
1. Membuka Adobe Premiere Pro dan pilih Mengajukan, klik Ekspor, lalu arahkan ke Media.

2. Di bawah Ekspor tab, klik pada Format tarik turun dan pilih format lain & klik Ekspor.

Baca juga:21 Alternatif Terbaik untuk Adobe InDesign
Metode 8: Nonaktifkan Dekode Perangkat Keras H.264 dan Media HVEC
Di PC, terkadang ada hambatan perangkat keras saat pengaturan rendering codec diaktifkan. Karena itu, kesalahan dapat terjadi.
1. Luncurkan Adobe Premiere Pro aplikasi.
2. Lalu pilih Sunting dan klik Preferensi dan arahkan ke Media….

3. Nonaktifkan dua kotak centang bernama:
- Dekode yang dipercepat perangkat keras H264/HEVC (perlu dimulai ulang)
- Pengodean yang dipercepat perangkat keras H264/HEVC (memerlukan mulai ulang)

4. Klik OKE untuk menyimpan perubahan.
5. Akhirnya, mengulang kembaliPC dan lihat apakah kesalahan teratasi.
Pertanyaan yang Sering Diajukan (FAQ)
Q1. Bagaimana cara memperbaiki kesalahan render di Adobe Premiere Pro?
Jwb. A restart sederhana akan memperbaiki masalah, jika masalah masih belum terpecahkan, ikuti panduan di atas.
Q2. Apa itu kesalahan render yang dipercepat?
Jwb. Error render yang dipercepat biasanya disebabkan oleh error pada GPU. Pastikan Anda memenuhi persyaratan sebelum menjalankan Adobe perdana Pro atau mengekspornya.
Q3. Apa kesalahan penyaji 1609629690?
Jwb. Artinya GPU tidak bisa menangani grafik, Anda juga bisa ganti kartu grafis Anda atau ubah komputer untuk menghindari kesalahan ini.
Direkomendasikan:
- Perbaiki Kesalahan Alexa 10 2 17 5 1 di Echo Dot
- Apa Arti Pencitraan Komputer?
- Mengapa Adobe Shockwave Menerjang Sepanjang Waktu?
- 25 Alternatif Terbaik Adobe Premiere Pro Gratis
Kami berharap artikel di atas pada bagaimana cara memperbaiki kesalahan penyaji yang dipercepat di Adobe Premier Pro sangat membantu dan Anda dapat menyelesaikan masalah tersebut. Beri tahu kami metode mana yang dijelaskan di atas yang berhasil untuk Anda. Jika Anda memiliki saran atau pertanyaan, beri tahu kami di bagian komentar di bawah.



