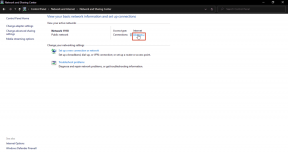Perbaiki Kesalahan Printer Spooler pada Windows 10
Bermacam Macam / / November 28, 2021
Perbaiki Kesalahan Printer Spooler pada Windows 10: Tidakkah frustasi karena Anda memberikan perintah printer Anda untuk mencetak beberapa dokumen penting dan macet? Ya, itu adalah masalah. Jika Anda pencetak menolak untuk mencetak sesuatu, kemungkinan besar itu adalah kesalahan spooler printer. Sebagian besar waktu ketika printer menolak mencetak pada Windows 10, itu adalah kesalahan layanan spooler cetak. Mungkin banyak dari kita yang belum mengetahui istilah ini. Jadi mari kita mulai dengan memahami apa sebenarnya spooler printer itu.
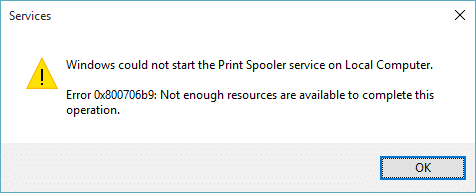
Spooler cetak adalah Layanan Windows yang mengelola dan menangani semua interaksi printer yang Anda kirim ke printer Anda. Masalah dalam layanan ini adalah ia akan menghentikan operasi pencetakan pada perangkat Anda. Jika Anda telah mencoba me-restart perangkat dan printer Anda tetapi masalah masih berlanjut, Anda tidak perlu khawatir karena kami memiliki solusi untuk mengatasinya. memperbaiki kesalahan spooler printer pada Windows 10.
Isi
- Perbaiki Kesalahan Printer Spooler pada Windows 10
- Metode 1 – Mulai ulang layanan Print Pooler
- Metode 2 – Pastikan layanan Print Spooler diatur ke Mulai otomatis
- Metode 3 – Ubah opsi Pemulihan untuk Print Spooler
- Metode 4 – Hapus File Print Spooler
- Metode 5 – Perbarui Driver Printer
Perbaiki Kesalahan Printer Spooler pada Windows 10
Pastikan untuk buat titik pemulihan untuk berjaga-jaga jika terjadi kesalahan.
Metode 1 – Mulai ulang layanan Print Pooler
Mari kita mulai dengan me-restart layanan spooler printer untuk memperbaiki masalah ini.
1.Tekan Windows + R dan ketik services.msc dan tekan Enter atau Tekan tombol OK.

2. Setelah jendela layanan terbuka, Anda perlu mencari Cetak Spooler dan mulai ulang. Untuk melakukannya, klik kanan pada layanan Print Spooler dan pilih Restart dari menu konteks.

Sekarang berikan perintah cetak ke printer Anda lagi dan periksa apakah Anda dapat Fix Kesalahan Printer Spooler pada Windows 10. Printer Anda akan mulai bekerja kembali. Jika masalah masih berlanjut, pindah ke metode berikutnya.
Metode 2 – Pastikan layanan Print Spooler diatur ke Mulai otomatis
Jika layanan spooler cetak tidak disetel ke otomatis, maka layanan tidak akan secara otomatis dimulai saat Windows melakukan booting. Itu berarti printer Anda tidak akan berfungsi. Ini bisa menjadi salah satu penyebab kesalahan printer spooler pada perangkat Anda. Anda harus mengaturnya secara manual ke otomatis jika belum disetel.
1.Tekan Tombol Windows + R lalu ketik services.msc dan tekan Enter.

2. Temukan Layanan Cetak Spooler lalu klik kanan padanya dan pilih Properti.

3.Dari Rintisan ketik tarik-turun pilih Otomatis dan kemudian klik Terapkan diikuti oleh OK.
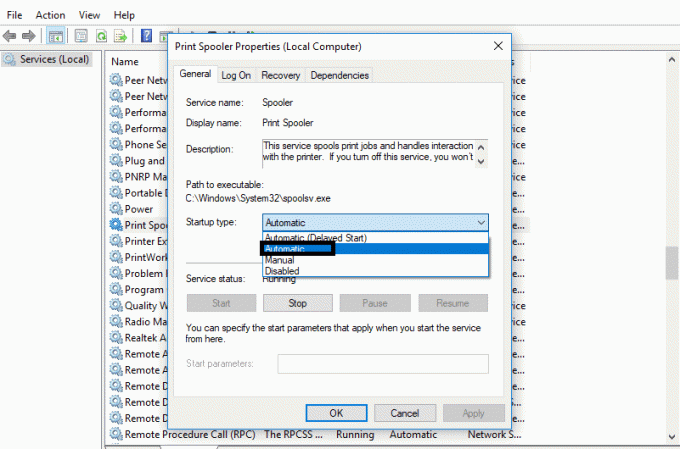
Sekarang periksa apakah printer Anda mulai berfungsi atau tidak. Jika tidak maka lanjutkan dengan metode selanjutnya.
Metode 3 – Ubah opsi Pemulihan untuk Print Spooler
Konfigurasi pengaturan pemulihan yang salah dari layanan spooler cetak juga dapat menyebabkan masalah dengan perangkat Anda. Oleh karena itu, Anda perlu memastikan bahwa pengaturan pemulihan sudah benar jika tidak, Printer spooler tidak akan mulai secara otomatis.
1.Tekan Windows + R dan ketik services.msc dan tekan Enter.

2. Temukan Cetak Spooler lalu klik kanan padanya dan pilih Properti.

3. Beralih ke Tab pemulihan dan pastikan bahwa tiga tab kegagalan disetel ke Mulai ulang Layanan.
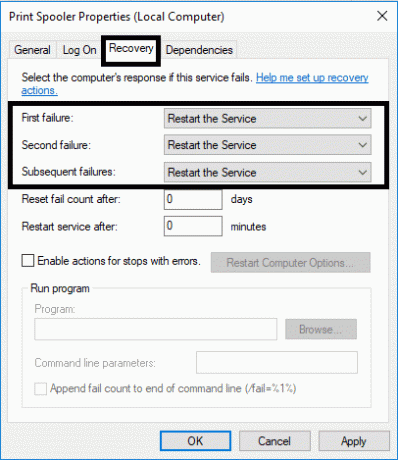
4.Klik Terapkan diikuti oleh OK untuk menyimpan pengaturan.
Sekarang lihat apakah Anda bisa Perbaiki Kesalahan Printer Spooler pada Windows 10.
Metode 4 – Hapus File Print Spooler
Jika ada beberapa pekerjaan pencetakan yang tertunda maka ini dapat menyebabkan masalah bagi printer Anda untuk menjalankan perintah pencetakan. Dengan demikian, menghapus file spooler cetak dapat mengatasi kesalahan.
1.Tekan Windows + R dan ketik services.msc dan tekan Enter.

2.Klik kanan pada layanan Print Spooler lalu pilih Properti.

3.Klik pada Berhenti untuk menghentikan Layanan Cetak Spooler kemudian meminimalkan jendela ini.

4.Tekan Windows + E untuk membuka Windows File Explorer.

5.Navigasikan ke lokasi berikut di bawah bilah alamat:
C:\Windows\System32\spool\PRINTERS:
Jika Windows meminta Anda Izin, Anda perlu mengklik Melanjutkan.
6. Anda perlu hapus semua file dalam folder PRINTER. Selanjutnya, periksa apakah folder ini benar-benar kosong atau tidak.
7.Sekarang buka Control Panel di perangkat Anda. Tekan Windows + R dan ketik Kontrol dan tekan Enter.

8. Temukan Lihat Perangkat dan Printer.
9. Klik kanan pada Printer dan pilih Hapus Pencetak pilihan untuk menghapus printer dari perangkat Anda.

10.Sekarang buka Jendela layanan lagi dari bilah tugas.
11.Klik kanan pada Cetak Spooler layanan dan pilih Awal.

12.Kembali ke to Perangkat dan Printer bagian di dalam panel kontrol.
13.Klik kanan pada area kosong di bawah jendela di atas dan pilih Tambahkan Pencetak pilihan.
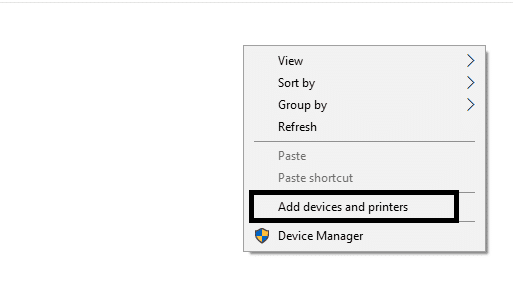
14.Sekarang ikuti petunjuk di layar dengan hati-hati untuk menambahkan printer ke perangkat Anda.
Sekarang Anda dapat memeriksa apakah printer Anda sudah mulai berfungsi kembali atau tidak. Semoga, ini akan Perbaiki Kesalahan Printer Spooler pada Windows 10.
Metode 5 – Perbarui Driver Printer
Salah satu area yang paling umum dan pelupa dari penyebab ini adalah versi driver printer yang usang atau lebih lama. Sebagian besar orang lupa untuk memperbarui driver Printer. Untuk melakukan ini, Anda perlu membuka Pengelola perangkat di perangkat Anda
1.Tekan Windows + R dan Ketik devmgmt.msc untuk membuka jendela pengelola perangkat.

2. Di sini Anda perlu menemukan bagian printer dan klik kanan di atasnya untuk memilih Perbarui Driver pilihan.

Windows akan secara otomatis menemukan file yang dapat diunduh untuk driver dan memperbarui driver.
Direkomendasikan:
- Google Chrome Tidak Merespons? Inilah 8 Cara Mengatasinya!
- Nonaktifkan Kontrol Akun Pengguna (UAC) di Windows 10
- Perbaiki Tidak Dapat Membuat HomeGroup Di Windows 10
- Cara Menghapus File Sementara Di Windows 10
Semoga, semua metode yang disebutkan di atas akan Perbaiki Kesalahan Printer Spooler pada Windows 10. Jika Anda masih mengalami masalah terkait panduan ini, silakan ajukan pertanyaan di bagian komentar.