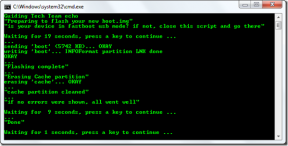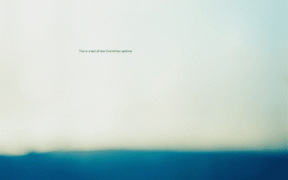Cara Membuka Command Prompt saat Boot di Windows 10
Bermacam Macam / / November 28, 2021
Cara Membuka Command Prompt saat Boot di Windows 10: Command Prompt adalah salah satu fitur penting Windows, yang digunakan untuk mengetik perintah komputer dan merupakan juru bahasa baris perintah di Windows. Command Prompt juga dikenal sebagai cmd.exe atau cmd yang berinteraksi dengan pengguna melalui antarmuka baris perintah. Yah, ini adalah alat yang ampuh yang dapat digunakan pengguna untuk melakukan hampir semua hal yang dapat mereka lakukan dengan GUI tetapi dengan perintah.

Sekarang Command Prompt juga penting karena ketika Windows gagal memulai, cmd digunakan untuk pemeliharaan & pemulihan. Tetapi sekali lagi jika Windows gagal memulai lalu bagaimana Anda akan mengakses Command Prompt? Nah, dalam panduan ini Anda akan melihat bagaimana memulai Command Prompt saat boot di Windows 10. Terutama ada dua metode di mana yang pertama melibatkan disk instalasi Windows untuk mengakses Command Prompt sedangkan yang lainnya menggunakan Opsi Startup Lanjutan. Pokoknya tanpa membuang waktu mari kita lihat Cara Membuka Command Prompt saat Boot di Windows 10 dengan bantuan tutorial yang tercantum di bawah ini.
Isi
- Cara Membuka Command Prompt saat Boot di Windows 10
- Metode 1: Buka Command Prompt saat Boot Menggunakan Media Instalasi Windows
- Metode 2: Buka Command Prompt saat Boot di Windows 10
- Metode 3: Buka Command Prompt saat Boot Menggunakan Opsi Startup Lanjut
- Metode 4: Buka Command Prompt saat Boot di Windows 10 Menggunakan Pengaturan
Cara Membuka Command Prompt saat Boot di Windows 10
Metode 1: Buka Command Prompt saat Boot Menggunakan Media Instalasi Windows
1.Masukkan disk instalasi Windows 10 atau media pemulihan ke dalam Drive CD/DVD.
Catatan: Jika Anda tidak memiliki disk instalasi, buat disk USB yang dapat di-boot.
2.Masuk ke BIOS lalu pastikan untuk mengaturnyae prioritas boot pertama sebagai CD/DVD ROM atau USB.
3.Keluar dari menyimpan perubahan dari BIOS yang akan me-restart PC Anda.
4.Ketika diminta untuk Tekan sembarang tombol untuk boot dari CD atau DVD, tekan tombol apa saja untuk melanjutkan.

5.Sekarang aktif Layar Pengaturan Windows (di mana ia meminta Anda untuk memilih Bahasa, waktu dan format mata uang, dll) tekan tombol Shift + F10 pada keyboard Anda untuk membuka Command Prompt.

Metode 2: Buka Command Prompt saat Boot di Windows 10
1.Masukkan DVD instalasi Windows 10 yang dapat di-boot atau Disk Pemulihan dan restart PC Anda.
2.Ketika diminta untuk Tekan sembarang tombol untuk boot dari CD atau DVD, tekan tombol apa saja untuk melanjutkan.

3.Pilih preferensi bahasa Anda, dan klik Berikutnya. Klik Perbaikikomputer Anda di kiri bawah.

4.Pada layar pilih opsi, klik Memecahkan masalah.

5.Pada layar Troubleshoot, klik Opsi lanjutan.

6. Terakhir, pada layar Opsi lanjutan, klik Prompt Perintah.

Metode 3: Buka Command Prompt saat Boot Menggunakan Opsi Startup Lanjut
1.Pastikan untuk tahan tombol daya selama beberapa detik saat Windows sedang boot untuk menghentikannya. Pastikan itu tidak melewati layar boot atau Anda perlu memulai lagi prosesnya.
2.Ikuti ini 3 kali berturut-turut seperti ketika Windows 10 gagal untuk boot berturut-turut tiga kali, keempat kalinya masuk Mode Perbaikan Otomatis secara default.
3. Ketika PC mulai ke-4 kalinya, ia akan menyiapkan Perbaikan Otomatis dan akan memberi Anda opsi untuk melakukannya Mulai ulang atau Opsi lanjutan.
4. Klik pada Opsi lanjutan dan Anda akan dibawa lagi ke Pilih layar opsi.

5. Sekali lagi ikuti hierarki ini Pemecahan masalah -> Opsi lanjutan
6.Dari layar Opsi lanjutan, klik Prompt Perintah.

Metode 4: Buka Command Prompt saat Boot di Windows 10 Menggunakan Pengaturan
Jika Anda dapat mengakses Windows maka Anda dapat memulai PC Anda ke Opsi Startup Lanjutan.
1.Tekan Tombol Windows + I lalu klik Pembaruan & Keamanan.

2.Dari menu sebelah kiri klik pada Pemulihan.
3. Sekarang di bawah Startup Lanjut klik Restart sekarang.

4. Setelah PC restart, secara otomatis akan boot ke Opsi Startup Lanjutan.
5.Sekarang klik Pemecahan masalah > Opsi Lanjutan dan dari layar Opsi Lanjutan klik pada Prompt Perintah.

Direkomendasikan:
- Ubah Tindakan Default saat Anda menutup Tutup Laptop Anda
- 4 Cara Mengubah Tanggal dan Waktu di Windows 10
- Cegah Perubahan Warna dan Tampilan di Windows 10
- Sinkronkan Jam Windows 10 dengan Server Waktu Internet
Itu saja Anda telah berhasil belajar Cara Membuka Command Prompt saat Boot di Windows 10 tetapi jika Anda masih memiliki pertanyaan tentang posting ini, silakan tanyakan di bagian komentar.