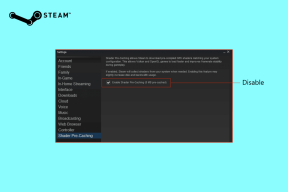10 Cara Memperbaiki Tidak Dapat Menonton Streaming di Kodi Error
Bermacam Macam / / April 03, 2023
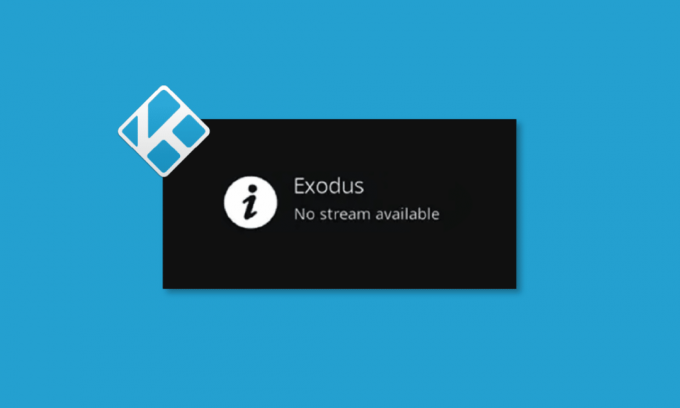
Kodi adalah platform luar biasa bagi mereka yang tidak ingin membayar paket premium bulanan untuk menonton dan menikmati sesuai permintaan film dan acara TV. Ini berfungsi dengan baik untuk hampir semua perangkat, sempurna tetapi kesalahan sesekali dapat terjadi di platform. Banyak pengguna menghadapi tidak bisa menonton streaming di Kodi masalah saat mereka mencoba melakukan streaming konten video apa pun di platform. Panduan ini akan membantu Anda memperbaiki kesalahan Kodi no stream available.

Daftar isi
- Cara Memperbaiki Tidak Dapat Menonton Streaming di Kodi Error
- Metode 1: Metode Pemecahan Masalah Dasar
- Metode 2: Perbarui atau Instal Ulang Driver Grafik
- Metode 3: Hapus Cache Dari Kodi Media Player
- Metode 4: Nonaktifkan Fitur Akselerasi Perangkat Keras
- Metode 5: Perbarui Pengaya Kodi
- Metode 6: Perbarui Kodi Ke Versi Terbaru
- Metode 7: Hapus File Database Kodi
- Metode 8: Pulihkan ke Pengaturan Default Kodi
- Metode 9: Instal ulang Kodi
- Kiat Pro: Gunakan VPN (Virtual Private Network)
Cara Memperbaiki Tidak Dapat Menonton Streaming di Kodi Error
Jika Anda tidak dapat menonton streaming di Kodi di PC Windows 10 Anda, Anda dapat dengan mudah mengecilkan kemungkinan penyebab yang memicu masalah. Analisis daftar alasan yang menyebabkan masalah pada perangkat Anda.
- Instalasi Kodi yang rusak atau beberapa file instalasi Kodi yang diperlukan rusak atau rusak.
- File database yang salah konfigurasi pada perangkat Anda yang hanya dapat diselesaikan jika Anda menghapusnya sepenuhnya.
- Beberapa proses Kodi masih berjalan di perangkat Anda. Jadi, jika Anda melanjutkan sesi terakhir, Anda tidak dapat membuka sesi baru.
- File cache Kodi rusak.
- Add-on Kodi sudah usang atau tidak sepenuhnya diperbarui ke versi terbarunya.
- Driver grafis di perangkat Anda sudah usang atau tidak kompatibel.
- Lokasi geografis dibatasi untuk perangkat Anda.
Berikut adalah daftar metode pemecahan masalah yang akan membantu Anda memperbaiki tidak ada aliran yang tersedia di masalah Kodi. Ikuti mereka dalam urutan yang sama untuk mencapai hasil terbaik.
Metode 1: Metode Pemecahan Masalah Dasar
Metode pemecahan masalah dasar untuk memperbaiki tidak dapat menonton streaming di Kodi dijelaskan di bagian ini.
1A. Nyalakan Ulang Sistem
Ini adalah perbaikan sederhana yang akan membantu Anda memperbaiki tidak dapat menonton streaming di Kodi pada masalah PC Windows dengan mudah. Memulai ulang pemutar media Kodi adalah salah satu perbaikan paling sederhana yang akan memperbaiki semua gangguan pada pemutar dan konten media.
Pendekatan pertama untuk memperbaiki kesalahan tidak ada aliran yang tersedia adalah dengan memaksa restart PC Anda. tekan Windows kunci, klik pada Kekuatan tombol, dan klik pada Mengulang kembali opsi untuk mengatasi gangguan pada PC Anda.

1B. Memecahkan masalah Konektivitas Internet
Untuk menikmati layanan streaming media di Kodi tanpa masalah Kodi no stream available, komputer Anda harus memenuhi persyaratan internet dasar. Koneksi internet yang tepat diperlukan untuk mengirim dan menerima data dari server Kodi. Anda dapat memeriksa koneksi internet dengan melakukan ping ke 8.8.8.8. Ini adalah tes konektivitas internet utama dan jika paket yang dikirim dan diterima sama, maka itu menandakan koneksi internet Anda berfungsi Bagus.
1. Tekan kunci jendela dan ketik cmd. Klik Jalankan sebagai administrator seperti yang ditunjukkan.
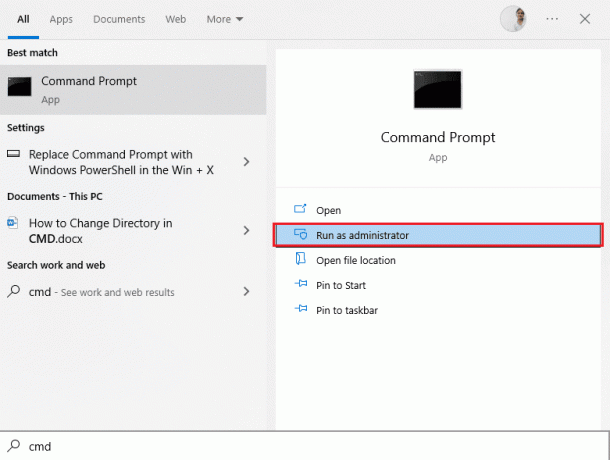
2. Sekarang, ketik Ping 8.8.8.8 di jendela perintah dan tekan Masukkan kunci.
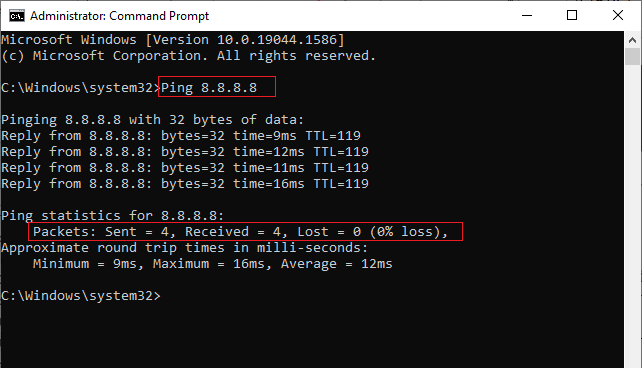
3A. Jika jumlah paket yang dikirim adalah persamaanl ke jumlah paket yang diterima (kehilangan 0%), maka koneksi internet Anda berfungsi dengan baik.
3B. Jika jumlah paket yang dikirim adalah tidak sama dengan jumlah paket yang diterima (kehilangan n%), Anda memiliki masalah dengan koneksi internet Anda. Mencoba memulai kembali Restart Router atau Modem Anda atau beralih ke koneksi Ethernet untuk mengatasi masalah tersebut.
Juga, Anda dapat mengikuti panduan kami untuk memecahkan masalah konektivitas jaringan pada Windows 10.
1C. Hapus semua File Sementara
Banyaknya file cache di PC Anda mungkin menjadi alasan kesalahan Kodi no stream available, Anda dapat mencoba menghapus semua file sementara di PC. Baca metode pada tautan yang diberikan di sini hapus semua file sementara di PC Anda untuk memperbaiki kesalahan.

1D. Tutup Proses Latar Belakang
Mungkin ada banyak aplikasi yang berjalan di latar belakang. Ini akan meningkatkan penggunaan CPU dan memori, sehingga mempengaruhi kinerja komputer. Dalam kasus seperti itu, Anda dapat menutup program atau aplikasi apa pun dengan bantuan Task Manager. Tetapi, jika Anda menghadapi kesalahan Kodi no stream available, Anda harus mencari jawaban tentang cara menutup paksa program tanpa Pengelola Tugas. Untuk melakukannya, ikuti panduan kami di Cara Mengakhiri Tugas di Windows 10.

Jika semua metode pemecahan masalah dasar ini tidak berhasil, lanjutkan ke metode pemecahan masalah berikutnya.
Metode 2: Perbarui atau Instal Ulang Driver Grafik
Driver Grafik di PC Anda mungkin rusak atau kedaluwarsa, dan Anda mungkin tidak dapat menggunakan fitur pencarian di aplikasi Kodi. Baca cara untuk perbarui driver Grafik di PC Anda menggunakan tautan yang disediakan di sini untuk memperbaiki kesalahan Kodi no stream available.
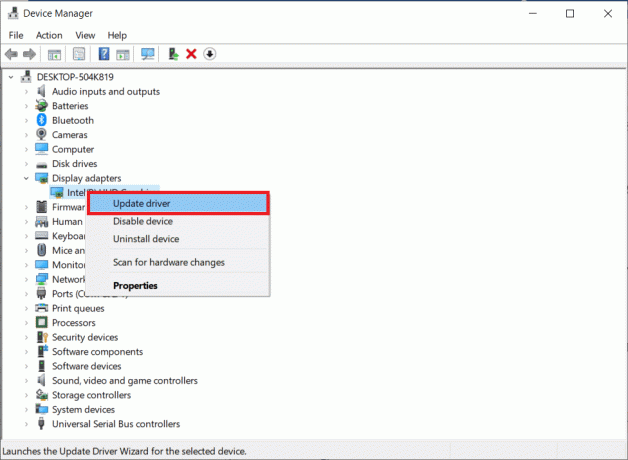
Banyak masalah bisa timbul karena driver yang tidak berfungsi, yang bisa membuat Anda menggaruk-garuk kepala. Penghapusan dan penginstalan ulang driver sistem akan menghapus driver yang saat ini diinstal di sistem dan menggantinya dengan versi terbaru. Anda dapat dengan mudah menginstal ulang driver grafis seperti yang diinstruksikan dalam panduan kami Cara Menghapus dan Menginstal Ulang Driver di Windows 10.

Baca juga:Perbaiki Kodi Tidak Akan Terbuka di Windows 10
Metode 3: Hapus Cache Dari Kodi Media Player
Tidak dapat menonton streaming di masalah Kodi dapat terjadi di PC jika ada banyak file cache di pemutar media Kodi. Dalam hal ini, Anda dapat mencoba menghapus Cache di add-on atau pemutar media untuk memperbaiki masalah streaming.
1. tekan kunci jendela, jenis Kodi dan klik Membuka.

2. Klik pada Pengaya tab di panel kiri jendela.
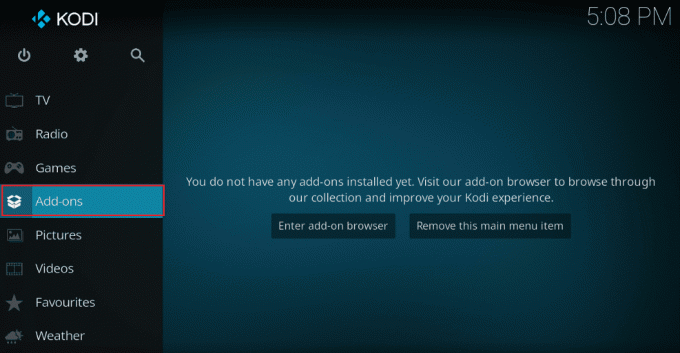
3. Kemudian, klik pada Pengaya saya tab di panel kiri jendela berikutnya untuk melihat semua add-on yang terpasang di aplikasi Kodi.
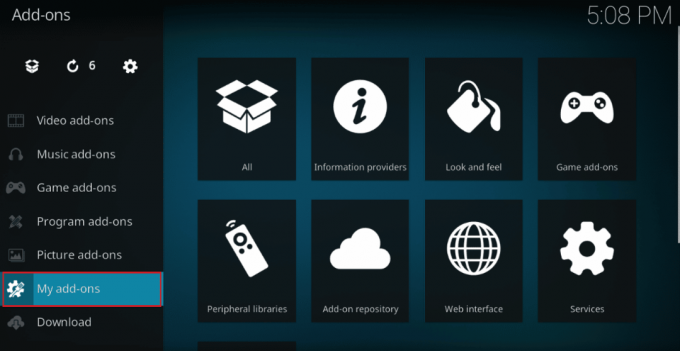
4. Sekarang, klik add-on Anda di Pengaya video bagian untuk membuka layar add-on Keluaran.
5. Selanjutnya, klik pada Peralatan tab di layar.
6. Klik pada Hapus cache opsi pada daftar yang ditampilkan untuk menghapus semua file cache.
7. Terakhir, klik pada OKE tombol untuk mengonfirmasi pilihan dan memulai ulang aplikasi Kodi.
Metode 4: Nonaktifkan Fitur Akselerasi Perangkat Keras
Beberapa pengguna Windows telah mengonfirmasi bahwa masalah Kodi no stream available telah diperbaiki dengan menonaktifkan fitur akselerasi perangkat keras di pemutar media. Kami menyarankan Anda untuk mengikuti langkah-langkah ini untuk menonaktifkan fitur seperti yang diinstruksikan di bawah ini.
1. Luncurkan Kodi pemain seperti yang diinstruksikan dalam metode di atas.
2. Sekarang, pergi ke Pengaturan dengan mengklik pada ikon roda gigi di sudut kiri atas layar seperti yang ditunjukkan.

3. Sekarang, pilih Pemain opsi seperti yang disorot.
Catatan: Jika Anda menggunakan Kodi versi lama, Anda harus mengklik Pengaturan Pemain.

4. Sekarang, klik ikon roda gigi dari sudut kiri bawah layar sampai Anda menemukan Pakar pilihan.
5. Sekarang, nonaktifkan Izinkan Akselerasi Perangkat Keras mematikannya dan periksa apakah ini membantu Anda memperbaiki masalah streaming Kodi yang dibahas di PC Windows 10.
Baca juga:Perbaiki Kesalahan Pencarian Kodi di Windows 10
Metode 5: Perbarui Pengaya Kodi
Jika add-on Kodi kedaluwarsa atau rusak, Anda mungkin melihat tidak ada aliran yang tersedia pada masalah Kodi di PC. Ikuti langkah-langkah di bawah ini untuk memperbarui add-on dan memperbaiki masalahnya.
1. Tekan kunci jendela, jenis Kodi dan klik Membuka.
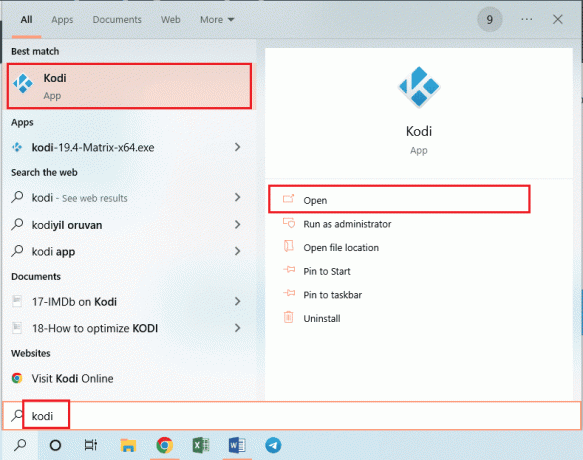
2. Klik pada Pengaya tab di panel kiri jendela.
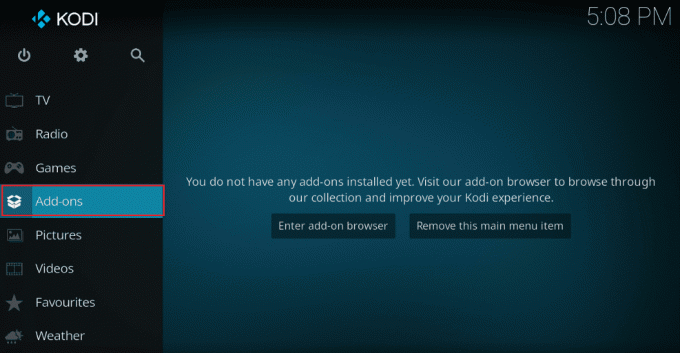
3. Di dalam Pengaya saya tab, klik kanan pada milikmu tambahan di Pengaya video bagian, dan klik pada Informasi pilihan dari menu yang diberikan.
4. Sekarang, klik pada Memperbarui tombol di layar untuk memperbarui add-on.
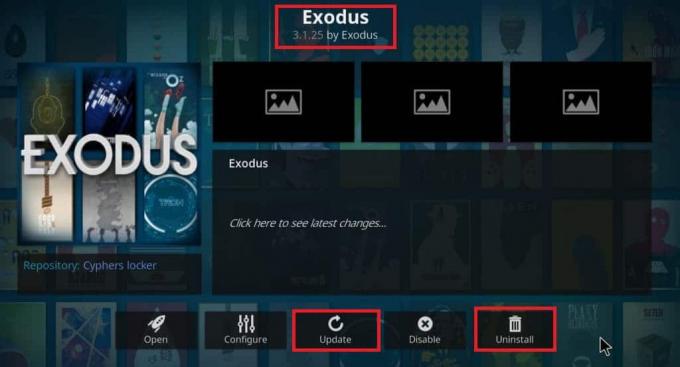
Catatan: Anda juga dapat mengaktifkan Pembaruan otomatis tombol di layar untuk menginstal pembaruan add-on Anda secara otomatis di aplikasi Kodi.
Ulangi langkah-langkah ini untuk memperbarui semua add-on yang tersedia di Kodi dan periksa apakah Anda dapat memperbaiki masalah yang dibahas.
Metode 6: Perbarui Kodi Ke Versi Terbaru
Jika Anda menggunakan Kodi versi lama, Anda harus memperbaruinya ke versi terbaru untuk memperbaiki kesalahan Kodi no stream available. Dalam hal ini, Anda harus memperbarui Kodi seperti yang diinstruksikan di bawah ini.
1. Tekan kunci jendela dan ketik Toko Windows. Lalu, klik Membuka.

2. Sekarang, pergi ke menu pencarian dan ketik Kodi.
3. Kemudian, temukan pemutar Kodi dan klik Mendapatkan tombol untuk memeriksa apakah ada pembaruan yang tersedia.

4A. Jika ada pembaruan yang tersedia, ikuti petunjuk di layar untuk memperbaruinya.
4B. Jika pemutar media Kodi sudah diperbarui, lewati ke metode pemecahan masalah berikutnya.
Baca juga:Perbaiki Kodi Ares Wizard Tidak Berfungsi di Windows 10
Metode 7: Hapus File Database Kodi
Terkadang, Anda tidak dapat menonton streaming di Kodi karena file database Kodi yang rusak, rusak, atau tidak kompatibel di PC Anda. Dalam hal ini, Anda harus menghapus semua file database lama seperti yang diinstruksikan di bawah ini untuk menikmati video Anda tanpa masalah.
1. Meluncurkan Kodi app seperti yang diinstruksikan dalam metode di atas dan pindah ke Pengaturan menu.

2. Lalu, klik Manajer file.

3. Sekarang, arahkan ke Direktori Profil menu pemain.
4. Lalu, pergi ke Basis data lalu tekan addons. DB.
Catatan: tambahan ini. File DB dilengkapi dengan beberapa versi dan angka seperti addons20.DB.
Kemudian, hapus file database ini dan periksa apakah masalah telah teratasi atau belum.
Metode 8: Pulihkan ke Pengaturan Default Kodi
Jika menggunakan koneksi VPN tidak membantu Anda memperbaiki tidak ada streaming yang tersedia di Kodi pada PC Windows 10 Anda, Anda dapat mengikuti langkah-langkah yang disebutkan di bawah ini untuk memulihkan pemutar media Kodi Anda ke pengaturan defaultnya.
1. Meluncurkan Kodi dan klik pada Pemulihan Pabrik opsi hadir di layar beranda.

2. Sekarang, Anda akan mendapatkan prompt untuk memberikan izin. Konfirmasikan semua petunjuknya dengan mengklik Ya.
3. Sekarang, tunggu sampai semua proses ini selesai, dan setelah selesai, mulai ulang pemutar media Kodi.
4. Imporsemua file perpustakaan media untuk memutar video Anda tanpa gangguan.
Baca juga:Cara Memasang Pengaya Kodi
Metode 9: Instal ulang Kodi
Namun jika Anda tidak dapat menonton streaming pada masalah Kodi bahkan setelah memulihkan pemutar media ke pengaturan default, kemungkinan besar, pemutar media Kodi Anda mungkin memiliki beberapa bug dalam masalah tersebut. Anda harus menghapus semua data Kodi yang tersisa di komputer Anda dan memulainya dari awal untuk menginstalnya kembali. Ikuti langkah-langkah yang disebutkan di bawah ini untuk menginstal ulang Kodi.
1. Tekan kunci jendela, jenis Panel kendali dan klik Membuka.
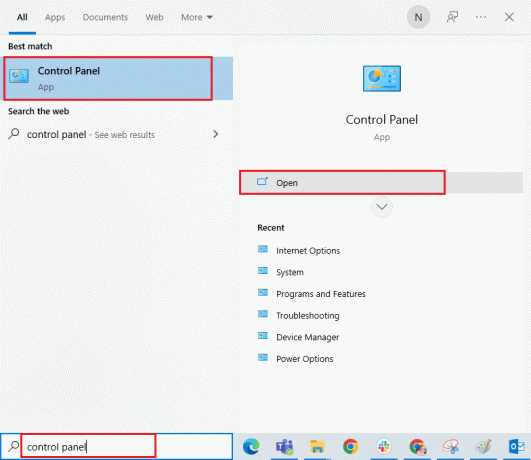
2. Sekarang, klik Copot program di bawah Program menu seperti yang ditunjukkan.

3. Sekarang, pilih Kodi dari daftar dan klik Copot pemasangan seperti yang ditunjukkan. Kemudian, konfirmasikan setiap perintah yang muncul di jendela berikutnya.
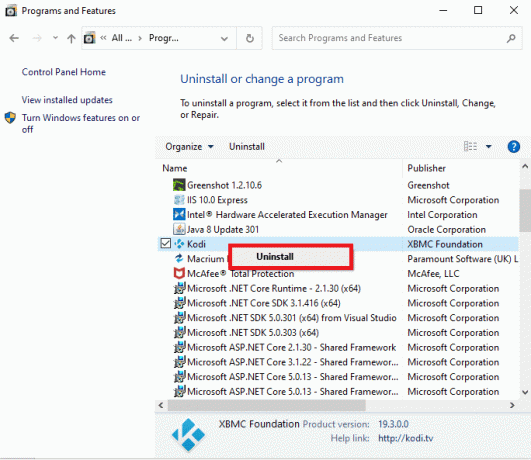
4. Sekarang, buka File Explorer, dan beralih ke Melihat tab dan periksa Item tersembunyi kotak di Tunjukan Sembunyikan bagian.
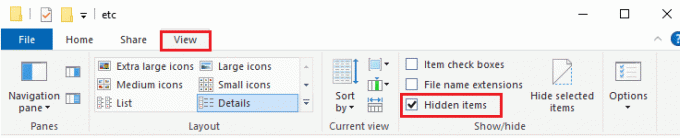
5. Kemudian, navigasikan ke lokasi berikut.
C:\Users\NAMA PENGGUNA ANDA\AppData\Roaming\Kodi
6. Hapus semua file yang ada di Kodi map. Setelah Anda menghapus semua file Kodi dari PC Anda, mengulang kembali komputer Anda.
Catatan: Jika Anda menerima konfirmasi bahwa file Kodi tidak dapat dihapus karena hanya sedikit program yang digunakan, coba tutup semua proses Kodi dan hapus semuanya.
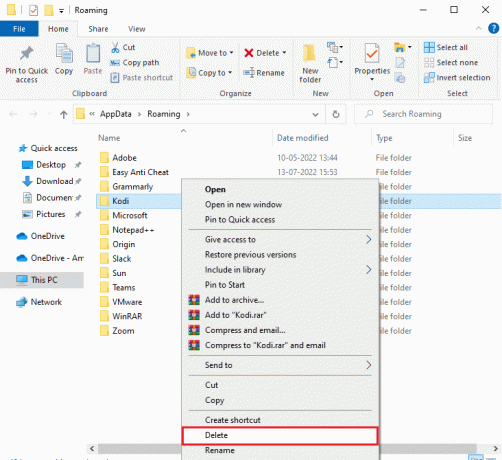
7. Unduh Pemasang Kodi sesuai dengan kebutuhan Anda dari nya situs web resmi, seperti yang ditunjukkan.

8. Pilih tempat mengunduh file. Kemudian, jalankan unduhan Penginstal Kodi 19.3 Matrix 64-bit dengan mengklik dua kali di atasnya.
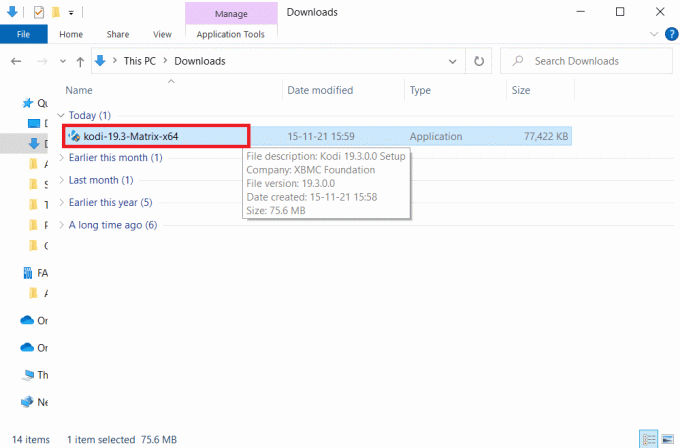
9. Klik Berikutnya dalam Pengaturan Kodi jendela, seperti yang ditunjukkan.
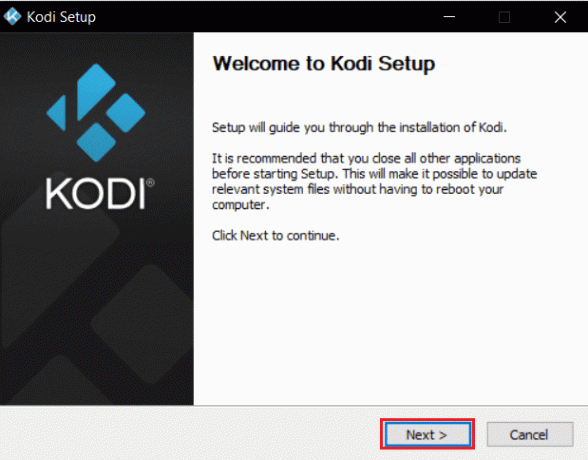
10. Membaca Perjanjian lisensi. Lalu klik Saya setuju tombol.
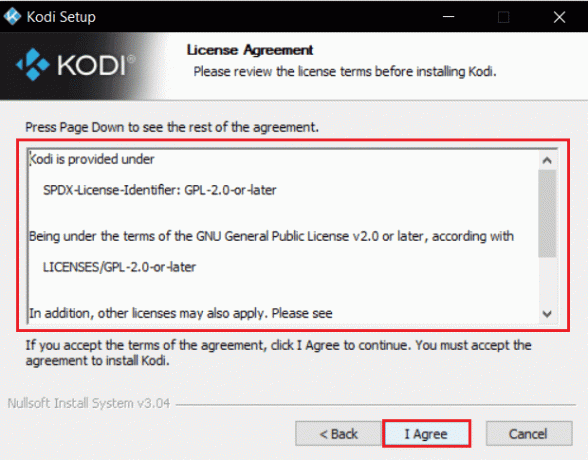
11. Memilih Penuh pilihan di bawah pilih jenis pemasangan: menu drop down.
12. Juga, centang kotak berjudul Paket Microsoft Visual C++. Lalu klik Berikutnya.
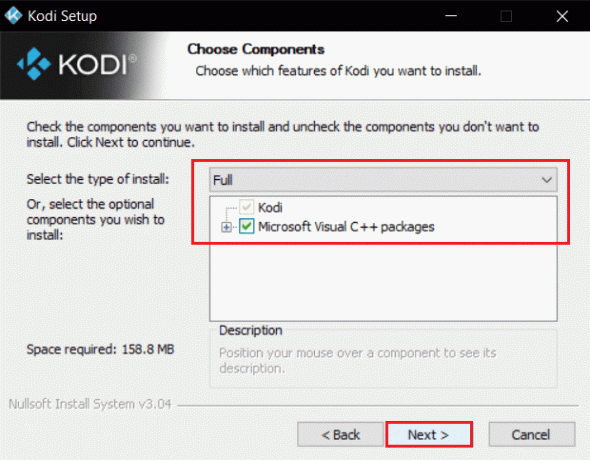
13. Pilih Anda Folder tujuan untuk menginstal aplikasi dengan mengklik Jelajahi… lalu, klik Berikutnya, ditampilkan disorot.
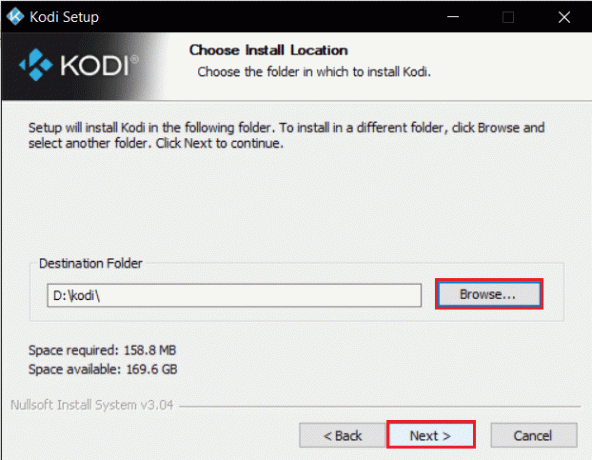
14. Sekarang, pilih folder tempat Anda ingin membuat pintasan program sebagai Mulai folder Menu atau barumap. Lalu, klik Install.
Catatan: Kami telah membuat folder berjudul Kodi dalam contoh di bawah ini.
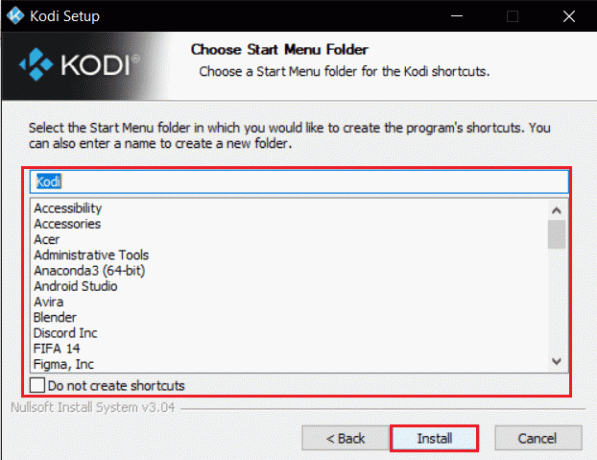
15. Tunggu untuk proses instalasi selesai.
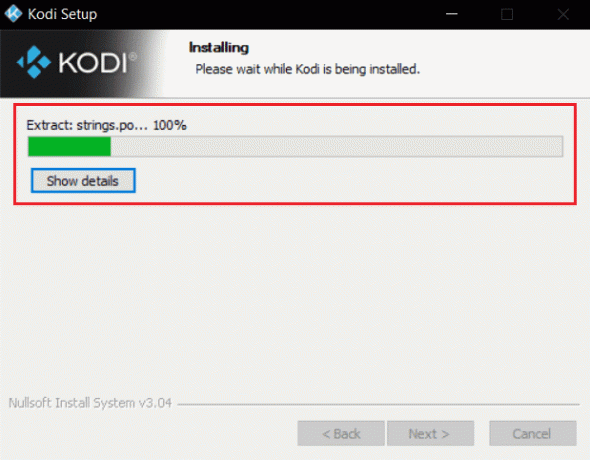
16. Terakhir, klik Menyelesaikan tombol. Sekarang, Anda dapat menjalankan & menggunakan aplikasi Kodi seperti yang dijelaskan di bagian selanjutnya.
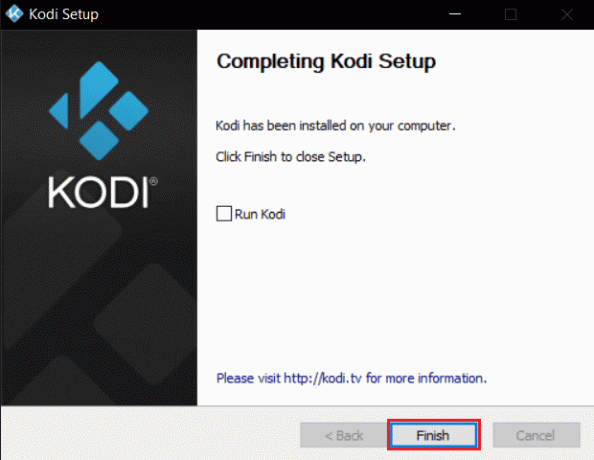
Setelah Anda memulai ulang Kodi, Anda tidak akan menghadapi masalah apa pun yang terkait dengannya.
Baca juga:10 Pengaya Terbaik untuk Film 3D di Kodi
Kiat Pro: Gunakan VPN (Virtual Private Network)
Lebih sering masalah Kodi no stream available disebabkan ketika Penyedia Layanan Internet Anda memblokir lokasi geografis Anda karena beberapa alasan privasi. Jadi, dalam hal ini Anda harus menggunakan koneksi VPN yang sesuai untuk mengenkripsi lalu lintas jaringan Anda dan membuat media Anda dapat diputar.
Singkatnya, meskipun perangkat lunak Kodi bersifat open-source, gratis, dan legal, beberapa add-on yang tersedia memungkinkan Anda mengakses konten secara ilegal. Penyedia jaringan lokal Anda cenderung memantau dan melaporkan streaming langsung, TV, dan plug-in film kepada pemerintah dan otoritas bisnis, membuat Anda terekspos setiap kali Anda online. Oleh karena itu, Anda dapat menggunakan Jaringan Privat Virtual untuk melindungi diri Anda dari memata-matai penyedia layanan. VPN beroperasi sebagai penghalang antara Anda dan konten yang diunduh. Baca panduan kami di Apa itu VPN? Bagaimana itu bekerja?
Dianjurkan untuk menggunakan VPN saat menggunakan Kodi untuk menyelesaikan tidak dapat menonton streaming pada masalah Kodi. Meskipun Kodi resmi legal untuk digunakan, beberapa add-on di Kodi tidak dibuat atau dikembangkan oleh pengembang resmi. Karenanya, gunakan layanan VPN tepercaya untuk melindungi diri Anda dan menonton konten dari belahan dunia mana pun, tanpa mengungkapkan lokasi atau informasi Anda yang sebenarnya.
Catatan: Di sini NordVPN digunakan sebagai contoh untuk demonstrasi. Anda dapat menggunakan VPN apa pun sesuka Anda.
1. Unduh NordVPN dengan mengklik pada Unduh Aplikasi tombol, seperti yang ditunjukkan.
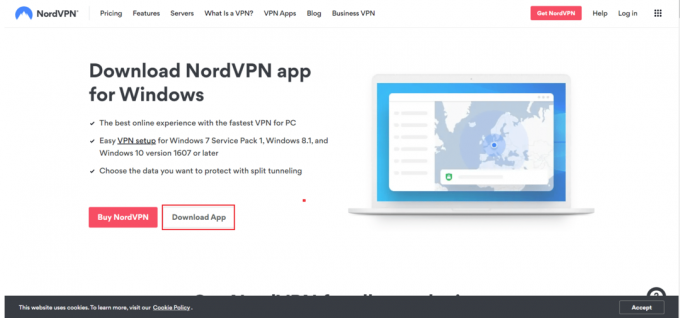
2. Di jendela Setup Nord VPN, klik Browse… untuk memilih lokasi instalasi dan klik Next.
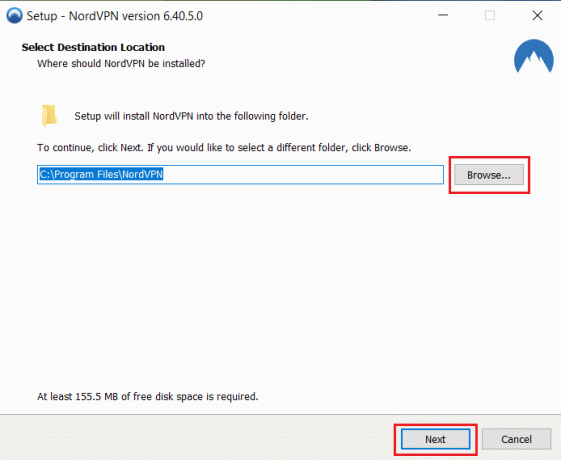
3. Pilih salah satu atau kedua opsi pintasan, sesuai kebutuhan:
- Buat pintasan desktop atau,
- Buat pintasan di menu Mulai.
Lalu klik Berikutnya, seperti digambarkan di bawah ini.
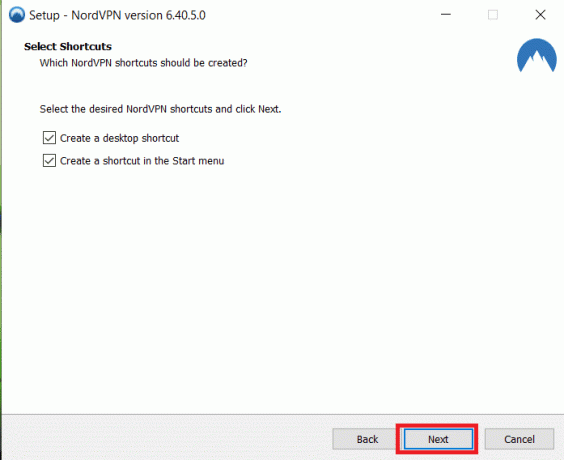
4. Meluncurkan NordVPN aplikasi dan Mendaftar.
5. Setelah masuk ke akun Anda, klik pada ikon pengaturan seperti yang disorot di bawah ini.
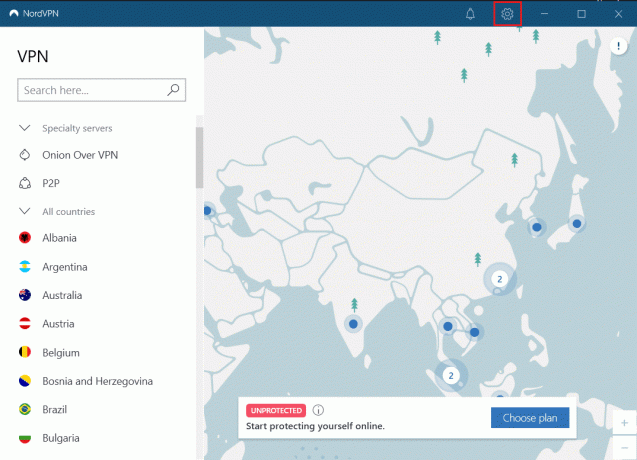
6. Di sisi kiri, pilih Terowongan terpisah.
7. Putar sakelar Pada karena akan memungkinkan Anda untuk Pilih aplikasi mana yang harus menggunakan koneksi yang dilindungi VPN.
8. Klik Aktifkan VPN hanya untuk aplikasi yang dipilih pilihan. Lalu klik Tambahkan Aplikasi.

9. Pilih Kodi dari daftar dan klik Tambahkan yang dipilih tombol.
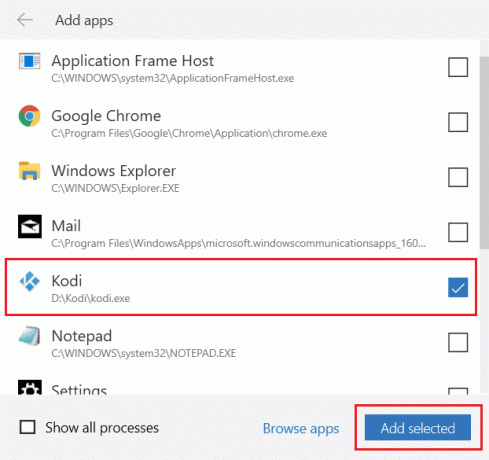
10. Sekarang, pilih Server Anda pada Peta untuk menonton acara favorit Anda.
11. Selanjutnya, pergi ke Kodi aplikasi desktop dan klik Ikon daya dan kemudian Reboot, seperti diilustrasikan di bawah ini.
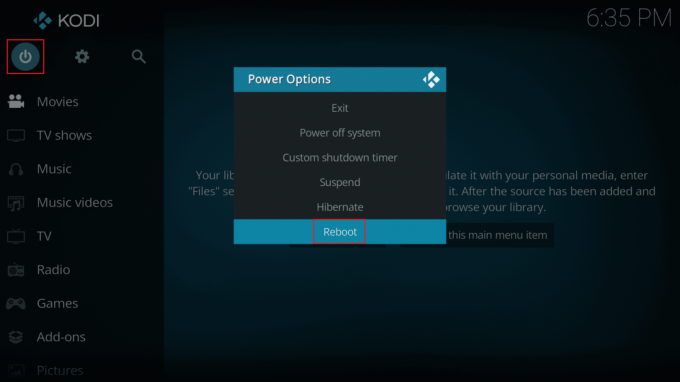
Nikmati menonton acara atau film di Kodi dengan sangat privasi dan anonimitas. Namun, satu-satunya kelemahan menggunakan Nord VPN adalah kadang koneksinya lambat. Tapi kami yakin itu sepadan!
Direkomendasikan:
- Cara Menurunkan Suhu GPU Anda
- Cara Memasang Aplikasi YouTube Music Desktop di PC Windows
- Perbaiki Kodi Tidak Dapat Terhubung ke Server Jaringan
- Perbaiki Kesalahan Kodi Tidak Dapat Membuat Aplikasi Keluar
Kami harap panduan ini bermanfaat, dan Anda dapat memperbaikinya tidak bisa menonton streaming di Kodi di perangkat Windows 10 Anda. Beri tahu kami metode mana yang paling cocok untuk Anda. Juga, jika Anda memiliki pertanyaan / saran mengenai artikel ini, jangan ragu untuk menyampaikannya di bagian komentar.