Cara Membuat Grafik di Google Sheets
Bermacam Macam / / April 03, 2023

Grafik adalah cara terbaik untuk menunjukkan naik turunnya perusahaan di tahun berikutnya. Jenis grafik apa pun adalah cara terbaik untuk menganalisis data perusahaan karena memberikan gambaran yang jelas saat Anda melakukan presentasi. Grafik memudahkan untuk memahami tren dan data perusahaan mana pun. Anda dapat membuat grafik Google Sheets karena sangat mudah, dan Anda juga akan mendapatkan opsi untuk membuat grafik gaya Anda. Bagian terbaiknya adalah Anda dapat memilih warna, bentuk, atau gaya apa saja dan menambahkan beberapa garis grafik Google Sheets. Baca artikel ini hingga selesai untuk mempelajari cara membuat grafik di Google Sheets dan cara membuat grafik beberapa garis di Google Sheets.

Daftar isi
- Cara Membuat Grafik di Google Sheets
- Bagaimana Cara Membuat Grafik di Google Sheets?
- Bisakah Anda Membuat Grafik Garis di Google?
- Bagaimana Cara Membuat Grafik Garis di Google Sheets?
- Bagaimana Cara Membuat Grafik di Google Sheets dengan Banyak Garis?
- Bagaimana Cara Membuat Grafik Garis di Google Sheets dengan Satu Garis?
- Bagaimana Cara Menambahkan Poin pada Grafik Garis di Google Sheets?
- Bagaimana Saya Menambahkan Data ke Grafik Garis di Google Sheets?
Cara Membuat Grafik di Google Sheets
Teruslah membaca lebih lanjut untuk menemukan langkah-langkah yang menjelaskan cara membuat grafik di Google Sheets secara mendetail dengan ilustrasi yang berguna untuk pemahaman yang lebih baik.
Jawaban cepat
Anda dapat membuat grafik di Google Sheets dengan memilih tabel data dan mengklik Sisipkan > Bagan > Jenis bagan. Anda dapat memilih tipe grafik apa saja untuk melihat data Anda dalam format grafik yang berbeda.
Bagaimana Cara Membuat Grafik di Google Sheets?
Berikut langkah-langkah membuat grafik di Google Sheets:
1. Buka sebuah Google Spreadsheet baru dan masukkan Anda data.
2. Pilih tabel data dengan kursor mouse dan klik Menyisipkan.

3. Lalu, klik Bagan.

4. Pilih Jenis bagan bidang tarik-turun.

5. Gulir ke bawah dan klik pada jenis grafik yang diinginkan untuk memilihnya dan melihat Grafik.

Baca juga: Cara Mendapatkan Garis Topografi Google Maps
Bisakah Anda Membuat Grafik Garis di Google?
Ya, Anda dapat membuat grafik garis di Google Sheets dengan memilih yang tersedia template grafik garis.
Bagaimana Cara Membuat Grafik Garis di Google Sheets?
Setelah memasukkan data dan menavigasi ke Bagan bagian, pilih template grafik garis yang diinginkan dari Jenis bagan bidang.

Bagaimana Cara Membuat Grafik di Google Sheets dengan Banyak Garis?
Baca dan ikuti metode yang disebutkan di atas untuk membuat grafik dengan banyak garis.
Bagaimana Cara Membuat Grafik Garis di Google Sheets dengan Satu Garis?
Anda dapat membuat grafik garis hanya dengan satu garis dengan memilih Bagan kombo sebagai jenis bagan di Google Sheets.

Baca juga: Cara Membuat Grafik di Google Doc
Bagaimana Cara Menambahkan Poin pada Grafik Garis di Google Sheets?
Berikut langkah-langkah menambahkan titik pada grafik garis di Google Sheets:
1. Buka lembar Google yang diinginkan dengan tabel data ditambahkan.
2. Pilih seluruh tabel data dan klik Sisipkan > Bagan.

3. Pilih Bagan garis dari Jenis bagan bidang.

4. Kemudian, beralih ke Sesuaikan tab dan klik pada Seri pilihan.

5. Sekarang, pilih Lingkaran dari Bentuk titik bidang.
6. Pilih peningkatan ukuran dari Ukuran titik bidang untuk menambahkan titik pada grafik garis.

Baca juga: Cara Menambahkan Banyak Baris dalam Satu Sel di Google Sheets
Bagaimana Saya Menambahkan Data ke Grafik Garis di Google Sheets?
Kamu harus menambahkan baris atau kolom data lain ke tabel data untuk menambahkan data ke grafik secara real time.
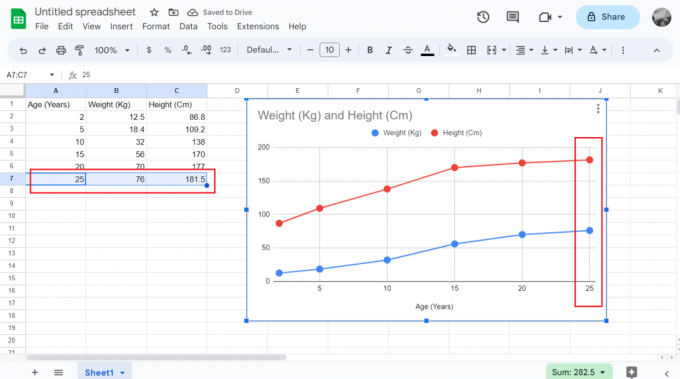
Direkomendasikan:
- Cara Menghapus Akun Funimation
- Apa Margin Default di Google Docs?
- Cara Menggabungkan Dua Kolom di Google Sheets
- 4 Cara Memutar Gambar di Google Docs
Kami berharap bahwa Anda belajar tentang cara membuat grafik di Google Sheets. Jangan ragu untuk menghubungi kami dengan pertanyaan dan saran Anda melalui bagian komentar di bawah. Juga, beri tahu kami apa yang ingin Anda pelajari selanjutnya.



