Penyiapan tidak dapat dimulai dengan benar. Silakan reboot PC Anda dan jalankan pengaturan lagi [ASK]
Bermacam Macam / / November 28, 2021
Perbaiki Penyiapan tidak dapat dimulai dengan benar. Silakan reboot PC Anda dan jalankan set up lagi: Jika Anda menghadapi kesalahan "Pengaturan tidak dapat memulai dengan benar" saat memperbarui atau memutakhirkan ke Windows 10 maka ini disebabkan karena file Instalasi Windows yang rusak dari Jendela sebelumnya masih ada di sistem Anda dan bertentangan dengan pembaruan/peningkatan proses. Seperti yang dikatakan kesalahan 'reboot PC Anda dan coba jalankan pengaturan lagi' tetapi bahkan me-reboot sistem Anda tidak membantu dan kesalahan terus berulang, jadi Anda tidak punya pilihan selain mencari eksternal Tolong. Tapi jangan khawatir untuk itulah pemecah masalah ada di sini, jadi lanjutkan membaca dan Anda akan menemukan cara memperbaiki masalah ini dengan mudah.
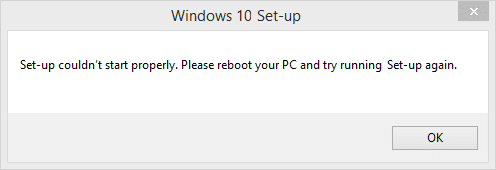
Tidak masalah metode mana yang Anda pilih untuk meningkatkan ke Windows 10 seperti menggunakan Media Creation Tool, Windows DVD atau gambar Bootable Anda akan selalu menerima kesalahan "Pengaturan tidak dapat dimulai dengan benar, Silakan reboot PC Anda dan jalankan pengaturan lagi." Untuk memperbaiki masalah ini, Anda perlu menghapus folder Windows.old yang berisi: file dari instalasi Windows Anda sebelumnya yang mungkin bertentangan dengan proses peningkatan dan hanya itu, Anda tidak akan melihat kesalahan saat Anda mencoba lagi meningkatkan. Jadi mari kita lihat cara memperbaiki kesalahan ini dengan langkah pemecahan masalah yang tercantum di bawah ini.
Isi
- Penyiapan tidak dapat dimulai dengan benar. Silakan reboot PC Anda dan jalankan pengaturan lagi [ASK]
- Metode 1: Jalankan Pembersihan Disk dan Pemeriksaan Kesalahan
- Metode 2: Boot PC Anda ke Safe Mode
- Metode 3: Jalankan Setup.exe secara langsung
- Metode 4: Jalankan Startup/Perbaikan Otomatis
Penyiapan tidak dapat dimulai dengan benar. Silakan reboot PC Anda dan jalankan pengaturan lagi [ASK]
Pastikan untuk buat titik pemulihan untuk berjaga-jaga jika terjadi kesalahan.
Metode 1: Jalankan Pembersihan Disk dan Pemeriksaan Kesalahan
1.Buka This PC atau My PC dan klik kanan pada drive C: untuk memilih Properti.

3. Sekarang dari Properti jendela klik pada Pembersihan disk di bawah kapasitas.

4. Ini akan memakan waktu untuk menghitung berapa banyak ruang Disk Cleanup yang dapat dikosongkan.

5.Sekarang klik Bersihkan file sistem di bagian bawah di bawah Deskripsi.

6. Di jendela berikutnya yang terbuka pastikan untuk memilih semuanya di bawah File untuk dihapus dan kemudian klik OK untuk menjalankan Disk Cleanup. Catatan: Kami sedang mencari "Instalasi Windows Sebelumnya" dan "File Instalasi Windows Sementara” jika tersedia, pastikan sudah dicentang.

7. Biarkan Disk Cleanup selesai dan sekali lagi buka jendela properti dan pilih tab alat.
5.Selanjutnya, klik Periksa di bawah Pemeriksaan kesalahan.

6.Ikuti petunjuk di layar untuk menyelesaikan pemeriksaan kesalahan.
7.Restart PC Anda untuk menyimpan perubahan. Sekali lagi coba jalankan setup dan ini mungkin bisa Fix Setup tidak bisa memulai dengan benar kesalahan.
Metode 2: Boot PC Anda ke Safe Mode
1.Tekan Tombol Windows + R lalu ketik msconfig dan tekan Enter untuk membuka Konfigurasi Sistem.

2. Beralih ke tab booting dan tanda centang Opsi Boot Aman.

3.Klik Terapkan diikuti oleh OK.
4.Restart PC Anda dan sistem akan boot ke Mode Aman secara otomatis.
5.Buka File Explorer dan klik Lihat > Opsi.

6. Beralih ke tab Lihat dan tanda centang “Tampilkan file, folder, dan drive tersembunyi.“

7.Selanjutnya, pastikan untuk menghapus centang “Sembunyikan melindungi file sistem operasi (Disarankan).“
8.Klik Terapkan diikuti oleh OK.
9. Arahkan ke folder Windows dengan menekan Windows Key + R lalu ketik C:\Windows dan tekan Enter.
10. Cari folder berikut dan hapus secara permanen (Shift + Delete):
$Windows.~BT (File Cadangan Windows)
$Windows.~WS (File Server Windows)

Catatan: Anda mungkin tidak dapat menghapus folder di atas, lalu cukup ganti namanya.
11. Selanjutnya, kembali ke drive C: dan pastikan untuk menghapus Windows.old map.
12.Selanjutnya, jika Anda biasanya menghapus folder-folder ini, pastikan untuk tempat sampah kosong.

13. Sekali lagi buka Konfigurasi Sistem dan hapus centang Opsi Boot Aman.
14.Reboot PC Anda untuk menyimpan perubahan dan sekali lagi coba perbarui/upgrade Windows Anda.
15.Sekarang unduh Alat Pembuatan Media sekali lagi dan lanjutkan dengan proses instalasi.
Metode 3: Jalankan Setup.exe secara langsung
1.Pastikan untuk menjalankan proses upgrade, biar gagal sekali.
2.Setelah itu pastikan anda dapat melihat file yang tersembunyi jika tidak maka ulangi langkah sebelumnya.
3.Sekarang arahkan ke folder berikut: C:\ESD\setup.exe
4.Klik dua kali pada setup.exe untuk menjalankan dan melanjutkan proses update/upgrade tanpa masalah. Ini sepertinya Fix Setup tidak bisa memulai dengan benar kesalahan.
Metode 4: Jalankan Startup/Perbaikan Otomatis
1.Masukkan DVD instalasi bootable Windows 10 dan restart PC Anda.
2.Ketika diminta untuk Tekan sembarang tombol untuk boot dari CD atau DVD, tekan sembarang tombol untuk melanjutkan.

3.Pilih preferensi bahasa Anda, dan klik Berikutnya. Klik Perbaiki komputer Anda di kiri bawah.

4.Pada layar pilih opsi, klik Memecahkan masalah.

5.Pada layar Troubleshoot, klik Opsi lanjutan.

6.Pada layar Opsi lanjutan, klik Perbaikan Otomatis atau Perbaikan Startup.

7.Tunggu sampai Perbaikan Otomatis/Startup Windows menyelesaikan.
8.Restart dan Anda telah berhasil Fix Setup tidak bisa memulai dengan benar kesalahan.
Baca juga Cara memperbaiki Perbaikan Otomatis tidak dapat memperbaiki PC Anda.
Direkomendasikan untukmu:
- Cara Menghapus Asosiasi Jenis File di Windows 10
- Perbaiki Windows Firewall Tidak Dapat Mengubah Beberapa Kesalahan Pengaturan Anda 0x80070424
- Memecahkan Masalah Konektivitas Terbatas WiFi
- Perbaiki Kesalahan Pembaruan Windows 0x8024a000
Itu saja Anda telah berhasil Perbaiki Penyiapan tidak dapat dimulai dengan benar. Silakan reboot PC Anda dan jalankan pengaturan lagi jika Anda masih memiliki pertanyaan tentang posting ini, silakan tanyakan di bagian komentar.
![Penyiapan tidak dapat dimulai dengan benar. Silakan reboot PC Anda dan jalankan pengaturan lagi [ASK]](/uploads/acceptor/source/69/a2e9bb1969514e868d156e4f6e558a8d__1_.png)


