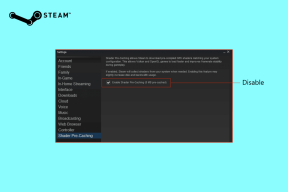Cara Memperbaiki masalah Bluetooth di Windows 10
Bermacam Macam / / November 28, 2021
Apakah Anda mengalami masalah dengan perangkat Bluetooth Anda di Windows 10? Banyak pengguna melaporkan masalah dengan Bluetooth saat menghubungkannya dengan perangkat lain. Anda mungkin menghadapi masalah ini karena pembaruan Windows terbaru yang mungkin telah menggantikan driver Anda saat ini. Ini mungkin tidak berlaku untuk semua orang tetapi dalam kebanyakan kasus, pembaruan terbaru atau perubahan perangkat lunak & perangkat keras terbaru adalah penyebab utama masalah Bluetooth.

Bluetooth berguna saat menghubungkan dan mentransfer file antara dua perangkat berkemampuan Bluetooth. Terkadang Anda perlu menghubungkan perangkat keras Anda seperti keyboard atau mouse melalui Bluetooth ke perangkat Anda. Secara keseluruhan, memiliki Bluetooth dalam mode kerja di perangkat Anda menjadi perlu. Beberapa kesalahan umum yang mungkin Anda perhatikan adalah Bluetooth tidak dapat terhubung, Bluetooth tidak tersedia, Bluetooth tidak mendeteksi perangkat apa pun, dll. Anda tidak perlu khawatir karena hari ini kita akan melihat caranya
perbaiki masalah Bluetooth di Windows 10 dengan bantuan panduan pemecahan masalah yang tercantum di bawah ini.Isi
- Cara Memperbaiki masalah Bluetooth di Windows 10
- Metode 1: Perbarui Driver Bluetooth
- Metode 2: Instal Ulang Perangkat Bluetooth
- Metode 3: Pastikan Bluetooth Diaktifkan
- Metode 4: Pastikan Bluetooth Dapat Ditemukan
- Metode 5: Periksa Perangkat Keras Bluetooth
- Metode 6: Aktifkan Layanan Bluetooth
- Metode 7: Jalankan Pemecah Masalah Bluetooth
- Metode 8: Ubah Pengaturan Hemat Daya
- Metode 9: Hapus Perangkat Terhubung & Hubungkan lagi
Cara Memperbaiki masalah Bluetooth di Windows 10
Pastikan untuk buat titik pemulihan untuk berjaga-jaga jika terjadi kesalahan.
Metode 1: Perbarui Driver Bluetooth
Jika Anda menghadapi semua jenis masalah Bluetooth pada Windows 10 Anda, maka salah satu metode terbaik untuk memperbaiki masalah ini adalah memperbarui driver Bluetooth. Alasannya adalah driver terkadang rusak atau ketinggalan zaman yang menyebabkan masalah Bluetooth.
1.Tekan Tombol Windows + R lalu ketik devmgmt.msc dan tekan Enter.

2.Perluas Bluetooth lalu klik kanan pada perangkat Bluetooth Anda dan pilih Perbarui Pengandar.
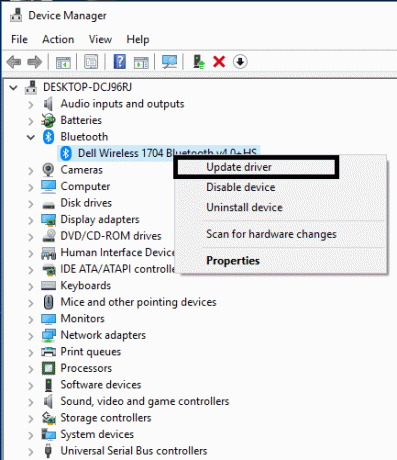
3.Pilih “Cari secara otomatis untuk perangkat lunak driver yang diperbarui” dan biarkan prosesnya selesai.

4.Jika langkah di atas dapat memperbaiki masalah Anda maka bagus, jika tidak maka lanjutkan.
5.Sekali lagi pilih “Perbarui Perangkat Lunak Pengemudi” tapi kali ini di layar berikutnya pilih “Jelajahi komputer saya untuk perangkat lunak driver.“

6.Sekarang pilih “Biarkan saya memilih dari daftar driver yang tersedia di komputer saya.”

7.Terakhir, pilih driver yang kompatibel dari daftar untuk Anda perangkat Bluetooth dan klik Berikutnya.
8. Biarkan proses di atas selesai dan restart PC Anda untuk menyimpan perubahan.
Metode 2: Instal Ulang Perangkat Bluetooth
Jika perangkat Bluetooth Anda tidak merespons atau tidak berfungsi maka Anda perlu menginstal ulang driver Bluetooth untuk memperbaiki masalah ini.
1.Tekan Tombol Windows + R lalu ketik devmgmt.msc dan tekan Enter.

2. Perluas Bluetooth lalu klik kanan pada perangkat Anda dan pilih Copot pemasangan.
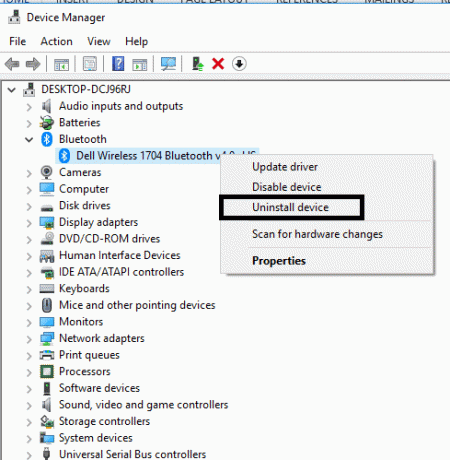
3.Jika meminta konfirmasi pilih Ya untuk melanjutkan.
4.Sekarang dari menu Device Manager klik Action lalu pilih “Pindai perubahan perangkat keras“. Ini akan secara otomatis menginstal driver Bluetooth default.

5.Selanjutnya, buka Pengaturan Windows 10 dan lihat apakah Anda dapat mengakses Pengaturan Bluetooth.
Windows akan menginstal driver yang diperbarui yang diperlukan juga. Mudah-mudahan, ini akan menyelesaikan masalah dan Anda mendapatkan perangkat Anda dalam mode kerja lagi.
Metode 3: Pastikan Bluetooth Diaktifkan
Saya tahu ini mungkin terdengar sedikit konyol tetapi terkadang hal-hal kecil ini bisa sangat membantu. Karena ada beberapa pengguna yang lupa mengaktifkan Bluetooth atau menonaktifkannya secara tidak sengaja. Jadi disarankan agar setiap orang terlebih dahulu memastikan bahwa Bluetooth aktif & berjalan.
1.Tekan Tombol Windows + I untuk membuka Pengaturan lalu klik Perangkat.

2.Dari menu sebelah kiri klik pada Bluetooth & perangkat lain.
3.Sekarang di panel jendela kanan alihkan sakelar di bawah Bluetooth ke ON untuk Aktifkan Bluetooth.

4. Setelah selesai, Anda dapat menutup jendela Pengaturan.
Metode 4: Pastikan Bluetooth Dapat Ditemukan
Dalam banyak kasus, Anda mungkin berpikir Bluetooth tidak berfungsi saat Anda tidak dapat terhubung ke perangkat Anda. Tetapi ini bisa terjadi begitu saja jika perangkat Anda atau Bluetooth Windows 10 tidak dapat ditemukan. Anda perlu mengaktifkan mode penemuan:
1.Tekan Tombol Windows + I untuk membuka Pengaturan lalu arahkan ke Perangkat > Bluetooth dan perangkat lainnya.

2. Di sisi kanan di bawah Pengaturan Terkait, Anda perlu mengklik Opsi Bluetooth Lainnya.
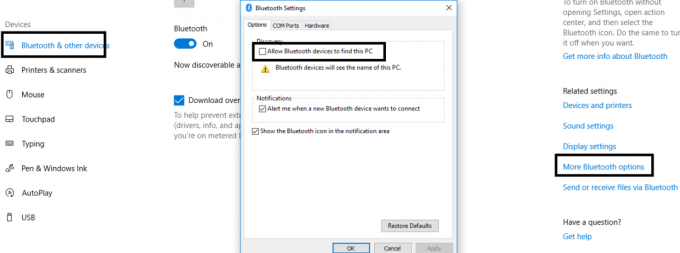
3. Di sini Anda perlu mencentang “Izinkan perangkat Bluetooth untuk menemukan PC ini“. Klik Terapkan diikuti Ok.

Sekarang perangkat Anda dapat ditemukan dan dapat dipasangkan dengan perangkat berkemampuan Bluetooth lainnya.
Metode 5: Periksa Perangkat Keras Bluetooth
Alasan lain yang mungkin adalah kerusakan perangkat keras. Jika perangkat keras Bluetooth Anda rusak, itu tidak akan berfungsi dan menunjukkan kesalahan.
1.Buka Pengaturan dan navigasikan ke Perangkat > Bluetooth dan perangkat lainnya.

2. Di sisi kanan di bawah Pengaturan Terkait, Anda perlu mengklik Opsi Bluetooth Lainnya.
3.Sekarang Anda perlu menavigasi ke Tab perangkat keras dan periksa Bagian Status Perangkat untuk kemungkinan kesalahan.
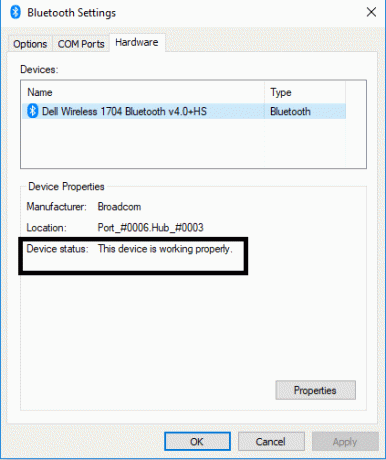
Metode 6: Aktifkan Layanan Bluetooth
1. Di bilah pencarian Windows, ketik Layanan dan buka. Atau tekan Tombol Windows + R lalu ketik services.msc dan tekan Enter untuk membuka Layanan.

2.Dalam daftar beberapa layanan, Anda perlu menemukan Layanan Dukungan Bluetooth.
3. Klik kanan pada Layanan Dukungan Bluetooth dan pilih Mengulang kembali.

4. Sekali lagi klik kanan padanya dan pilih Properti.
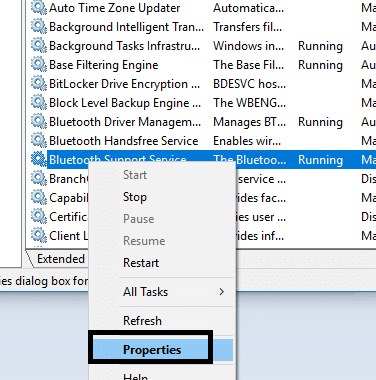
5.Pastikan untuk mengatur Jenis startup ke Otomatis dan jika layanan belum berjalan, klik Mulai.

6.Klik Terapkan diikuti oleh OK.
Mudah-mudahan, Anda akan menyelesaikan masalah Anda dengan Perangkat Bluetooth di sistem Anda.
Metode 7: Jalankan Pemecah Masalah Bluetooth
1.Tekan Tombol Windows + I untuk membuka Pengaturan lalu klik Pembaruan & Keamanan.

2.Dari menu sebelah kiri pilih Memecahkan masalah.
3.Sekarang dari panel jendela kanan klik "Bluetooth” di bawah Temukan dan perbaiki masalah lainnya.
4. Selanjutnya, klik “Jalankan pemecah masalah” dan ikuti petunjuk di layar untuk menjalankan pemecah masalah.

5. Nyalakan ulang PC Anda untuk menyimpan perubahan dan lihat apakah Anda dapat Perbaiki Bluetooth tidak bisa mati di Windows 10.
Metode 8: Ubah Pengaturan Hemat Daya
1.Tekan Tombol Windows + R lalu ketik devmgmt.msc dan tekan Enter untuk membuka Device Manager. Atau Tekan Tombol Windows + X dan pilih Pengelola Perangkat dari daftar.

2. Perluas Bluetooth lalu klik dua kali pada Anda perangkat Bluetooth.
3. Di jendela Properti Bluetooth, Anda perlu menavigasi ke Manajemen daya tab dan hapus centang “Izinkan komputer mematikan perangkat ini untuk menghemat daya“.
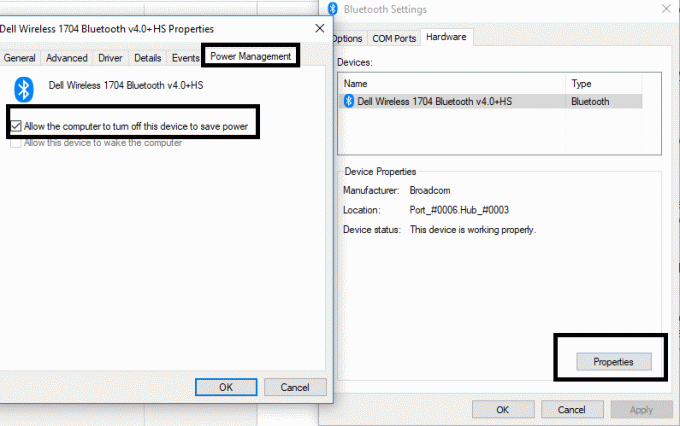
Metode 9: Hapus Perangkat Terhubung & Hubungkan lagi
Dalam beberapa kasus, pengguna melaporkan bahwa mereka tidak dapat terhubung dengan perangkat yang sudah dipasangkan. Anda hanya perlu menghapus perangkat yang dipasangkan dan menghubungkannya kembali dari awal. Anda hanya perlu menavigasi ke pengaturan Bluetooth di mana di bawah bagian Perangkat yang dipasangkan Anda perlu memilih perangkat dan klik pada Hapus Perangkat tombol.
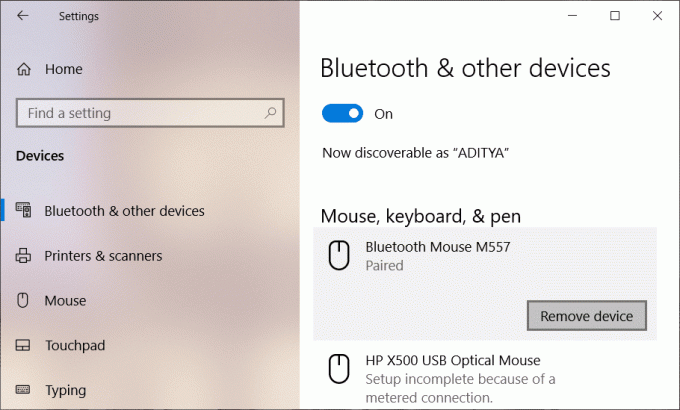
Direkomendasikan:
- Perbaiki Ada masalah dengan sertifikat keamanan situs web ini
- Hapus Aktifkan Tanda Air Windows dari Windows 10
- Aktifkan Flash untuk Situs Web Tertentu di Chrome
- Cara Sideload Aplikasi di Windows 10
Saya harap langkah-langkah di atas bermanfaat dan sekarang Anda dapat dengan mudah perbaiki masalah Bluetooth di Windows 10, tetapi jika Anda masih memiliki pertanyaan tentang tutorial ini, silakan tanyakan di bagian komentar.