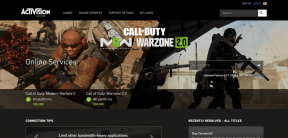Cara Melengkungkan Teks di Photoshop
Bermacam Macam / / April 03, 2023

Photoshop adalah salah satu alat pengeditan gambar paling kuat yang tersedia saat ini. Demikian juga, ini adalah alat masuk untuk sebagian besar pengguna yang mahir, profesional, dan lainnya. Apakah Anda sedang mendesain poster, lencana, atau bahkan sekadar mengedit foto, penting untuk mengetahui cara menggunakan alat yang berbeda di Photoshop. Alat yang sangat berguna yang dapat Anda temukan di Photoshop adalah kemampuan untuk melengkungkan teks di Photoshop. Selain itu, mengetahui cara mengubah ukuran teks di Photoshop juga bisa sangat berguna. Jumlah fitur, serta alat yang dapat Anda temukan di dalam program, sekilas bisa membuat Anda kewalahan. Oleh karena itu, mengetahui jenis pengeditan teks yang dapat Anda lakukan, seperti cara melengkungkan teks, mungkin sulit pada awalnya. Untungnya, artikel ini memiliki semua informasi yang Anda butuhkan dengan jelas dan ringkas tentang cara melengkungkan teks di Photoshop dan cara melengkungkan teks di sekitar objek di Photoshop.

Daftar isi
- Cara Melengkungkan Teks di Photoshop
- Bagaimana Melengkungkan Teks di Photoshop?
- Bagaimana Mengubah Ukuran Teks di Photoshop?
- Bagaimana Melengkungkan Teks di Sekitar Objek di Photoshop?
Cara Melengkungkan Teks di Photoshop
Teruskan membaca lebih lanjut untuk menemukan langkah-langkah yang menjelaskan cara melengkungkan teks di Photoshop dan cara mengubah ukuran teks di Photoshop secara mendetail dengan ilustrasi yang berguna untuk pemahaman yang lebih baik.
Bagaimana Melengkungkan Teks di Photoshop?
Ada tiga metode yang bisa Anda ikuti untuk melengkungkan teks di Photoshop. Anda dapat menemukan panduan langkah demi langkah untuk setiap metode dengan membaca di bawah ini.
Metode 1: Gunakan Ellipse Tool
1. Buka Adobe Photoshop aplikasi di PC atau laptop Anda.
2. Klik pada Elipsikon alat dari panel kiri.

3. Tekan dan tahan Tombol Shift pada keyboard Anda dan gunakan kursor untuk menggambar Lingkaran.
Catatan: Tombol Shift memastikan bentuknya proporsional, menggambar lingkaran, bukan oval atau elips.
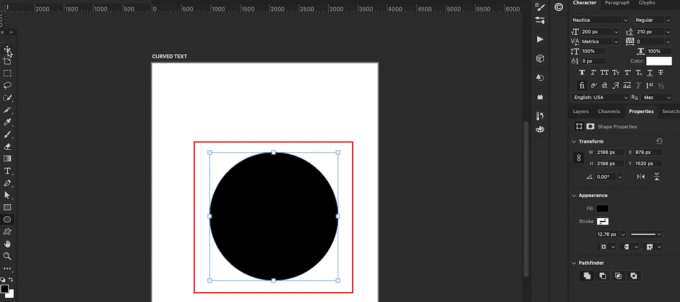
4. Menyesuaikan itu Lingkaran pada halaman dengan cara yang diinginkan.
5. tekan kunci T pada keyboard Anda untuk memilih Teksalat.
6. Lalu, arahkan kursor ketik kursor atas tepi lingkaran dan klik kiri pada tepi lingkaran.

7. Pilih font yang diinginkan Dan warna huruf dari panel kanan.
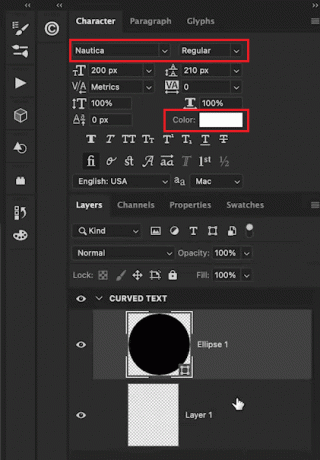
8. Ketik teks yang diinginkan dalam kolom tulisan di sekitar lingkaran.
9. Terakhir, klik pada ikon mata dari panel kanan di sebelah Elips tab untuk menyembunyikan layer elips.

Mari kita lihat beberapa metode lagi untuk mempelajari cara melengkungkan teks di Photoshop.
Metode 2: Gunakan Teks Warp
1. tekan kunci T untuk memilih Alat teks dan ketik teks yang diinginkan.
2. tekan Tombol Ctrl + T pada keyboard Anda dan klik pada Melengkungikon dari bilah alat atas.
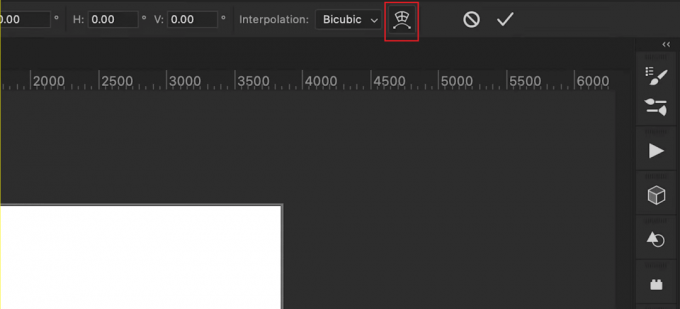
3. Dari Melengkung bidang, pilih Lengkungan pilihan.
4. Dari Membengkokkan bidang, atur nilai tikungan yang diinginkan menggunakan penggeser.
Catatan: Anda dapat membuat kurva lebih ekstrim dengan meningkatkan nilai Bend.

Metode 3: Gunakan Lapisan
1. Pilih Alat teks dan ketik a teks yang diinginkan.
2. Selanjutnya, klik Layer > Smart Objects > Konversikan ke Smart Object.
3. Lalu, pergi ke Edit > Transform > Warp.
4. Klik dan seret Melengkungkisi menggunakan nya titik jangkar.
5. Terakhir, klik Lakukan Transformasi ikon di bilah alat.
Baca juga: Cara Menambahkan Seseorang ke dalam Gambar tanpa Photoshop
Bagaimana Mengubah Ukuran Teks di Photoshop?
Setelah mengetahui cara melengkungkan teks di photoshop, Anda mungkin mencari panduan untuk mengubah ukuran teks. Meskipun relatif sederhana untuk melakukan ini, mengetahui langkah-langkah yang tepat dapat membantu. Berikut adalah panduan langkah demi langkah tentang metode yang berbeda.
Metode 1: Menggunakan Move Tool
1. Pilih Bergerak alat (V).
2. Pergi ke Pilihan Bilah dan centang kotak Pilih otomatis.
3. Mengatur Pilih Otomatis bidang ke Lapisan dan menandai Tampilkan Kontrol Transformasi kotak centang.
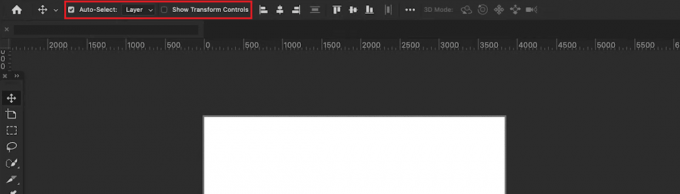
4. Pilih lapisan teks dalam Lapisan tab.
5. Klik dan seret titik jangkar ke dalam atau ke luar untuk mengubah ukuran.
Catatan: Gunakan tombol Shift untuk mengunci rasio aspek. Juga, gunakan tombol Alt di Windows dan Option di Mac untuk meregangkan teks.
Metode 2: Gunakan Sorotan dan Skala Ulang
1. Pilih Ketik Alat (T) dan pilih lapisan teks dalam Lapisan tab.
2. Pilih dan sorot teks yang diinginkan Anda ingin mengubah ukuran.
3. Pergi ke Bilah Opsi dan pilih Ukuran huruf pilihan.
4. Mengubah nilai untuk ukuran teks.
Catatan: Anda dapat mengetik ukuran baru secara langsung atau menyeret panah yang menghadap berlawanan setelah mengarahkan kursor ke opsi Ukuran Teks. Anda juga dapat menggunakan panah menghadap ke bawah untuk mendapatkan daftar drop-down dari berbagai ukuran font.
Metode 3: Menggunakan Tab Karakter
1. Pilih Ketik Alat (T) dan seret keluar kotak teks.
2. Ketik a teks dan pergi ke jendela.
3. Selanjutnya, beralih ke Karakter tab.
4. Pilih lapisan teks dalam Lapisan tab.
5. Dalam Karakter tab, klik pada ukuran huruf bidang.
6. Masukkan nilai yang diinginkan untuk ukuran teks.

Baca juga: Cara Membuat Gambar Buram Menjadi Jelas Photoshop Gratis
Bagaimana Melengkungkan Teks di Sekitar Objek di Photoshop?
Setelah mengetahui cara melengkungkan teks di Photoshop, Anda harus memikirkan cara melakukannya di sekitar objek. Ada tiga metode yang dapat Anda ikuti tentang cara melengkungkan teks di sekitar objek di Photoshop. Anda dapat memeriksanya di bawah ini.
Metode 1: Teks Kurva di Sekitar Bentuk atau Objek
1. tekan Pkunci atau pilih Alat Pena dari bilah alat di panel kiri.
2. Buat sebuah garis besar dari objek untuk teks untuk dibungkus sekitar.
3. Menggunakan Alat Pena dan klik untuk menambahkan titik jangkar baru. Seret dan buat garis besar dari objek.
4. Tekan Perintah + R (Mak) atau Kontrol + R (Windows) untuk mengakses penggaris.
5. Letakkan sebuah vertikal dan a panduan horisontal untuk menguraikan teks.
6. Menggunakan Alat Pena untuk melacak panduan dan menghubungkannya ke titik jangkar awal.
7. Pilih Alat Teks dan arahkan kursor ke dalam dari jalan.
8. Terakhir, klik di dalam jalan untuk menulis teks yang diinginkan.
Metode 2: Kurvakan Teks di sepanjang Tepi Bentuk atau Objek
Opsi I: Untuk Bentuk Pra-Made
1. Klik dan tahan pada Alat Bentuk ikon untuk memilih Membentuk pilihan.
2. Selanjutnya, klik dan seret ke kanvas untuk membuat bentuk.
3. Pilih Alat Teks dan arahkan kursor ke atas garis jalur bentuk.
4. Ketika kursor ini memiliki garis berlekuk-lekuk, klik pada tepi bentuk.

Opsi II: Untuk Bentuk Khusus
1. Pilih Alat Pena di bilah alat.
2. Klik di manapun pada kanvas untuk menambahkan titik jangkar dan menggambar a jalur.
3. Klik dan seret di antaranya setiap titik jangkar untuk melengkung.
4. Pilih Alat Teks dan arahkan kursor ke atas tepi lingkaran.
5. Klik pada jalur dan ketik a teks melengkung.
Baca dari awal untuk mempelajari cara melengkungkan teks di Photoshop.
Opsi III: Di Sekitar Tepi Dalam Bentuk
1. Menggunakan Alat Teks untuk memilih teks dan tekan Perintah + A (Mak) atau Kontrol + A (PC) untuk menyorot.
2. tekan terus Kontrol (Jendela) atau Tombol perintah (Mac)..
3. Klik dan seret teks ke bagian dalam bentuknya.
Baca juga: Cara Menyoroti Teks di Google Slides
Metode 3: Kurvakan Teks ke Bagian Dalam Bentuk
1. Menggunakan Alat Bentuk (U) untuk membuat bentuk.
2. Pilih Jalur pilihan untuk bentuk transparan atau Membentuk pilihan untuk a latar belakang berwarna.
3. Pilih Alat Teks dari Bilah Alat.
4. Arahkan kursor di dalam bentuk dan klik untuk Tambahkan teks.
Pertanyaan yang Sering Diajukan (FAQ)
Q1. Apakah mungkin untuk melengkungkan teks di Photoshop?
Jwb. Ya, dimungkinkan untuk melengkungkan teks apa pun di Photoshop.
Q2. Apakah Anda memerlukan plugin tambahan untuk melengkungkan atau melengkungkan teks di Photoshop?
Jwb. TIDAK, Anda dapat menggunakan fitur default di Photoshop untuk melengkungkan teks Anda.
Direkomendasikan:
- 29 Perangkat Pencatat Digital Terbaik
- Cara Mengembalikan Saluran YouTube yang Dihapus
- Bagaimana Photoshop Mengkonversi ke RGB
- Mana yang Menggunakan Adobe Photoshop vs Illustrator?
Kami harap panduan ini bermanfaat dan Anda dapat belajar cara melengkungkan teks di photoshop dan cara mengubah ukuran teks di Photoshop. Jangan ragu untuk menghubungi kami dengan pertanyaan dan saran Anda melalui bagian komentar di bawah. Juga, beri tahu kami apa yang ingin Anda pelajari selanjutnya.