5 Cara Memulai PC Anda dalam Safe Mode
Bermacam Macam / / November 28, 2021
5 Cara Memulai PC Anda dalam Safe Mode: Ada berbagai cara untuk boot ke mode Aman di Windows 10 tetapi sekarang Anda pasti sudah memperhatikan cara lama di mana Anda dapat mem-boot ke mode aman di versi Windows sebelumnya tampaknya tidak berfungsi di Windows 10. Pengguna sebelumnya dapat boot ke Windows Safe Mode hanya dengan menekan tombol F8 atau tombol Shift + F8 saat boot. Tetapi dengan diperkenalkannya Windows 10, proses booting menjadi lebih cepat dan karenanya semua fitur tersebut dinonaktifkan.
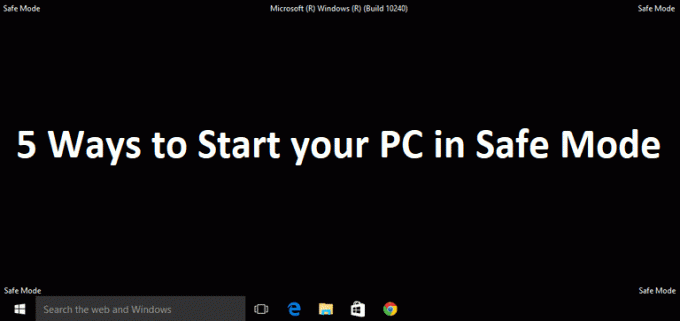
Ini dilakukan karena pengguna tidak selalu perlu melihat opsi boot warisan lanjutan saat boot yang baru saja menghalangi boot, jadi di Windows 10 opsi ini dinonaktifkan secara default. Ini tidak berarti bahwa tidak ada Safe Mode di Windows 10, hanya saja ada berbagai cara untuk mencapainya. Mode aman sangat penting jika Anda perlu memecahkan masalah dengan PC Anda. Seperti dalam mode aman, Windows dimulai dengan kumpulan file dan driver terbatas yang penting untuk memulai Windows, tetapi selain itu semua aplikasi pihak ke-3 dinonaktifkan dalam mode aman.
Sekarang Anda tahu mengapa mode aman itu penting dan ada berbagai cara untuk memulai PC Anda dalam Mode Aman di Windows 10, jadi inilah saatnya Anda harus memulai proses dengan mengikuti langkah-langkah yang tercantum di bawah ini.
Isi
- 5 Cara Memulai PC Anda dalam Safe Mode
- Metode 1: Mulai PC Anda dalam Mode Aman Menggunakan Konfigurasi Sistem (msconfig)
- Metode 2: Boot ke mode aman menggunakan kombinasi tombol Shift + Restart
- Metode 3: Mulai PC Anda dalam Safe Mode Menggunakan Pengaturan
- Metode 4: Mulai PC Anda dalam Safe Mode Menggunakan drive instalasi/pemulihan Windows 10
- Metode 5: Mengganggu proses boot Windows 10 untuk meluncurkan Perbaikan Otomatis
5 Cara Memulai PC Anda dalam Safe Mode
Pastikan untuk buat titik pemulihan untuk berjaga-jaga jika terjadi kesalahan.
Metode 1: Mulai PC Anda dalam Mode Aman Menggunakan Konfigurasi Sistem (msconfig)
1.Tekan Tombol Windows + R lalu ketik msconfig dan tekan Enter untuk membuka Sistem konfigurasi.

2.Sekarang beralih ke tab Boot dan centang tanda “Boot aman" pilihan.

3. Pastikan Tombol radio minimal dicentang dan klik OK.
4.Pilih Restart untuk mem-boot PC Anda ke Safe Mode. Jika Anda memiliki pekerjaan untuk disimpan, pilih Keluar tanpa memulai ulang.
Metode 2: Boot ke mode aman menggunakan kombinasi tombol Shift + Restart
1.Buka Start Menu dan klik Tombol power.
2.Sekarang tekan & tahan tombol tombol Shift pada keyboard dan klik Mengulang kembali.

3.Jika karena alasan tertentu Anda tidak dapat melewati layar masuk maka Anda dapat menggunakan Shift + Mulai Ulang kombinasi dari layar Masuk juga.
4.Klik opsi Daya, tekan dan tahan Shift lalu klik Mengulang kembali.

5.Sekarang setelah PC reboot, dari layar Choose an option, pilih Memecahkan masalah.

4. Pada layar Troubleshoot, klik pada Opsi lanjutan.

5.Pada layar Opsi lanjutan, klik Pengaturan Startup.

6.Sekarang dari Pengaturan Startup klik pada Mengulang kembali tombol di bagian bawah.

7.Setelah Windows 10 reboot, Anda dapat memilih opsi boot mana yang ingin Anda aktifkan:
- Tekan tombol F4 untuk Mengaktifkan Safe Mode
- Tekan tombol F5 untuk Mengaktifkan Mode Aman dengan Jaringan
- Tekan tombol F6 untuk Mengaktifkan SafeMode dengan Command Prompt

8. Itu saja, kamu bisa Mulai PC Anda dalam Mode Aman menggunakan metode di atas, mari kita beralih ke metode selanjutnya.
Metode 3: Mulai PC Anda dalam Safe Mode Menggunakan Pengaturan
1.Tekan Tombol Windows + I untuk membuka aplikasi Pengaturan atau Anda dapat mengetik “pengaturan” di pencarian Windows untuk membukanya.

2. Selanjutnya klik Pembaruan & Keamanan dan dari menu sebelah kiri klik pada Pemulihan.
3.Dari sisi kanan jendela klik “Restart sekarang" dibawah Startup lanjutan.

4. Setelah PC reboot, Anda akan melihat opsi yang sama seperti di atas yaitu Anda akan melihat layar Choose an option lalu Pemecahan Masalah -> Opsi lanjutan -> Pengaturan Startup -> Mulai Ulang.
5.Pilih berbagai opsi yang tercantum pada langkah 7 di bawah Metode 2 untuk boot ke Safe Mode.

Metode 4: Mulai PC Anda dalam Safe Mode Menggunakan drive instalasi/pemulihan Windows 10
1.Open Command dan ketik perintah berikut di cmd dan tekan Enter:
bcdedit /set {default} safeboot minimal

Catatan: Jika Anda ingin mem-boot Windows 10 ke mode aman dengan jaringan, gunakan perintah ini sebagai gantinya:
bcdedit /set jaringan safeboot {saat ini}
2. Anda akan melihat pesan sukses setelah beberapa detik kemudian tutup command prompt.
3. Pada layar berikutnya (Pilih opsi) klik Melanjutkan.
4. Setelah PC restart, secara otomatis akan boot ke Safe Mode.
Atau, Anda bisa Aktifkan Opsi Booting Lanjutan lama sehingga Anda bisa boot ke Safe mode kapan saja menggunakan tombol F8 atau Shift + F8.
Metode 5: Mengganggu proses boot Windows 10 untuk meluncurkan Perbaikan Otomatis
1.Pastikan untuk menahan tombol daya selama beberapa detik saat Windows sedang boot untuk menghentikannya. Pastikan itu tidak melewati layar boot atau Anda harus memulai lagi prosesnya.

2. Ikuti ini 3 kali berturut-turut seperti ketika Windows 10 gagal untuk boot secara berurutan tiga kali, keempat kalinya memasuki mode Perbaikan Otomatis secara default.
3. Ketika PC mulai ke-4 kalinya, ia akan menyiapkan Perbaikan Otomatis dan akan memberi Anda opsi untuk Restart atau Opsi lanjutan.
4.Klik pada Opsi lanjutan dan Anda akan dibawa lagi ke Pilih layar opsi.

5. Sekali lagi ikuti hierarki ini Pemecahan Masalah -> Opsi lanjutan -> Pengaturan Startup -> Mulai Ulang.

6.Setelah Windows 10 reboot, Anda dapat memilih opsi boot mana yang ingin Anda aktifkan:
- Tekan tombol F4 untuk Mengaktifkan Safe Mode
- Tekan tombol F5 untuk Mengaktifkan Mode Aman dengan Jaringan
- Tekan tombol F6 untuk Mengaktifkan SafeMode dengan Command Prompt

7. Setelah Anda menekan tombol yang diinginkan, Anda akan secara otomatis masuk ke Safe Mode.
Direkomendasikan untukmu:
- Nonaktifkan Layar Kunci di Windows 10
- Perbaiki Hmm, kami tidak dapat mencapai kesalahan halaman ini di Microsoft Edge
- Cara Memperbaiki ERR_NETWORK_CHANGED di Chrome
- Perbaiki ERR_INTERNET_DISCONNECTED di Chrome
Itu saja Anda telah berhasil belajar Cara Memulai PC Anda dalam Mode Aman tetapi jika Anda masih memiliki pertanyaan tentang posting ini, silakan tanyakan di bagian komentar.



