13 Cara Mengatasi Steam Stuck di Verifying Installation
Bermacam Macam / / April 03, 2023
Steam adalah layanan dan platform distribusi video game yang kuat dan komprehensif yang menawarkan banyak fitur kepada penggunanya. Ini menyediakan platform bagi para gamer untuk berinteraksi satu sama lain, bermain dan streaming gameplay, dan banyak lagi. Sebagai tujuan utama para gamer di seluruh dunia, Steam memverifikasi penginstalan untuk memeriksa ulang file game dan mengunduh bagian yang hilang. Namun, masalah muncul ketika verifikasi game Steam terlalu lama. Pada artikel ini, kita akan mengeksplorasi cara memperbaiki Steam yang macet saat memverifikasi instalasi.

Daftar isi
- Cara Memperbaiki Steam Stuck di Verifying Installation
- Mengapa Steam Tidak Meluncurkan Verifikasi Instalasi?
- Metode 1: Langkah Pemecahan Masalah Dasar
- Metode 2: Lakukan Boot Bersih
- Metode 3: Luncurkan Steam Dengan Hak Administratif
- Metode 4: Ubah Wilayah Unduhan di Steam Client
- Metode 5: Hapus Cache & Perbaiki File Steam
- Metode 6: Bersihkan Folder Konten Steam
- Metode 7: Hapus Paket Konten untuk Steam
- Metode 8: Setel Steam ke Prioritas Tinggi
- Metode 9: Nonaktifkan Windows Firewall (Tidak Disarankan)
- Metode 10: Tambahkan Steam sebagai Kutipan ke Windows Firewall
- Metode 11: Hapus Instalasi Antivirus Pihak Ketiga (Tidak Direkomendasikan)
- Metode 12: Instal ulang Steam
- Metode 13: Hubungi Dukungan Steam
Cara Memperbaiki Steam Stuck di Verifying Installation
Mari perbaiki masalah jika jendela pop-up verifikasi di platform Steam telah menjadi penghalang antara Anda dan game. Terkadang tidak diluncurkan dan dimulai sama sekali, dan terkadang untuk pengguna lain tidak menyelesaikan verifikasi dalam waktu dekat setelah dimulai. Sebelum kami memperbaiki kesalahan, penting untuk melihat alasan yang memicunya.
Jawaban cepat
Mencoba membersihkan Steamunduh tembolok dan mulai ulang Steam sebagai administrator. Juga, Anda bisa nonaktifkan sementara antivirus dan firewall Anda untuk mendownload dan menginstal game.
Mengapa Steam Tidak Meluncurkan Verifikasi Instalasi?
Berikut ini bisa menjadi alasan potensial mengapa proses verifikasi di Steam layu untuk Anda.
- Konektivitas Internet yang Buruk: Steam tidak membutuhkan waktu terlalu lama untuk memverifikasi integritas file dan menginstal game. Namun, dengan syarat perangkat terhubung dengan layanan internet yang stabil, kuat, dan cepat. Ketidakcukupan dalam kecepatan internet dapat menyebabkan steam tidak menyelesaikan instalasi.
- Masalah Server di Wilayah Anda: Platform Steam mungkin mengalami masalah server di wilayah Anda. Hal ini membutuhkan perhatian dari perusahaan itu sendiri. Jika Anda mengalami kesulitan dalam proses verifikasi, bisa jadi karena kesalahan client-end yang dapat diselesaikan oleh tim teknis perusahaan.
- File Program Rusak: Jika file program atau data cache Steam telah dipengaruhi oleh segala bentuk bug atau rusak dengan cara lain, ini dapat menyebabkan kesalahan dalam fungsi aplikasi yang benar.
Solusi berikut dapat dipertimbangkan untuk memperbaiki kesalahan ini dengan layanan klien Steam.
Metode 1: Langkah Pemecahan Masalah Dasar
Alih-alih menggunakan prosedur yang rumit, pertama-tama mari kita coba beberapa solusi yang umum dan disarankan dengan harapan menyingkirkan Steam yang tidak meluncurkan masalah instalasi verifikasi.
1A. Mulai ulang Klien Steam
Memulai ulang program adalah langkah paling dasar untuk memperbaiki kesalahan kecil pada suatu program. Sebagian besar waktu itu bukan masalah tetapi hanya file program tidak dimuat dengan benar meskipun koneksi internet bagus. Tutup dan luncurkan aplikasi Steam lagi.
1. Klik Uap di pojok kiri atas.
2. Dari menu tarik-turun, pilih KELUAR.

3. Sekarang luncurkan Uap lagi dari desktop. Jika Anda keluar, masuk lagi.
1B. Mulai ulang PC
Jika memulai ulang program Steam tidak menyelesaikan masalah, upaya selanjutnya adalah dengan memulai ulang PC. Ini memberi file sistem kesempatan baru untuk boot dan program memuat dari awal, melalui pengoptimalan.
1. tekan kunci jendela dan klik pada Ikon daya di pojok kanan bawah.
2. Pilih Mengulang kembali.

3. Setelah PC dinyalakan, luncurkan Uap lagi.
1C. Tunggu Waktu Aktif Server Steam
Sebelum melanjutkan dengan perbaikan lebih lanjut, penting untuk memverifikasi bahwa server Steam berfungsi dengan benar. Ketidakkonsistenan apa pun di server, seperti kemacetan karena lalu lintas yang tinggi, dapat mengakibatkan masalah verifikasi permainan uap. Jika demikian, Anda harus menunggu hingga status server kembali normal sebelum melanjutkan. Anda dapat memeriksa status server Steam di halaman Steamstat.us atau Halaman Detektor Steam Down.

Baca juga:Perbaiki Tidak Dapat Terhubung ke Kesalahan Jaringan Steam
1D. Mengatasi Masalah Koneksi Internet
Jika server Steam tidak menunjukkan kesalahan, kemungkinan kesalahan terletak pada pengguna. Kita sudah tahu bahwa penyebab utama di balik Steam yang macet dalam memverifikasi masalah instalasi adalah koneksi internet yang buruk. Pada akhirnya, untuk memperbaiki masalah ini, koneksi internet perlu dibangun kembali dan kecepatannya perlu ditingkatkan.
1. Nonaktifkan koneksi internet dari perangkat.
2. Mulai ulang Router/modem Wi-Fi.

3. Hubungkan perangkat ke sana lagi.
Catatan: Jika Anda terhubung ke Wi-Fi, pastikan perangkat terhubung ke jaringan 5GHz.
Perubahan perangkat keras yang disarankan untuk lebih meningkatkan koneksi internet:
- Anda dapat menginstal sebuah Penguat sinyal wifi untuk konektivitas yang lebih baik.
- Anda dapat terhubung ke internet melalui kabel Ethernet atau a LAN alih-alih menggunakan router Wi-Fi untuk peningkatan kecepatan yang drastis.
Anda juga dapat memeriksa panduan kami untuk meningkatkan kecepatan jaringan Windows.
1E. Perbarui Adaptor Jaringan
Karena ini dianggap sebagai kesalahan terkait jaringan, kami dapat mengklaim bahwa mungkin ada kemungkinan kekurangan yang disebabkan oleh adaptor jaringan. Konektivitas dan kecepatan yang tepat gagal karena adaptor jaringan yang ketinggalan jaman. Perbarui mereka untuk mendapatkan kembali kinerja yang tepat. Periksa panduan kami untuk perbarui driver jaringan di Windows.

1F. Perbarui Klien Steam
Versi Steam yang kedaluwarsa berpotensi menjadi alasan untuk menarik masalah kecil atau besar. Untuk memastikan tidak ada kerusakan seperti itu yang terjadi di aplikasi Steam, penting untuk selalu memperbaruinya.
1. Luncurkan Uap aplikasi dari desktop PC.
2. Klik pada Uap opsi di sudut kiri atas aplikasi.

3. Dari menu tarik-turun, pilih Periksa Pembaruan Klien Steam.

4. Steam akan secara otomatis mencari pembaruan, mengunduh, dan menginstalnya. Mengulang kembali programnya sekarang.
Metode 2: Lakukan Boot Bersih
Boot bersih melibatkan penonaktifan semua program dan layanan yang tidak penting, memungkinkan sistem untuk memulai hanya dengan komponen yang diperlukan. Melakukan boot bersih pada PC telah terbukti menjadi solusi yang efektif bagi banyak pengguna yang mengalami kesulitan teknis yang menyebabkan kesalahan tersebut. Ikuti panduan kami di Cara Melakukan Clean Boot di Windows 11.

Baca juga:Bisakah Anda Bermain Offline dengan Family Share di Steam?
Metode 3: Luncurkan Steam Dengan Hak Administratif
Meluncurkan klien Steam dengan hak administratif memungkinkannya untuk mendapatkan hak administratif yang membersihkan file izin diperlukan untuk mengakses dan memverifikasi file, dengan demikian menyelesaikan Steam yang macet dalam memverifikasi instalasi masalah. Ikuti langkah-langkah ini untuk meluncurkan Steam dalam mode administrator:
1. Klik kanan pada Ikon uap pada Desktop.
2. Pilih Properti dari daftar pilihan.

3. Alihkan tab ke Kesesuaian.
4. Centang kotak di sebelah Jalankan program ini sebagai administrator.
5. Klik Menerapkan dan seterusnya OKE.
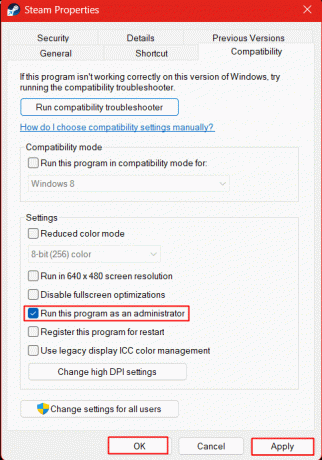
Sekarang, luncurkan Steam dan periksa apakah Steam tidak meluncurkan verifikasi masalah instalasi. Jika kesalahan terjebak dalam validasi Steam ini sekarang sudah diperbaiki, ikuti langkah-langkah yang disebutkan di bawah ini untuk mengonfigurasi peluncur agar selalu diluncurkan dalam mode administrator.
6. Sekali lagi, klik kanan pada Uap ikon dan pilih Properti.
7. Klik pada Jalan pintas tab.
8. Klik Canggih.
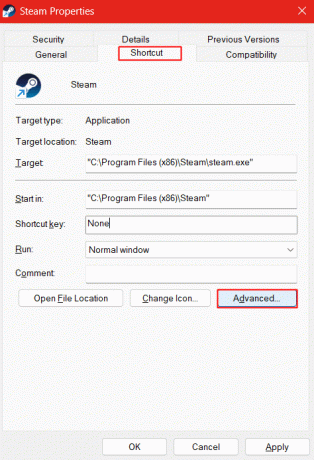
9. Centang kotak di sebelah Jalankan sebagai administrator dan klik OKE untuk menyimpan pengaturan.

Metode 4: Ubah Wilayah Unduhan di Steam Client
Steam memungkinkan pengguna untuk memilih dan mengubah wilayah unduhan sesuai preferensi. Jika ada perbedaan apa pun di server wilayah Anda, Anda juga dapat mengunduh dan memverifikasi file dari wilayah lain.
1. Luncurkan Uap klien di PC.
2. Klik pada Uap opsi di sudut kiri atas jendela.
3. Klik Pengaturan dari menu konteks.

4. Memilih Download pengaturan dari bilah sisi kiri.
5. Di sisi kanan, klik panah dropdown di bawah Unduh Wilayah dan pilih wilayah lain yang disukai untuk mengunduh file.
6. Klik OKE untuk menyimpan perubahan dan Luncurkan kembali program.

Baca juga:Di mana Data Steam Disimpan?
Metode 5: Hapus Cache & Perbaiki File Steam
Seringkali game dan file aplikasi pada perangkat menjadi rusak karena berbagai alasan dan menyebabkan perilaku yang tidak tepat dari perangkat lunak tersebut. Jika Anda menghadapi Steam tidak meluncurkan penginstalan verifikasi, ini juga bisa menjadi alasan file yang rusak tidak dapat mendeteksi proses verifikasi. Selain itu, bahkan data cache di Steam dapat berisi data rusak yang diunduh dengan program atau saat memperbarui. Ini perlu dibersihkan dan diperbaiki.
1. Meluncurkan Uap pada perangkat dan klik Uap di sudut kiri atas perangkat.

2. Klik Pengaturan di menu tarik-turun.

3. Memilih Download dari bilah sisi kiri di Pengaturan.
4. Di panel kanan, klik HAPUS UNDUHAN Cache.
5. Klik OKE untuk mengkonfirmasi.

Sekarang, setelah menghapus data cache, saatnya untuk memperbaiki file yang rusak dari perpustakaan Steam. Ikuti langkah-langkah ini untuk melakukan hal yang sama:
6. Di bagian Unduhan yang sama, klik FOLDER PERPUSTAKAAN STEAM.

7. Klik pada ikon titik tiga horizontal dan pilih Perbaikan Folder.

Metode 6: Bersihkan Folder Konten Steam
Program apa pun saat digunakan membuat file sementara yang disimpan oleh aplikasi di perangkat itu sendiri. Steam menyimpan data sementara di folder Depotcache dan Appcache di PC. File-file sementara ini juga rentan rusak. Untuk memperbaiki masalah Steam yang macet dalam proses verifikasi, sangat penting untuk menghapus file-file ini dan mengizinkan program untuk membuat yang baru.
1. Meluncurkan PC ini di perangkat.
2. Kami harus menavigasi ke direktori instalasi Steam. Untuk ini, klik dua kali untuk membuka drive tempat file aplikasi disimpan secara default untuk Anda. Dalam kasus kami, itu benar Jendela (C:).

3. Klik dua kali pada File Program (x86) map.

4. Gulir ke bawah dan klik dua kali pada Uap map.

5. Klik dua kali untuk membuka appcache map.
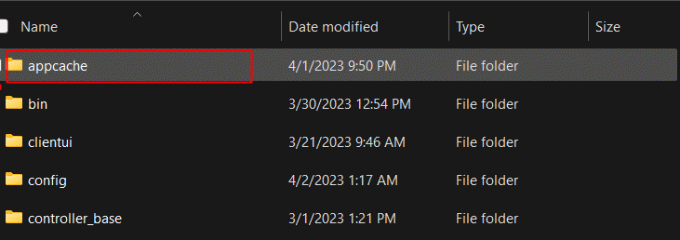
6. Pilih semua file di folder dan klik Hapus ikon di atas.

7. Ikuti langkah yang sama untuk Depotcache map.
Baca juga:Cara Nonaktifkan Shader Pre Caching di Steam
Metode 7: Hapus Paket Konten untuk Steam
File yang lebih korup dan terdistorsi mungkin ada di folder paket untuk Steam. Folder paket menyimpan file yang diinstal dan diperbarui untuk Steam. Menghapus ini akan memungkinkan Steam untuk diluncurkan dengan lancar di awal yang baru dan memperbaiki kesalahan Steam yang macet dalam memverifikasi instalasi.
1. Mengulang kembali PC-nya terlebih dahulu.
2. Klik kanan pada Ikon uap di desktop.
3. Dari menu konteks, klik Buka lokasi file.
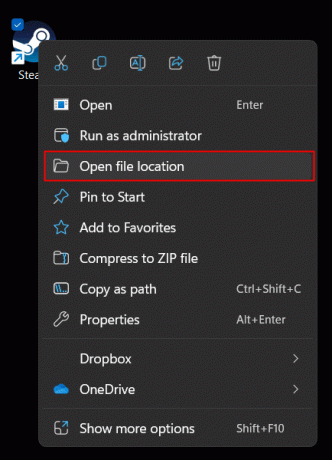
4. Gulir ke atas/bawah dan arahkan ke kemasan map. Klik dua kali dan buka.

5. Pilih semua file dengan menekan Ctrl + A dan klik pada Hapus ikon untuk menghapus semua file.

6. Luncurkan klien Steam lagi.
Metode 8: Setel Steam ke Prioritas Tinggi
Ketika sebuah program atau aplikasi diatur ke prioritas tinggi, itu mengalihkan semua perhatian perangkat keras dan komponen perangkat lunak, driver, adapter jaringan dan sebagainya menuju yang satu sebelum latar belakang lainnya aplikasi. Jika masalah jaringan menyebabkan masalah yang Anda alami saat ini, ini bisa menjadi solusi yang dapat diterapkan.
1. Meluncurkan Pengelola tugas di PC.
2. Di sudut kanan atas, klik pada garis tiga horizontal (Hamburger) ikon.
3. Memilih Detail dari daftar pilihan.

4. Navigasi ke steam.exe dan klik kanan padanya.
5. Dari menu konteks, klik Tetapkan prioritas dan pilih Tinggi.

6. Ikuti langkah yang sama untuk steamservice.exe untuk menyetelnya ke mode prioritas tinggi.
Baca juga:Cara Membuat Steam Delete Cloud Saves
Metode 9: Nonaktifkan Windows Firewall (Tidak Disarankan)
Windows Firewall adalah layanan bawaan di PC Windows yang memungkinkan untuk melindungi sistem Windows dan PC dari ancaman berbasis jaringan seperti akses ke malware dari game online atau file atau tautan tidak sah, bermasalah situs web. Firewall menyaring informasi memblokir program yang berpotensi salah. Ini juga dapat menyebabkan gangguan dalam proses verifikasi Steam, sehingga menyebabkan Steam macet dalam memverifikasi instalasi.
1. Luncurkan Keamanan Windows aplikasi di PC.
2. Klik Firewall & perlindungan jaringan dari sisi kiri.
3. Di sebelah kanan, klik jaringan yang menunjukkan aktif, mis., Jaringan pribadi atau Jaringan publik. Dalam kasus kami, ini adalah jaringan Publik.

4. Matikan Firewall Pertahanan Microsoft dari togelnya. Klik Ya di prompt UAC untuk mengonfirmasi.

Penting untuk memprioritaskan keamanan perangkat Anda dan menghindari tindakan apa pun yang dapat membahayakan keamanannya. Tidak disarankan untuk menonaktifkan program keamanan apa pun yang menjamin keamanan perangkat Anda. Namun, jika metode ini terbukti efektif untuk Anda dalam menyelesaikan masalah, Anda dapat membatalkan perubahan dan mencoba metode selanjutnya.
Metode 10: Tambahkan Steam sebagai Kutipan ke Windows Firewall
Metode ini menambahkan program Steam hanya sebagai kutipan dari perlindungan kerangka firewall.
1. Luncurkan Keamanan Windows aplikasi lagi dan klik Firewall & perlindungan jaringan.
2. Klik pada Izinkan aplikasi melalui Firewall pilihan.
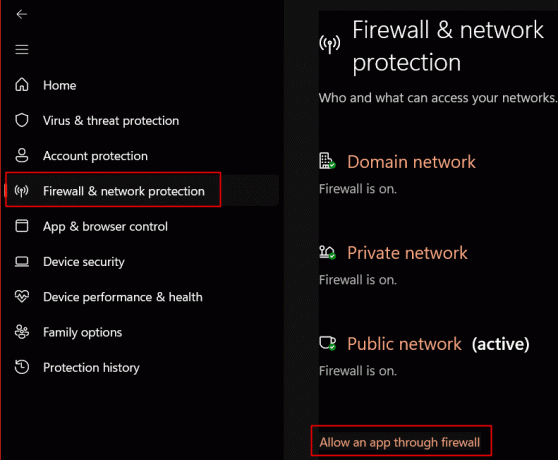
3. Klik Ubah pengaturan.
4. Centang kedua kotak centang (Publik dan Pribadi) untuk: Uap Dan Pembantu Web Uap.
5. Klik OKE untuk menyimpan pengaturan.

Baca juga:Perbaiki Steam Menghentikan Unduhan di Windows 10
Metode 11: Hapus Instalasi Antivirus Pihak Ketiga (Tidak Direkomendasikan)
Jika Anda memiliki program antivirus bagian ketiga yang aktif di PC, bahkan itu dapat memblokir file Steam untuk memuat dengan benar dan memicu Steam macet dalam memverifikasi kesalahan instalasi untuk Anda. Dalam kasus seperti itu, Anda harus memastikan apakah antivirus adalah alasannya. Untuk itu Anda harus menghapus instalan aplikasi.
Catatan: Kami tidak menyarankan penonaktifan atau pencopotan perangkat lunak apa pun yang dimaksudkan untuk menjaga keamanan perangkat Anda dari ancaman. Ikuti langkah-langkah sesuai kebijaksanaan Anda sendiri.
1. tekan kunci jendela dan di bilah pencarian, ketikkan nama perangkat lunak antivirus pihak ketiga yang diinstal dan aktif di PC. Dalam kasus kami, itu benar Keamanan Pribadi McAfee.
2. Klik pada Copot pemasangan dari panel kanan.

3. Klik Copot pemasangan lagi untuk konfirmasi.

Periksa apakah ini memperbaiki Steam tidak meluncurkan verifikasi masalah instalasi.
Metode 12: Instal ulang Steam
Menginstal ulang Steam dapat menambal semua instalasi klien yang salah dan memungkinkan file untuk diunduh dan diinstal sekali lagi.
Catatan: Secara langsung Menghapus instalan aplikasi klien Steam menggunakan Panel Kontrol atau menu Mulai akan mengakibatkan hilangnya data game. Untuk mencegahnya, Anda harus mengikuti langkah-langkah ini dengan cermat. Selain itu, pastikan untuk menyimpan cadangan sebelum menguninstall.
1. Meluncurkan Uap klien dan klik Uap di pojok kiri atas.
2, Pilih Pengaturan dari menu konteks.

3. Dalam Download tab di sebelah kiri, klik FOLDER PERPUSTAKAAN STEAM di panel kanan.

4. Klik pada ikon titik tiga horizontal dan pilih Telusuri Folder.
Catatan: Jika Anda memiliki drive lain tempat game diinstal, pilih terlebih dahulu lalu klik pada titik tiga horizontal dan lanjutkan lebih jauh. Dalam kasus kami itu adalah Jendela (C:) drive, yang merupakan salah satu default.

Anda akan langsung diarahkan ke folder steamapps. Salin semua konten darinya dan tempel di lokasi lain.

5. Sekarang, luncurkan Panel kendali pada PC dan klik Copot program di bawah Program.

6. Navigasi ke Uap, klik kanan padanya dan pilih Copot pemasangan.

7. Memilih Ya di prompt UAC dan klik Copot pemasangan lagi untuk konfirmasi.
8. Sekarang, tekan kunci jendela dan cari %localappdata% di PC ke Membuka dia.

9. Arahkan ke Uap folder dan hapus dengan mengklik Hapus ikon.
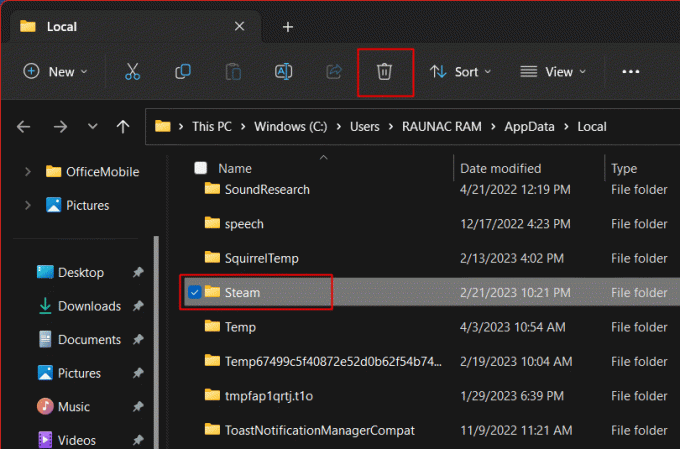
10. Sekarang, cari %data aplikasi% dan hapus Uap map.
11. Mengulang kembali PC.
12. INSTAL UAP dari situs web resmi Steam.

13. Jalankan unduhan berkas penyiapan.
14. Di wizard penginstalan, klik Selanjutnya >.

15. Pilih bahasa yang diinginkan dan klik Selanjutnya >.

16. Lalu, klik Install.
Catatan: Jika Anda tidak ingin aplikasi diinstal pada folder default yang disebutkan, pilih folder tujuan yang diinginkan dengan mengklik Jelajahi pilihan.

17. Tunggu untuk Uap untuk diinstal dan klik Menyelesaikan.

18. Sekarang, masuk dengan Kredensial uap.
19. Selanjutnya, salin dan tempel steamapps folder yang Anda hapus sebelumnya ke lokasi default.
C:\Program Files (x86)\Steam
Catatan: Anda mungkin telah menginstal game di beberapa lokasi lain. Jika demikian, pastikan untuk menemukan folder instalasi Steam yang sesuai dan tempelkan folder steamapps di sana.
Sekarang, periksa apakah menginstal ulang aplikasi klien telah menyelesaikan masalah validasi Steam yang macet untuk Anda.
Baca juga:Perbaiki Steam Game Secara Acak Dihapus Sendiri di Windows 10
Metode 13: Hubungi Dukungan Steam
Akhirnya, jika tidak ada solusi di atas yang bekerja untuk Anda dalam memperbaiki kesalahan instalasi Steam tidak menyelesaikan secara efektif, kami sangat menyarankan Anda untuk menghubungi Dukungan uap untuk bantuan pribadi lebih lanjut. Anda juga dapat menghubungi mereka melalui aplikasi secara langsung.
1. Klik Membantu dan pilih Dukungan Uap.
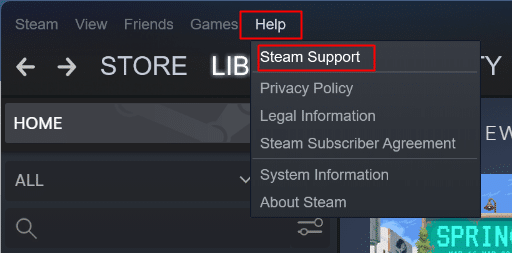
2. Memilih Klien Uap dan ikuti petunjuk selanjutnya.

Direkomendasikan:
- Cara Menambahkan Peran Reaksi di Discord Carl Bot
- Cara Mendapatkan 1000 Permata di Clash of Clans
- 8 Cara Mengatasi Tombol Steam Store Tidak Berfungsi
- Bisakah Anda Menghapus Akun Steam Secara Permanen?
Dengan ini kami mengakhiri artikel di sini. Terima kasih telah membaca. Kami harap panduan ini bermanfaat dan Anda dapat memperbaikinya Uap macet saat memverifikasi instalasi masalah. Beri tahu kami metode mana yang paling cocok untuk Anda. Jika Anda memiliki pertanyaan, atau saran, jangan ragu untuk menyampaikannya di bagian komentar di bawah.



