6 Cara Mudah Nonaktifkan Firewall di Windows
Bermacam Macam / / April 03, 2023
Windows Firewall adalah fitur keamanan yang melindungi PC Anda dari akses tidak sah dan malware. Namun, ada kalanya Anda perlu menonaktifkan firewall, seperti saat Anda memecahkan masalah masalah jaringan atau menggunakan firewall pihak ketiga. Panduan ini akan membantu Anda dengan 6 cara terbaik untuk menonaktifkan firewall di Windows.

Sebelum mematikan firewall, penting untuk memahami risiko yang terlibat. Menonaktifkan firewall dapat membuat komputer Anda rentan terhadap malware dan ancaman keamanan lainnya. Selain itu, menonaktifkan firewall dapat menyebabkan masalah pada aplikasi yang memerlukan koneksi Internet.
Oleh karena itu, sangat disarankan untuk menonaktifkan sementara firewall dan mengaktifkannya kembali segera setelah Anda selesai. Dengan itu, mari kita mulai artikelnya. Apakah menjalankan Windows 11 atau lebih rendah, Anda akan menemukan metode yang cocok untuk Anda.
1. Cara Menonaktifkan Windows Firewall Menggunakan Keamanan Windows
Pengaturan Keamanan Windows adalah salah satu cara paling umum dan termudah untuk menonaktifkan Windows Firewall. Ikuti langkah-langkah di bawah ini.
Langkah 1: Tekan tombol Windows pada keyboard Anda, ketik Keamanan Windows, dan klik Buka.

Langkah 2: Arahkan ke pengaturan 'Firewall & perlindungan jaringan'.

Langkah 3: Pilih Jaringan pribadi atau Jaringan publik.
Catatan: Kami menggunakan jaringan Publik.

Langkah 4: Nonaktifkan opsi 'Microsoft Defender Firewall'.
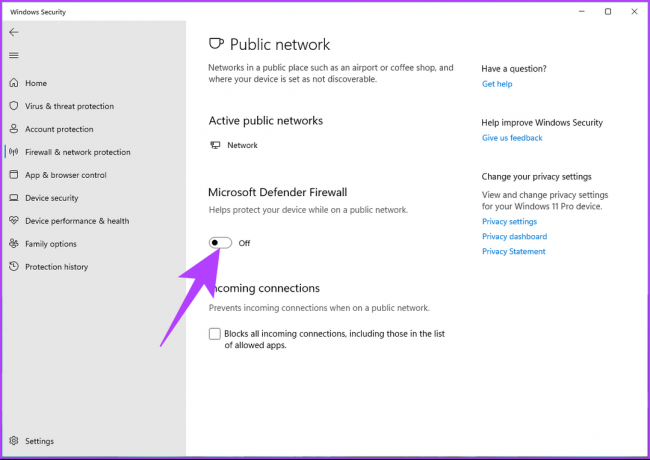
Di prompt, pilih Ya.
Sekarang, ikuti langkah yang sama untuk menonaktifkan firewall dari jaringan Pribadi atau sebaliknya. Itu dia. Anda berhasil menonaktifkan Windows Firewall.
2. Cara Mematikan Windows Firewall Menggunakan Control Panel
Metode ini berguna, terutama jika dijalankan pada Windows 10 atau lebih rendah. Ikuti petunjuk di bawah ini.
Langkah 1: Tekan tombol Windows pada keyboard Anda, ketik Panel kendali, dan klik Buka.

Langkah 2: Buka opsi 'Sistem dan Keamanan'.

Langkah 3: Klik opsi 'Windows Defender Firewall'.

Langkah 4: Di panel kiri, klik 'Aktifkan atau nonaktifkan Windows Defender Firewall'.

Langkah 5: Sekarang, di bawah 'Sesuaikan pengaturan untuk setiap jenis jaringan,' pilih opsi 'Matikan Windows Defender Firewall (tidak disarankan)' di pengaturan jaringan Pribadi dan pengaturan jaringan Publik.

Langkah 6: Klik tombol OK untuk menerapkan perubahan.

Dengan ini, Anda telah berhasil menonaktifkan firewall di PC Windows Anda. Jika Anda ingin mengetahui cara lain, teruslah membaca.
3. Cara Nonaktifkan Firewall Menggunakan Command Prompt
Menonaktifkan firewall di Windows menggunakan Command Prompt mungkin terlihat rumit, tetapi mudah dijalankan. Ikuti langkah-langkah yang disebutkan di bawah ini.
Langkah 1: Tekan tombol Windows pada keyboard Anda, ketik Prompt Perintah, dan klik 'Jalankan sebagai administrator.'
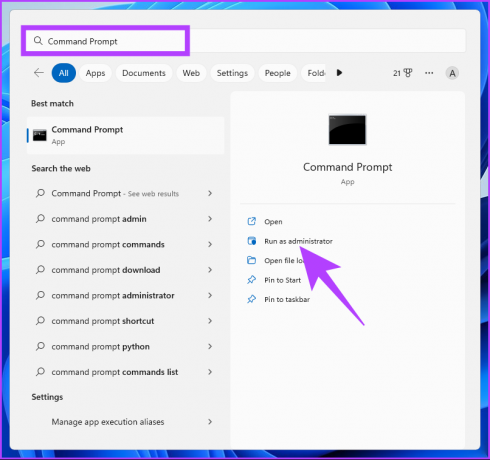
Langkah 2: Ketik perintah di bawah ini dan tekan Enter.
netsh advfirewall menonaktifkan status semua profil
Catatan: Perintah ini akan mematikan firewall untuk semua profil jaringan.

Jika Anda ingin menonaktifkannya untuk profil jaringan publik, ketikkan perintah di bawah ini dan tekan Enter.
netsh advfirewall menonaktifkan status profil publik
Jika Anda ingin menonaktifkannya untuk profil jaringan pribadi, ketikkan perintah di bawah ini dan tekan Enter.
netsh advfirewall menonaktifkan status profil pribadi
Jika Anda ingin menonaktifkannya untuk profil jaringan domain, ketikkan perintah di bawah ini dan tekan Enter.
netsh advfirewall menonaktifkan status profil pribadi
Dengan salah satu perintah terpilih yang disebutkan di atas, Anda dapat menonaktifkan firewall Windows. Jika Anda tidak ingin melakukannya melalui Command Prompt, gunakan PowerShell. Teruslah membaca.
4. Matikan Windows Firewall Menggunakan PowerShell
Seperti Command Prompt, menonaktifkan firewall dari PC Windows Anda menggunakan PowerShell itu Sederhana.
Langkah 1: Tekan tombol Windows pada keyboard Anda, ketik Windows PowerShell, dan klik 'Jalankan sebagai Administrator.'
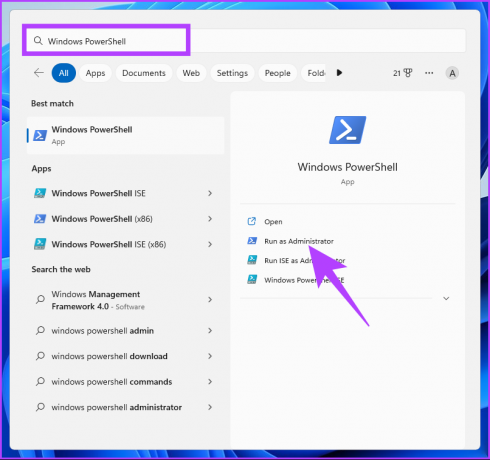
Langkah 2: Ketik perintah di bawah ini dan tekan Enter.
Set-NetFirewallProfile -Domain Profil, Publik, Pribadi -Diaktifkan Salah

Ini dia. Anda telah berhasil menonaktifkan Firewall di Windows menggunakan PowerShell. Jika Anda tidak terbiasa dengan PowerShell, atau Command Prompt, lanjutkan membaca untuk menjelajahi metode lain.
5. Cara Menonaktifkan Windows Firewall Menggunakan Editor Registri
Langkah ini tidak semudah yang di atas, tetapi langkah-langkahnya relatif sederhana untuk diikuti dan dijalankan. Namun, karena kami akan menggunakan Peninjau Suntingan Registri, kami sangat menyarankan Anda untuk melakukannya membuat cadangan Windows Registry sebelum melanjutkan dengan langkah-langkahnya.
Langkah 1: Tekan tombol Windows pada keyboard Anda, ketik Editor Registri, dan klik Buka.
Catatan: Anda juga dapat menekan 'tombol Windows + R' untuk membuka kotak dialog Jalankan, ketik regedit.exe, dan klik OK untuk membuka Penyunting Registri.
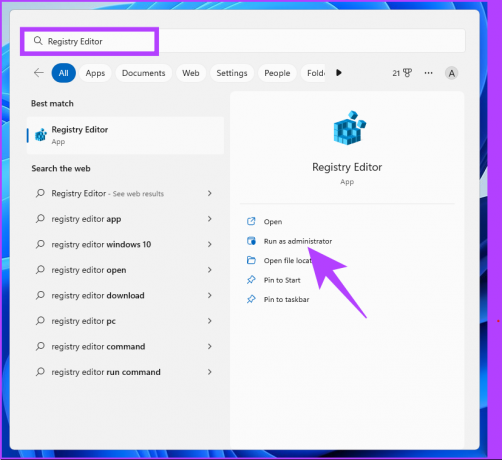
Di prompt, pilih Ya.
Langkah 2: Di bilah atas, masukkan alamat yang disebutkan di bawah.
HKEY_LOCAL_MACHINE\SOFTWARE\Policies\Microsoft\WindowsFirewall\StandardProfile
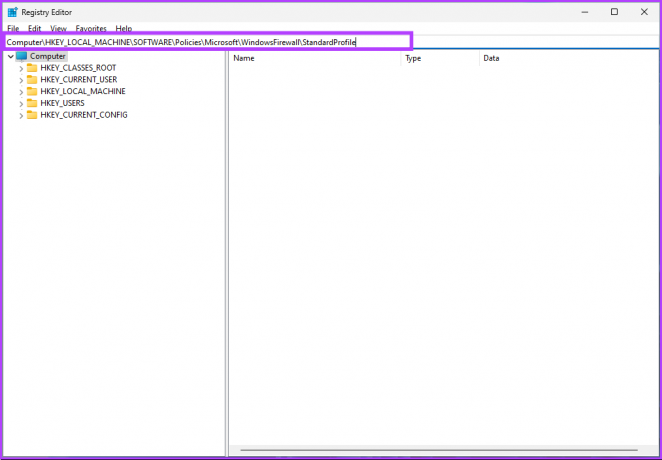
Catatan: Anda juga dapat menavigasi ke bagian secara manual.
Langkah 3: Di bawah folder StandardProfile, klik kanan, pilih New, dan pilih 'DWORD (32-bit) Value.'

Langkah 4: Jenis Aktifkan Firewall di bidang nama.

Langkah 5: Klik dua kali nilai yang baru, ketik 0 di bidang Data Nilai, dan tekan OK.
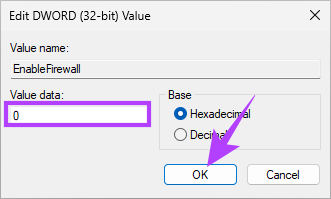
Terakhir, reboot sistem untuk mengimplementasikan perubahan. Dan itu saja! Saat sistem mem-boot kembali, firewall pada Windows akan dinonaktifkan. Jika Anda tidak ingin menonaktifkan firewall dari registri, Anda dapat menggunakan Editor Kebijakan Grup.
6. Cara Mematikan Firewall Menggunakan Group Policy Editor
Sebagian besar pengaturan di Windows dapat dikontrol dengan baik oleh Kelompok Kebijakan Editor, dan Windows Firewall tidak terkecuali. Berikut cara menonaktifkan firewall di Windows.
Catatan: Editor Kebijakan Grup hanya tersedia di Windows 11 Pro dan versi Perusahaan. Jika Anda menggunakan Windows 11 Home Editor, Anda tidak dapat menggunakan metode ini.
Langkah 1: Tekan tombol Windows pada keyboard Anda, ketik gpedit, dan klik Buka.
Catatan: Anda juga dapat menekan 'tombol Windows + R' untuk membuka kotak perintah Jalankan, ketik gpedit.msc, dan klik Buka.

Langkah 2: Di panel kiri, di bawah 'Kebijakan Komputer Lokal', pilih Konfigurasi Komputer.

Langkah 3: Di panel kanan, klik dua kali pada Template Administratif.

Langkah 4: Pilih opsi Jaringan.
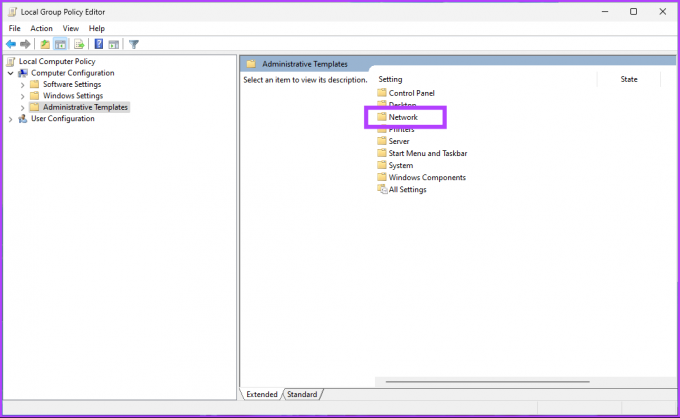
Langkah 5: Di bawah opsi Jaringan, cari dan klik Sambungan Jaringan.

Langkah 6: Arahkan ke 'Windows Defender Firewall.'
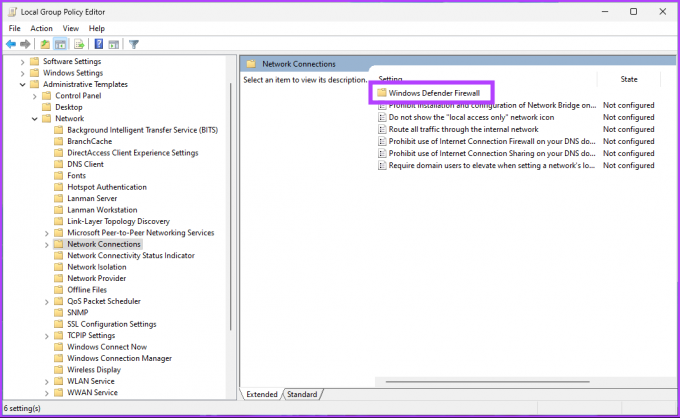
Langkah 7: Pilih Profil Standar.
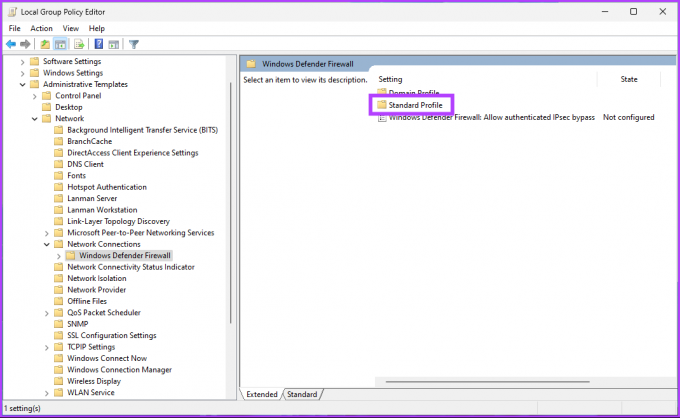
Langkah 8: Di panel kanan, pilih 'Windows Defender Firewall: Lindungi semua koneksi jaringan.'

Langkah 9: Di jendela 'Windows Defender Firewall: Lindungi semua koneksi jaringan', pilih opsi Dinonaktifkan. Terakhir, klik Terapkan dan kemudian OK.
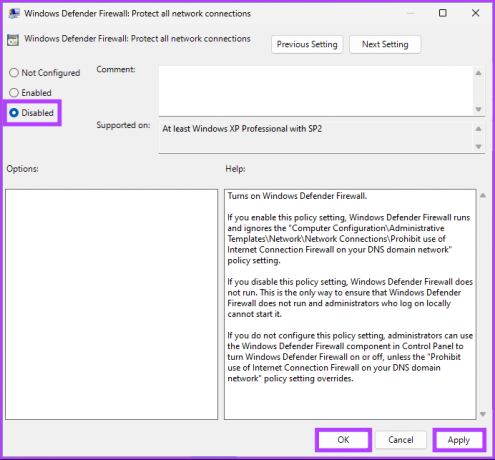
Ini dia. Sekarang, yang perlu Anda lakukan adalah reboot Windows. Dan setelah boot kembali, Windows Firewall akan dinonaktifkan. Jika Anda ingin mengembalikan ke mode normal, pilih opsi 'Tidak Dikonfigurasi' dan klik Terapkan diikuti oleh OK di bawah jendela 'Windows Defender Firewall'.
FAQ tentang Menonaktifkan Windows Firewall
Perangkat lunak firewall memantau dan mengontrol lalu lintas jaringan yang masuk dan keluar; itu berjalan di latar belakang dan menghabiskan sumber daya minimal. Karenanya, menonaktifkan firewall mungkin tidak memengaruhi kinerja sistem atau kecepatan internet Anda.
Firewall umumnya direkomendasikan untuk keamanan yang lebih baik karena membantu melindungi komputer atau jaringan Anda dari akses tidak sah, peretas, dan malware. Namun, dalam beberapa kasus, ini dapat menyebabkan masalah konektivitas. Memeriksa pengaturan firewall disarankan sebelum menonaktifkannya dalam kasus seperti itu.
Berikut cara menonaktifkan firewall untuk Minecraft: Tekan tombol Windows, ketik Firewall Pembela Windows > Pilih 'Izinkan aplikasi atau fitur melalui Windows Defender Firewall' > Pilih Ubah Pengaturan > Sekarang, di bawah 'Izinkan aplikasi untuk berkomunikasi melalui Windows Defender Firewall,' centang kotak di sebelah Minecraft.
Unguard Windows Anda Untuk Sementara
Menonaktifkan Windows Firewall terkadang wajar. Namun, juga penting untuk memahami risiko yang terlibat. Dengan langkah-langkah yang diberikan dalam artikel ini, Anda akan dapat menonaktifkan firewall di Windows dengan cepat dan efisien. Anda mungkin juga ingin membaca ini cara teratas untuk mengatur ulang pengaturan firewall di Windows 11.



