Cara Membuat dan Menambahkan Kata Sandi Ke File ZIP di Mac
Bermacam Macam / / April 03, 2023
File ZIP di Mac Anda memungkinkan Anda mengemas dan mengatur data tanpa memperoleh terlalu banyak ruang penyimpanan. Anda dapat membuat file ZIP di Mac Anda dan ekstrak di iPhone Anda. Anda dapat menambahkan kata sandi ke file ZIP Anda untuk menambahkan lapisan keamanan dan mencegah akses yang tidak diinginkan.

Dalam posting ini, kami akan menunjukkan kepada Anda langkah-langkah untuk membuat dan menambahkan kata sandi ke file ZIP Anda di Mac tanpa menginstal aplikasi pihak ketiga atau menggunakan situs web apa pun.
Buat File ZIP yang Dilindungi Kata Sandi di Mac
Seiring dengan menghemat ruang penyimpanan, file ZIP juga dapat menghemat waktu Anda saat mentransfer file besar dari Mac Anda. Aplikasi Terminal di Mac Anda memungkinkan Anda membuat file ZIP yang dilindungi kata sandi yang dapat dibagikan di seluruh perangkat. Pastikan Anda menyimpan akses ke kata sandi Anda untuk file ZIP.
Berikut langkah-langkahnya.
Langkah 1: Tekan Command + Spasi untuk membuka Pencarian Spotlight, ketik Terminal, dan tekan Kembali.

Langkah 2: Ketik perintah berikut dan tekan Return.
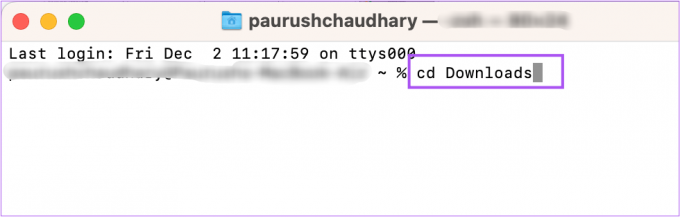
cd (Lokasi File)
Lokasi File adalah direktori tempat file Anda yang perlu di-zip disimpan di Mac. Misalnya, kami telah memilih direktori Unduhan.
Setelah Anda menekan Return, baris Command Prompt dan Direktori Anda akan berubah.

Langkah 3: Setelah Anda memilih Direktori, ketikkan perintah berikut dan tekan Return.
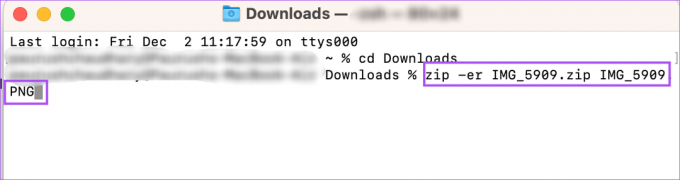
zip -er (nama file ZIP) (nama file asli)
Nama file ZIP adalah singkatan dari nama file zip Anda. Nama File Asli adalah singkatan dari nama persis file yang perlu di-zip. Perhatikan bahwa nama file yang di-zip harus sesuai dengan nama file aslinya. Plus, jangan lupa untuk memasukkan ekstensi file serta nama file aslinya.
zip -er IMG_5909.zip IMG_5909.PNG
Langkah 4: Klik Oke untuk mengizinkan Terminal mengakses lokasi file Anda. Dalam kasus kami, ini adalah folder Unduhan.

Langkah 5: Ketik kata sandi yang ingin Anda gunakan untuk file ZIP dan tekan Return.
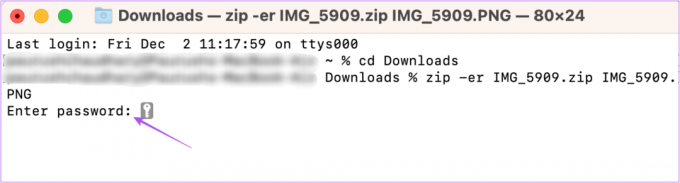
Karakter kata sandi tidak akan muncul di layar Mac Anda. Tapi itu bukan masalah.
Langkah 6: Ketik kata sandi lagi untuk memverifikasi dan tekan Return.
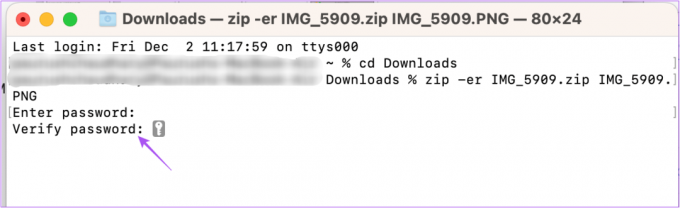
Anda akan mendapatkan konfirmasi bahwa file yang Anda pilih telah di-zip dan dilindungi dengan kata sandi pilihan Anda.

Untuk mengonfirmasi hal yang sama, klik dua kali pada file ZIP Anda dan periksa apakah Anda diminta memasukkan kata sandi.
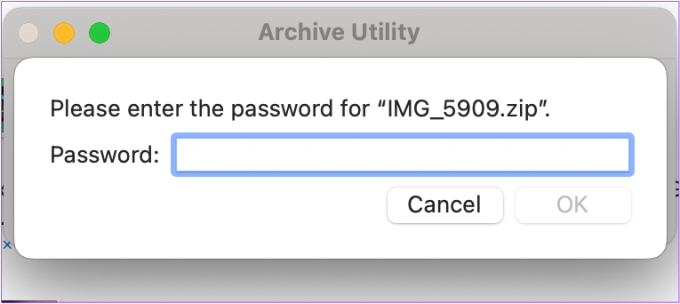
Buka zip File yang Dilindungi Kata Sandi di Mac
Jika Anda ingin meng-unzip file yang dilindungi kata sandi di Mac, sekali lagi Anda dapat menggunakan bantuan Terminal untuk melakukan hal yang sama. Berikut langkah-langkahnya.
Langkah 1: Tekan Command + Spasi untuk membuka Pencarian Spotlight, ketik Terminal, dan tekan Kembali.

Langkah 2: Jenis buka zip -d di jendela Terminal. Jangan tekan Return.
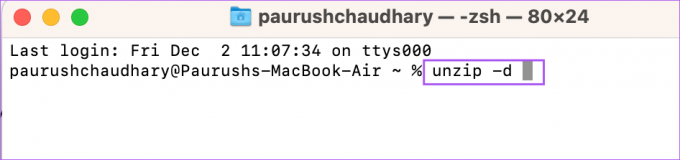
Langkah 3: Pilih file ZIP di Mac Anda. Kemudian seret dan lepas di jendela Terminal.
Ini akan menambahkan jalur file yang tepat di jendela Terminal.

Langkah 4: Hapus nama file dari jalur Direktori. Kemudian seret dan lepas file ZIP lagi ke Terminal.
Langkah 5: Tekan Kembali.

Langkah 6: Masukkan kata sandi file ZIP Anda. Lalu tekan Kembali.

Sekali lagi, kata sandi Anda tidak akan terlihat.
File Anda akan dibuka ritsletingnya dan muncul di lokasi yang sama. Dalam kasus kami, file yang di-unzip muncul di folder unduhan.

Buat File ZIP Tanpa Menambahkan Kata Sandi di Mac
Jika Anda ingin membuat file ZIP tanpa menambahkan kata sandi di Mac Anda, berikut langkah-langkahnya.
Langkah 1: Pilih file atau folder yang ingin Anda tambahkan dalam file ZIP.
Langkah 2: Setelah memilih item, klik kanan dan pilih Konversi dari daftar opsi.

Jika Anda mengompres satu file, itu akan disimpan dengan nama file asli dan ekstensi .ZIP. Tetapi jika Anda memilih beberapa item untuk dikompres, file ZIP akan disimpan sebagai Archive.zip. Anda selalu dapat melanjutkan dan mengubah namanya.
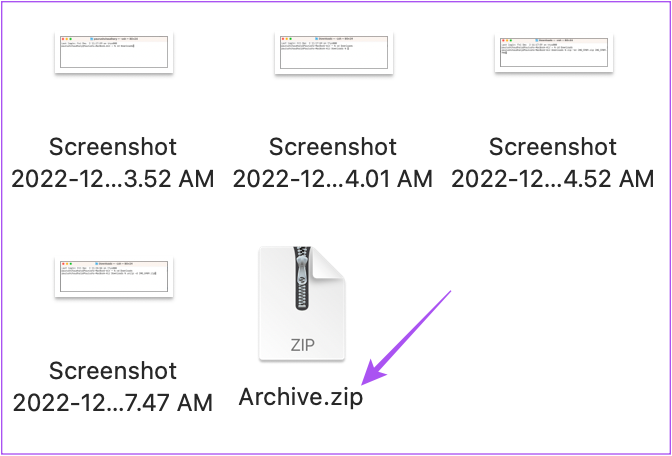
Karena file ZIP tidak memiliki kata sandi, Anda dapat mengklik dua kali nama file untuk mengekstrak isinya.
Kompres dan Lindungi Data Anda
Langkah-langkah ini akan membantu Anda membuat dan menambahkan kata sandi ke file ZIP Anda di Mac. Jika Anda memiliki terlalu banyak file ZIP di Mac, Anda bisa gunakan Tag di Finder untuk mengatur mereka. Jika Anda tidak ingin membuat file ZIP tetapi tetap memastikan keamanan data, Anda dapat membaca postingan kami di cara menambahkan kata sandi ke file dan folder di Mac.
Terakhir diperbarui pada 02 Desember 2022
Artikel di atas mungkin berisi tautan afiliasi yang membantu mendukung Teknologi Pemandu. Namun, itu tidak mempengaruhi integritas editorial kami. Konten tetap berisi dan otentik.
Ditulis oleh
Paurush Chaudhary
Mengungkap dunia teknologi dengan cara paling sederhana dan menyelesaikan masalah sehari-hari terkait Ponsel Cerdas, Laptop, TV, dan Platform Streaming Konten.



