Cara Menambahkan Beberapa Perhentian di Apple Maps di iPhone, iPad, dan Mac
Bermacam Macam / / April 03, 2023
Mari kita hadapi itu, Apple Maps bukanlah aplikasi navigasi paling populer di luar sana. Namun, itu bermain mengejar ketinggalan para pesaingnya cukup baik. Syukurlah, Apple menambahkan fitur kunci lain yang hilang, beberapa perhentian pada rute baru-baru ini. Jadi, mari kita lihat bagaimana Anda dapat menambahkan beberapa perhentian di Apple Maps di iPhone, iPad, dan Mac.
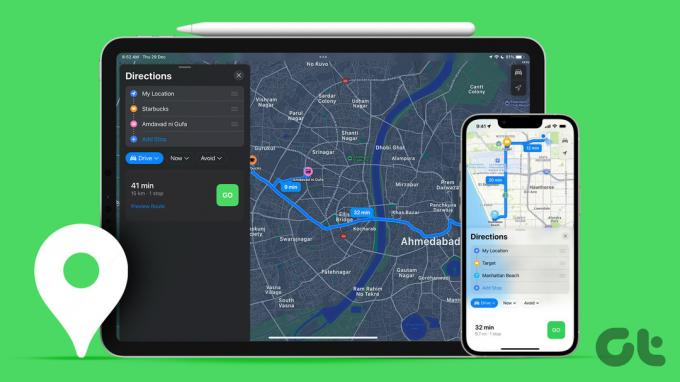
Fitur yang relatif baru dirilis dengan iOS 16, iPadOS 16, dan macOS Ventura. Jadi, Anda dapat menambahkan hingga 15 tujuan (yaitu hingga 14 perhentian) di Apple Maps dari iPhone, iPad, dan Mac Anda. Setelah diaktifkan, itu akan menavigasi Anda berhenti-demi-berhenti. Teman yang sempurna untuk perjalanan darat atau kunjungan singkat ke kota baru, terutama jika Anda menggunakan Panduan Peta Apple fitur.
Catatan: Petunjuk arah ke beberapa perhentian tidak tersedia di semua negara atau wilayah. Periksa Halaman dukungan Apple untuk melihat apakah wilayah Anda termasuk atau tidak.
Cara Menambahkan Banyak Tujuan di Apple Maps di iPhone dan iPad
Saat menggunakan iPhone atau iPad, Anda dapat membuat rute multi-stop Apple Maps sebelum memulai navigasi dan bahkan saat Anda mengemudi ke salah satu tujuan. Kedua metode dirinci di bawah ini.
Metode 1: Buat Rute Dengan Beberapa Perhentian Sebelum Memulai Navigasi
Langkah 1: Luncurkan Apple Maps dan ketuk bilah pencarian untuk mencari tujuan Anda.
Langkah 2: Pilih tujuan dari hasil. Jika tersedia, ketuk Petunjuk Arah atau ikon mobil.

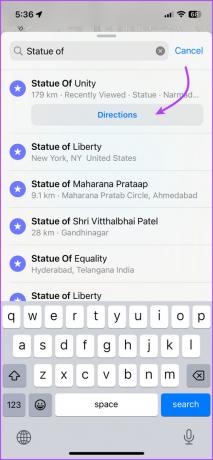
Langkah 3: Ketuk + Tambah Berhenti.
Langkah 4: Sekarang, cari dan pilih perhentian yang ingin Anda tambahkan.


Anda juga bisa,
- Tambahkan lebih banyak perhentian: Ulangi langkah 3 dan 4 untuk Menambahkan lebih banyak perhentian.
- Perubahan berhenti: Cukup ketuk berhenti, cari dan pilih lokasi lain.
-
Mengatur ulang berhenti: Ketuk, tahan dan seret ikon hamburger (tiga baris).
Catatan: Sayangnya, aplikasi Maps tidak mengoptimalkan atau mengatur rute dari terdekat ke terjauh secara otomatis. Anda harus melakukannya secara manual setelah menambahkan semua perhentian.
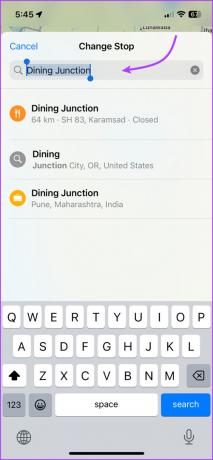

- Hapus berhenti: Geser ke kiri berhenti dan ketuk Hapus.
- Lihat rutenya: Ketuk kartu rute (jangan ketuk Pergi) untuk melihat detail rute belokan demi belokan. Ketuk Selesai untuk kembali ke peta.

-
Tambahkan Beberapa pemberhentian melalui menjatuhkan pin: Memperbesar peta,
- Jika penanda lokasi seperti restoran, pom bensin, dll. sudah ada, cukup tap lalu pilih Add Stop.
- Untuk lokasi yang tidak berlabel, sentuh dan tahan hingga muncul tanda pin. Ketuk Pindahkan untuk menyaring lokasi dan Tambah Perhentian untuk menambahkannya ke rute navigasi Anda.
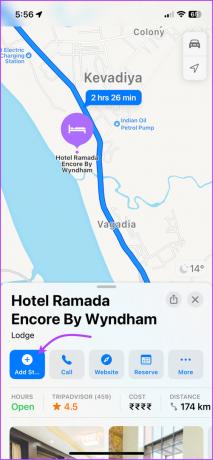

Metode 2: Tambahkan Perhentian di Apple Maps Selama Navigasi Berlangsung
Langkah 1: Luncurkan aplikasi Apple Maps dan tambahkan tujuan Anda.
Langkah 2: Ketuk Pergi untuk memulai navigasi.
Langkah 3: Sekarang, ketuk atau gesek ke atas kartu rute dari bagian bawah layar.
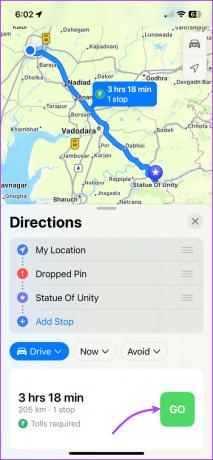
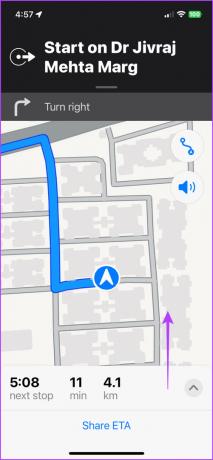
Langkah 4: Ketuk Tambah Berhenti.

Langkah 5: Cari dan pilih lokasi yang ingin ditambahkan (bisa mengacu pada saran yang diberikan).

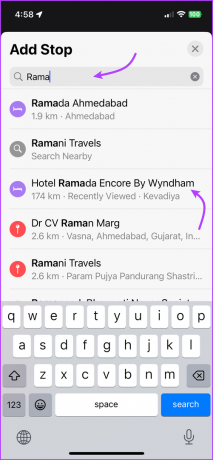
Langkah 6: Ketuk Tambah Hentikan atau Tambah.

Langkah 7: Ulangi langkah 3 hingga 6 untuk menambahkan lebih banyak perhentian.
Anda juga bisa,
- Hapus berhenti: Memunculkan kartu rute (ketuk atau geser ke atas) dan ketuk '-' di sebelah perhentian yang ingin Anda hapus.
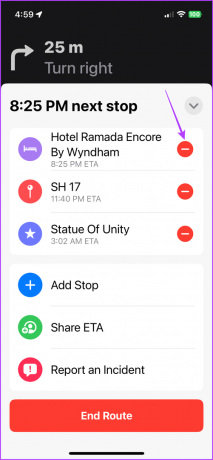
- Jeda atau lanjutkan arah saat berhenti: Ketuk Jeda Rute atau Lanjutkan Rute.
- Bagikan ETA langsung: Di kartu rute, ketuk Bagikan ETA.
Tip: Apakah Anda tahu bahwa Anda juga bisa kirim Live ETA secara otomatis di Apple Maps, lihat artikel untuk tutorial langkah demi langkah.
Cara Menambahkan Beberapa Perhentian di Apple Maps di macOS Ventura
Meskipun Anda tidak dapat menavigasi dari Apple Maps di Mac, Anda dapat membuat rute dan membagikannya dengan perangkat seluler atau pengguna Apple Maps lainnya.
Langkah 1: Buka Apple Maps di Mac.
Langkah 2: Cari lokasi atau pilih salah satu dari tempat terbaru di sidebar.

Langkah 3: Klik Directions atau Create Route tergantung pilihan yang tersedia.

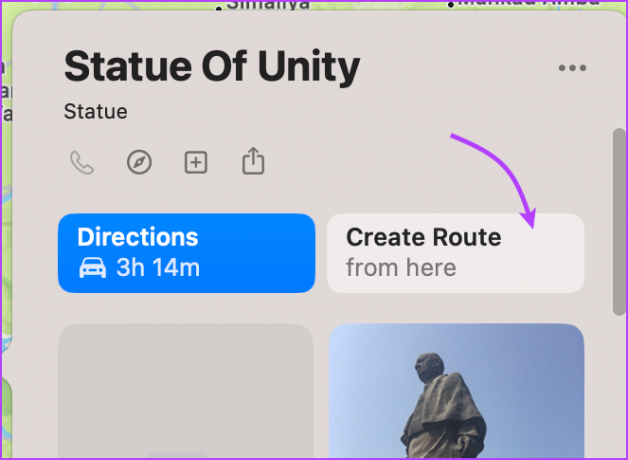
Langkah 4: Pilih + Tambah Berhenti.
Langkah 5: Sekarang, cari dan pilih lokasi yang ingin Anda tambahkan.

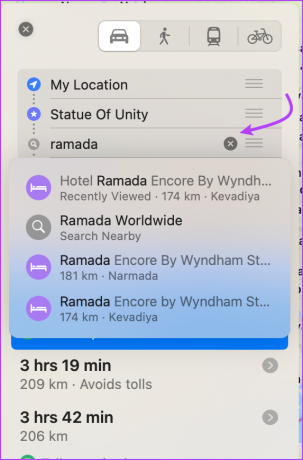
Langkah 6: Ulangi langkah 3 hingga 5 untuk menambahkan lebih banyak perhentian.
Anda juga bisa,
- Jatuhkan pin untuk menambahkan perhentian: Perbesar peta, klik kanan atau klik dua kali pada lokasi, pilih Drop Pin, dan klik Add Stop.

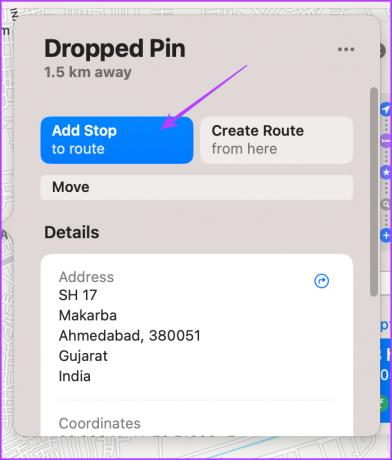
- Mengatur ulang berhenti: Klik ikon Hamburger (ikon tiga baris) untuk mengatur ulang perhentian.
- Hapus perhentian: Arahkan kursor ke stop dan klik X atau klik kanan untuk memilih Hapus.
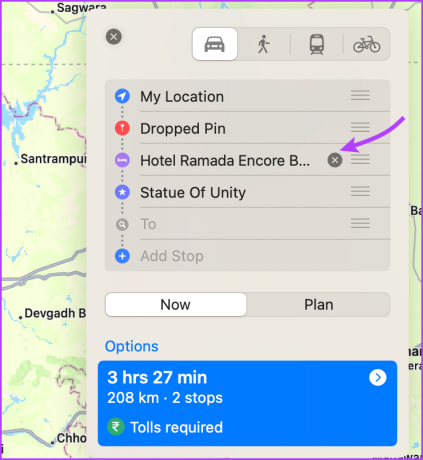
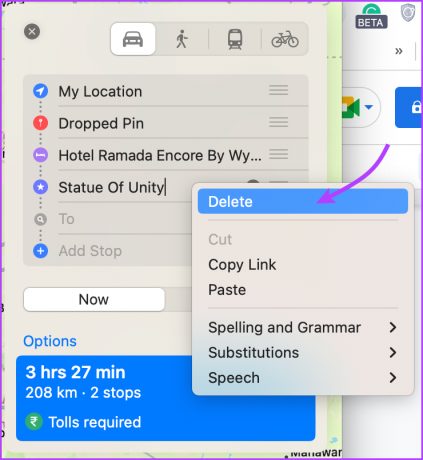
- Bagikan rutenya: Klik kanan pada tag jarak di peta dan pilih Bagikan untuk mengirimkannya ke siapa pun atau Kirim ke Perangkat untuk membagikannya ke iPhone Anda.
FAQ Tentang Menambahkan Beberapa Perhentian di Apple Maps
Cukup sentuh dan tahan lokasi hingga tanda pin muncul di iPhone atau iPad Anda atau klik kanan lokasi dan pilih Jatuhkan Pin. Ulangi langkah-langkah untuk menambahkan pin sebanyak yang Anda inginkan di Apple Maps.
Sebelum memulai navigasi, ketuk Lokasiku, cari dan pilih lokasi baru. Anda juga dapat mengatur ulang dan mengganti setiap perhentian yang ditambahkan dengan Lokasiku.
Anda dapat menambahkan perhentian di iOS 15 saat mengemudi dengan mengikuti langkah-langkah yang disebutkan di atas. Namun, Anda tidak dapat menambahkan lokasi khusus apa pun, hanya saran yang dibagikan oleh Maps.
Rencanakan Rute Dengan Beberapa Perhentian Apple Maps
Apple Maps pasti berusaha keras. Dan ada beberapa fitur Apple Maps yang luar biasa seseorang harus mencoba. Namun, persaingannya ketat dan para pesaingnya jauh di depan aplikasi asli Apple.
Fitur apa yang menurut Anda dapat memberikan keunggulan pada Apple Maps? Apakah Anda menggunakannya atau lebih suka aplikasi navigasi lainnya? Bagikan di komentar di bawah.
Terakhir diperbarui pada 30 Desember 2022
Artikel di atas mungkin berisi tautan afiliasi yang membantu mendukung Teknologi Pemandu. Namun, itu tidak mempengaruhi integritas editorial kami. Konten tetap berisi dan otentik.



