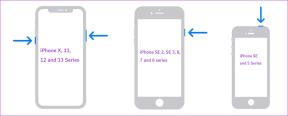6 Cara Teratas untuk Memperbaiki Instalasi Discord Telah Gagal Kesalahan pada Windows 11
Bermacam Macam / / April 03, 2023
Discord adalah aplikasi komunikasi populer untuk terhubung dengan teman dan orang yang berpikiran sama. Namun, Anda tidak akan dapat menikmati aplikasi ini jika gagal dipasang di komputer Anda dan menampilkan kesalahan 'Instalasi gagal'.

Jika Anda sudah mencoba memulai ulang aplikasi Discord dan komputer Anda, saatnya untuk melihat lebih jauh. Panduan ini menampilkan beberapa solusi untuk memperbaiki kesalahan instalasi Discord telah gagal pada Windows 11. Jadi, tanpa basa-basi lagi, mari kita periksa.
1. Luncurkan Penginstal Perselisihan Dengan Hak Administratif
Panggilan pertama Anda untuk menghilangkan pesan kesalahan adalah meluncurkan penginstal Discord dengan izin administratif. Ternyata, kekurangan hak administratif terkadang dapat menyebabkan aplikasi berperilaku buruk dan menimbulkan masalah seperti yang ada.
Jadi, berikan izin administratif ke penginstal Discord dan periksa apakah itu memperbaiki masalah. Inilah cara melakukannya:
Langkah 1: Arahkan ke folder tempat Anda mengunduh Discord.
Langkah 2: Klik kanan pada penginstal Discord dan pilih Properties.

Langkah 3: Beralih ke tab Kompatibilitas.

Langkah 4: Centang kotak di samping 'Jalankan program ini sebagai administrator.'

Langkah 5: Klik Apply dan OK untuk menyimpan perubahan.
Klik dua kali pada file yang dapat dieksekusi dan klik Ya untuk membuka jendela Kontrol Akun Pengguna. Setelah itu, ikuti petunjuk di wisaya penginstalan dan periksa apakah Anda masih menghadapi masalah.
2. Hapus Data Cache Perselisihan
Alasan lain di balik kesalahan penginstalan telah gagal adalah kerusakan pada data cache Discord. Skenario ini hanya berlaku untuk pengguna yang mencoba memasang Discord untuk kedua kalinya di komputer mereka.
Mungkin data cache Discord dari instalasi sebelumnya telah rusak. Solusinya adalah menghapus data cache Discord. Anda dapat melakukannya dengan mengikuti langkah-langkah di bawah ini:
Langkah 1: Tekan tombol Windows + X ke Power User Menu. Kemudian, pilih Task Manager dari daftar.

Langkah 2: Di Task Manager, klik kanan pada Discord dan pilih End task.

Langkah 3: Tekan tombol Windows + R untuk membuka alat Run.
Langkah 4: Jenis %AppData%/Discord di bilah pencarian dan klik OK.

Langkah 5: Pilih semua yang ada di dalamnya dan tekan tombol Shift + Delete untuk menghapus konten yang dipilih secara permanen.

Langkah 6: Buka alat Jalankan, ketik %localappdata%/Perselisihan, dan klik Oke.

Langkah 7: Pilih semua yang ada di dalam folder Discord yang terbuka dan tekan tombol Shift + Delete.
Selanjutnya, periksa apakah Anda dapat menginstal Discord atau tidak.
3. Instal .NET Framework 4.8
Anda mungkin akan melihat pesan kesalahan jika komputer Anda tidak menampilkan .NET Framework 4.8. Ikuti langkah-langkah di bawah ini untuk mengunduh dan menginstal .NET Framework 4.8.
Langkah 1: Buka Start Menu dengan menekan tombol Windows, ketik Mengaktifkan atau menonaktifkan fitur Windows, dan tekan Enter.

Langkah 2: Centang kotak .NET Framework 4.8 Advanced Services dan klik OK.

Jendela Fitur Windows akan muncul, dan mulai mengunduh kerangka kerja. Setelah pengunduhan selesai, mulai ulang komputer Anda dan periksa masalahnya.
4. Jalankan Perselisihan dalam Mode Kompatibilitas
Mode kompatibilitas memungkinkan Anda menjalankan aplikasi yang dirancang untuk versi Windows sebelumnya. Jadi, jika Discord gagal diinstal di Windows 11, Anda dapat menjalankannya dalam mode kompatibilitas. Untuk melakukannya, ikuti petunjuk di bawah ini:
Langkah 1: Klik kanan pada Discord yang dapat dieksekusi dan pilih Properties.
Langkah 2: Beralih ke tab Kompatibilitas. Kemudian, centang kotak di samping 'Jalankan program ini dalam mode kompatibilitas untuk.'

Langkah 3: Klik Terapkan dan OK.
5. Nonaktifkan Sementara Program Keamanan
Seringkali, aplikasi keamanan Anda mungkin menandai aplikasi pihak ketiga seperti Discord sebagai berbahaya dan menghentikannya untuk dipasang di komputer Anda. Jika Anda tahu bahwa aplikasi tersebut aman, Anda dapat menonaktifkan sementara aplikasi keamanan dan memasang aplikasi tersebut.
Jika Anda menggunakan Keamanan Windows sebagai program keamanan Anda, berikut cara menonaktifkannya:
Langkah 1: Buka Start Menu, ketik Keamanan Windows dan klik Buka.
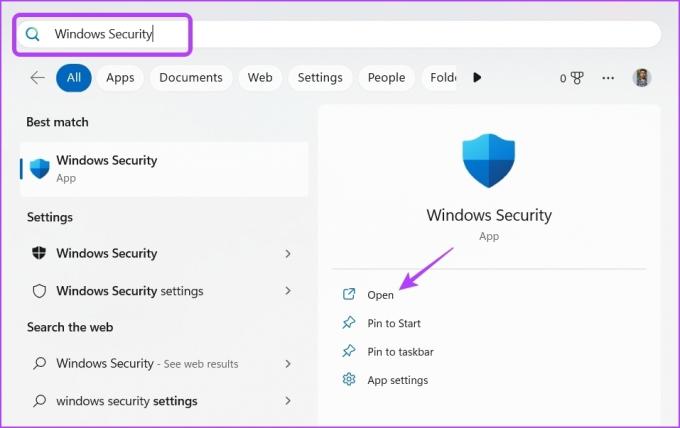
Langkah 2: Pilih Perlindungan virus & ancaman dari sidebar kiri.

Langkah 3: Klik Kelola pengaturan.
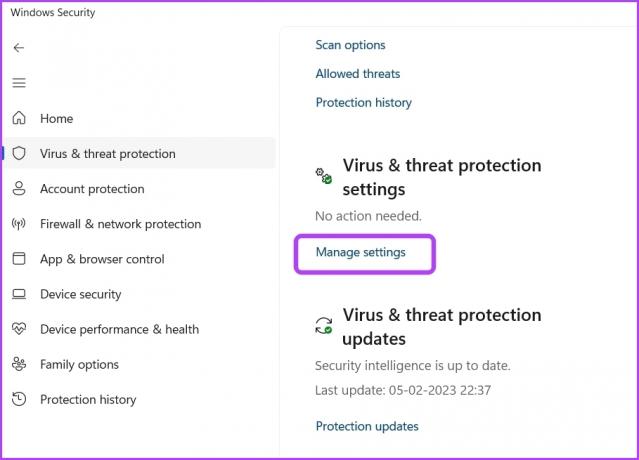
Langkah 4: Nonaktifkan sakelar di bawah Perlindungan waktu nyata.

Langkah 5: Klik Ya pada jendela Kontrol Akun Pengguna yang muncul.
Jika Anda menggunakan program keamanan pihak ketiga, buka panduan penggunanya untuk mengetahui cara menonaktifkannya.
6. Buat Akun Pengguna Baru Dengan Hak Administratif
Jika Anda masih menghadapi masalah, mungkin ada yang salah dengan akun pengguna yang Anda gunakan. Untuk memperbaikinya, Anda harus melakukannya buat akun pengguna lain dengan hak istimewa administratif. Inilah cara melakukannya:
Langkah 1: Tekan tombol Windows + I untuk membuka menu Pengaturan.
Langkah 2: Pilih Akun dari sidebar kiri.
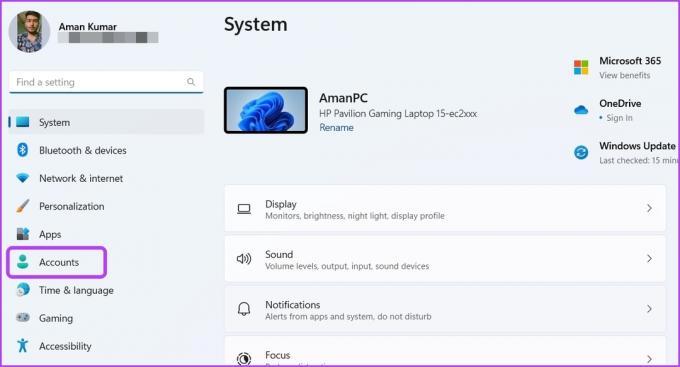
Langkah 3: Pilih Pengguna Lain.

Langkah 4: Klik tombol Tambahkan akun.

Langkah 5: Masukkan detailnya dan klik Berikutnya.
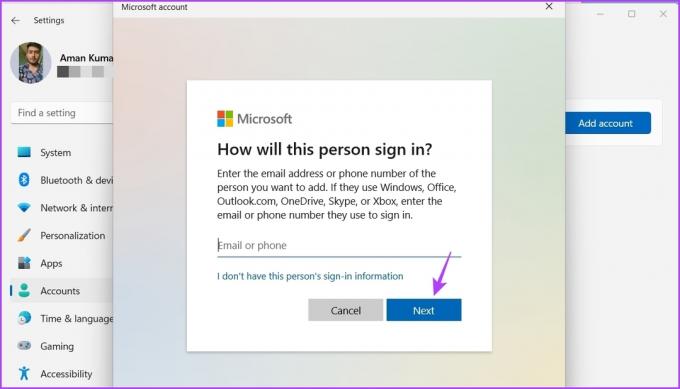
Langkah 6: Klik tombol Ubah jenis akun.

Langkah 7: Klik ikon drop-down di bawah Jenis akun, pilih Administrator, lalu klik OK.
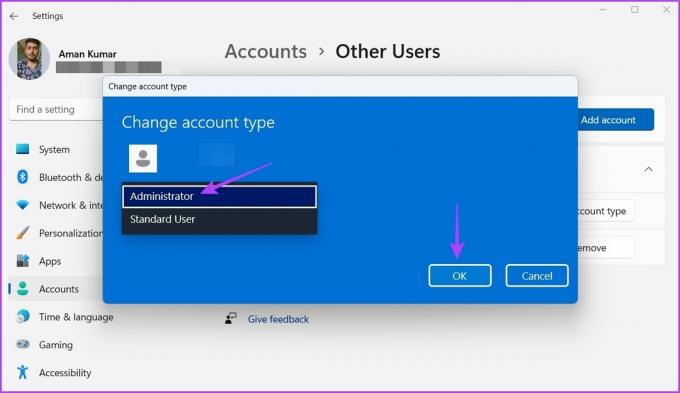
Langkah 8: Tekan tombol Windows, klik ikon profil Anda di pojok kiri bawah, dan pilih akun baru Anda.

Setelah itu, coba pasang Discord di akun tersebut.
Tetap Terhubung Menggunakan Discord
Perselisihan memastikan bahwa Anda tetap terhubung dengan teman-teman Anda selama sesi permainan yang intens. Tetapi kadang-kadang, Perselisihan mungkin menyebabkan kesalahan instalasi gagal. Untungnya, Anda dapat memecahkan masalah ini dengan cepat dengan mengikuti perbaikan di atas.
Terakhir diperbarui pada 08 Februari 2023
Artikel di atas mungkin berisi tautan afiliasi yang membantu mendukung Teknologi Pemandu. Namun, itu tidak mempengaruhi integritas editorial kami. Konten tetap berisi dan otentik.
Ditulis oleh
Aman Kumar
Aman adalah spesialis Windows dan suka menulis tentang ekosistem Windows di Guiding Tech dan MakeUseOf. Dia memiliki sebuah Sarjana Teknologi Informasi dan sekarang menjadi penulis lepas penuh waktu dengan keahlian di Windows, iOS, dan browser.