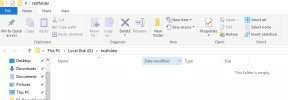6 Cara Teratas untuk Memperbaiki Discord Text-to-Speech Tidak Berfungsi di Windows 11
Bermacam Macam / / April 03, 2023
Discord adalah platform luar biasa untuk bercakap-cakap dengan sekelompok besar orang sekaligus dan perlahan menjadi alternatif forum yang sangat populer. Untuk mengakomodasi semua jenis pengguna, Discord menyertakan fitur aksesibilitas, seperti text-to-speech, yang berguna jika Anda tidak ingin berbicara. Namun, jika fitur text-to-speech Discord tidak berfungsi, Anda dapat memperbaikinya.
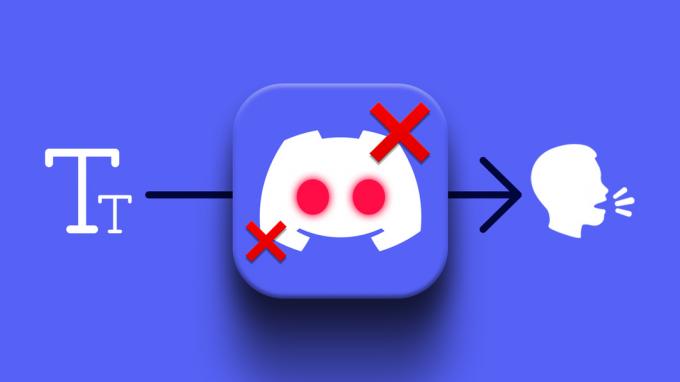
Jika Anda sudah memulai ulang aplikasi Discord dan PC Anda untuk memecahkan masalah, saatnya untuk menggali lebih dalam. Mari kita lihat beberapa cara terbaik untuk memperbaiki fitur text-to-speech Discord yang tidak berfungsi di Windows 11.
1. Aktifkan kembali Fitur Text-to-Speech
Meskipun fitur text-to-speech sudah diaktifkan sebelumnya di Discord, gangguan kecil pada aplikasi kadang-kadang dapat mencegahnya berfungsi dengan benar. Karenanya, sebelum mencoba yang lain, Anda harus menonaktifkan dan mengaktifkan kembali fitur text-to-speech. Inilah cara melakukannya.
Langkah 1: Buka aplikasi Discord di PC Anda dan ketuk ikon roda gigi di pojok kiri bawah untuk membuka Pengaturan.

Langkah 2: Pilih tab Aksesibilitas dari sidebar kiri.

Langkah 3: Gulir ke bawah ke bagian Text-to-Speech dan matikan sakelar di sebelah 'Izinkan pemutaran dan penggunaan perintah / tts.' Kemudian, hidupkan kembali.

Periksa untuk melihat apakah text-to-speech berfungsi pada Discord.
2. Periksa Pengaturan Notifikasi Text-to-Speech
Bot text-to-speech Discord akan gagal membaca pesan Anda dengan lantang jika Anda telah menonaktifkan notifikasi text-to-speech. Inilah cara Anda mengaktifkannya.
Langkah 1: Di aplikasi Discord, klik ikon berbentuk roda gigi di pojok kiri bawah untuk membuka Pengaturan.

Langkah 2: Gunakan panel kiri untuk beralih ke tab Notifikasi.

Langkah 3: Di bawah Notifikasi Text-to-Speech, pilih opsi 'Untuk semua saluran' atau 'Untuk saluran yang dipilih saat ini'.

Mulai ulang aplikasi Discord setelah ini, dan periksa apakah text-to-speech berfungsi.
3. Perbarui Driver Suara
Driver suara yang rusak atau tidak berfungsi dapat menyebabkan masalah terkait suara di Windows 11. Jika driver suara Anda saat ini tidak berfungsi dengan baik, Anda dapat memperbaruinya untuk memeriksa apakah itu membantu.
Ikuti langkah-langkah di bawah ini untuk memperbarui driver suara di Windows 11:
Langkah 1: Klik kanan pada ikon Mulai dan pilih Pengelola Perangkat dari daftar.
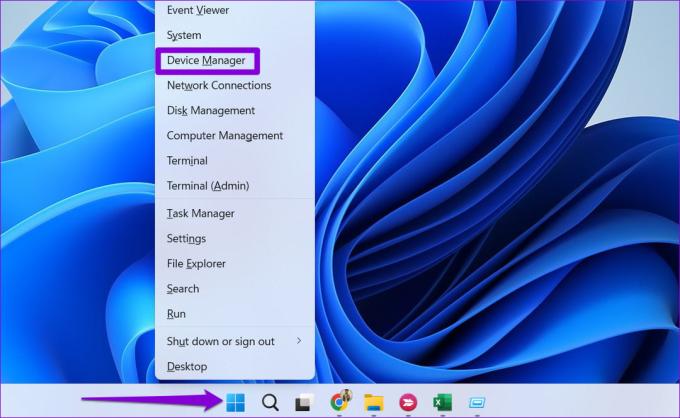
Langkah 2: Di jendela Device Manager, perluas bagian 'Sound, video and game controllers' dengan mengklik dua kali. Klik kanan pada perangkat Anda dan pilih Perbarui driver.

Langkah 3: Pilih 'Cari driver secara otomatis' dan izinkan Windows untuk menginstal driver terbaik yang tersedia.
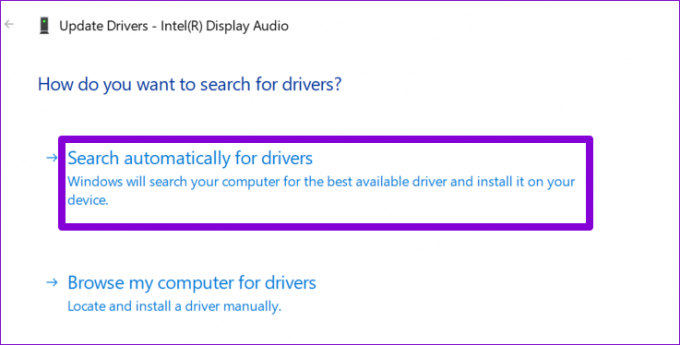
Setelah diperbarui, uji kembali fitur text-to-speech untuk melihat apakah masalahnya masih ada.
4. Periksa Server Perselisihan
Meski jarang, server Discord bisa mengalami downtime. Jika server Discord mengalami masalah, Anda mungkin kesulitan menggunakan beberapa fitur atau pengalamannya masalah koneksi dengan aplikasi. Perselisihan mempertahankan halaman status server tempat Anda dapat memeriksa laporan pemadaman.
Periksa Status Server Perselisihan

Jika Anda melihat bilah kuning atau merah di paling kanan, ini menunjukkan pemadaman sebagian atau besar. Dalam hal ini, satu-satunya pilihan Anda adalah menunggu sampai Perselisihan menyelesaikan masalah dari ujungnya. Namun, jika server berfungsi dengan baik, mungkin ada masalah dengan aplikasi Discord.
5. Perbarui Aplikasi Perselisihan
Aplikasi Discord diperbarui secara berkala dengan fitur baru, peningkatan kinerja, dan perbaikan bug. Text-to-speech Discord mungkin tidak berfungsi karena bug di dalam aplikasi. Anda dapat mencoba memperbarui aplikasi ke versi terbarunya untuk melihat apakah itu membantu.
Buka Microsoft Store dan perbarui aplikasi Discord dari sana. Setelah itu, coba gunakan lagi fitur text-to-speech.
Perselisihan untuk Windows
6. Instal ulang Aplikasi Perselisihan
Jika memperbarui aplikasi tidak berfungsi, mungkin file aplikasi lokal rusak. Dalam hal ini, satu-satunya pilihan Anda adalah menginstal ulang aplikasi Discord.
Tekan tombol Windows + S untuk membuka menu pencarian, ketik Perselisihan, dan pilih Hapus instalan. Pilih Uninstall lagi saat diminta.

Setelah Anda menghapus aplikasi Discord, penting untuk melakukannya hapus semua file aplikasi yang tersisa sebelum menginstalnya lagi. Untuk itu, tekan tombol Windows + R untuk membuka dialog Run, ketik %localappdata%, dan tekan Enter. Di jendela File Explorer, cari dan hapus folder Discord.

Buka Microsoft Store dan instal lagi aplikasi Discord. Setelah ini, fitur text-to-speech akan berfungsi dengan baik.
Baca Pesan Saya Perselisihan
Salah satu solusi yang tercantum di atas akan membantu Anda menyelesaikan masalah apa pun dengan fitur text-to-speech dan membuatnya berfungsi kembali. Namun, jika tidak ada yang berhasil, Anda dapat mencoba menggunakan versi web Discord. Sayangnya, fitur text-to-speech belum tersedia di aplikasi seluler Discord.
Terakhir diperbarui pada 07 September 2022
Artikel di atas mungkin berisi tautan afiliasi yang membantu mendukung Teknologi Pemandu. Namun, itu tidak mempengaruhi integritas editorial kami. Konten tetap berisi dan otentik.
Ditulis oleh
Pankil Shah
Pankil berprofesi sebagai Insinyur Sipil yang memulai perjalanannya sebagai penulis di EOTO.tech. Dia baru-baru ini bergabung dengan Guiding Tech sebagai penulis lepas untuk meliput how-tos, penjelasan, panduan pembelian, tip dan trik untuk Android, iOS, Windows, dan Web.