Cara Menggunakan Penjadwalan GPU yang Dipercepat Perangkat Keras di Windows 11
Bermacam Macam / / April 03, 2023
Microsoft Windows adalah pilihan utama bagi para gamer karena mengemas dukungan perangkat keras yang luas dan sering mendapatkan fitur baru terkait game. Selain itu, Windows bertujuan untuk memungkinkan Anda memanfaatkan perangkat keras Anda sebaik mungkin. Begitulah Penjadwalan GPU yang Dipercepat Perangkat Keras dapat digunakan untuk meningkatkan kinerja grafis dengan membongkar beberapa tugas yang terikat CPU ke GPU.

Microsoft menawarkan dukungan untuk Penjadwalan GPU yang Dipercepat Perangkat Keras pada semua versi Windows mulai dari Pembaruan Windows 10 Mei 2020. Fitur ini dimaksudkan untuk penggunaan di masa mendatang dan belum diluncurkan karena kebingungan tentang cara kerjanya. Untuk membantu Anda memahami fitur ini dengan lebih baik, kami akan menjelaskan tentang Penjadwalan GPU yang Dipercepat Perangkat Keras dan bagaimana Anda dapat mengaktifkannya di PC Windows 11 Anda.
Apa itu Penjadwalan GPU yang Dipercepat Perangkat Keras dan Bagaimana Cara Kerjanya
Penjadwalan GPU yang Dipercepat Perangkat Keras adalah fitur bawaan Windows. Itu tiba sejak Windows 10 (Build 2004). Tujuan utama dari fitur ini adalah di mana beban utas instruksi prioritas tinggi, seperti bingkai rendering, diteruskan langsung ke prosesor grafis, bukan ke CPU. Itu dimaksudkan untuk menghemat waktu dan mengurangi latensi input dengan buffering bingkai. Sementara itu membebaskan prosesor dari menjalankan perintah secara berkelompok, itu juga membantu memanfaatkan prosesor grafis di dalamnya.
Meskipun demikian, fitur ini bukanlah tombol ajaib. Anda tidak akan melakukannya mengalami lonjakan yang signifikan dalam peningkatan atau kinerja framerate dalam game langsung. Selain itu, ini hanya akan berfungsi saat Anda menggunakan banyak aplikasi yang memerlukan penggunaan GPU. Penjadwalan GPU yang Dipercepat Perangkat Keras dapat dianggap sebagai tahap awal dan dimaksudkan untuk bekerja dengan persyaratan dan kebutuhan. Selain itu, ini seperti batu loncatan yang hanya akan memberikan lebih banyak manfaat dengan pembaruan mendatang dari Microsoft.

Penjadwalan GPU yang Dipercepat Perangkat Keras hanya didukung pada NVIDIA GT 1030 dan seri GPU yang lebih baru bersama AMD 5600 dan seri GPU yang lebih baru. Anda disarankan untuk memperbarui driver grafis pada PC Anda ke yang terbaru Versi: kapan.
Mengapa Anda Harus atau Tidak Harus Mengaktifkan Penjadwalan GPU yang Dipercepat Perangkat Keras
Sebelum Anda melangkah lebih jauh dan mempelajari cara mengaktifkan Penjadwalan GPU yang Dipercepat Perangkat Keras pada PC Windows 11 Anda, mari kita lihat tiga alasan terpenting Anda harus mengaktifkan Hardware-Accelerated GPU Scheduling dibandingkan dengan menggunakan berbasis CPU scheduler.
- Pengurangan Input Lag: Berbeda dengan berkomunikasi dengan CPU untuk data bingkai, menggunakan Penjadwalan GPU yang Dipercepat Perangkat Keras memastikan bahwa GPU menangani semua aspek pemrosesan grafis. Ini membantu mengurangi kelambatan input, yaitu waktu yang diperlukan GPU untuk memuat bingkai yang dapat ditampilkan di layar Anda setelah menekan tombol atau menggerakkan mouse.
- Pemanfaatan CPU Lebih Rendah: Mengaktifkan Penjadwalan GPU yang Dipercepat Perangkat Keras memastikan bahwa CPU tidak perlu bekerja terus-menerus untuk menghasilkan data bingkai yang diperlukan oleh GPU. Ini membantu menurunkan penggunaan CPU dan meningkatkan kecepatan clock-nya beberapa persen, memungkinkannya menangani tugas-tugas berat pemrosesan dengan lancar.
- Suhu CPU Lebih Rendah: Berkat penggunaan CPU yang lebih rendah yang dimungkinkan dengan menggunakan GPU yang Dipercepat Perangkat Keras Penjadwalan, CPU dapat berfungsi pada suhu yang lebih rendah sehingga dapat bekerja lebih cepat dan lebih lama tanpa kepanasan.
Selain manfaat yang disebutkan di atas, tidak ada kerugian untuk mengaktifkan Penjadwalan GPU yang Dipercepat Perangkat Keras jika PC Anda memiliki perangkat keras dan perangkat lunak yang mendukungnya. Namun, Anda harus memperhatikan bahwa Anda mungkin melihat sedikit peningkatan dalam penggunaan GPU dan konsumsi daya.
Cara Mengaktifkan Penjadwalan GPU yang Dipercepat Perangkat Keras
Sekarang setelah Anda mengetahui apa itu Penjadwalan GPU yang Dipercepat Perangkat Keras dan bagaimana manfaatnya, mari kita lihat dua cara Anda dapat mengaktifkan Penjadwalan GPU yang Dipercepat Perangkat Keras di PC Windows 11 Anda.
1. Aktifkan Penjadwalan GPU yang Dipercepat Perangkat Keras Menggunakan Aplikasi Pengaturan
Penjadwalan GPU yang Dipercepat Perangkat Keras dinonaktifkan secara default di Windows 11. Itu berarti Anda harus mengaktifkannya. Sakelar untuk fitur ini terletak di aplikasi Pengaturan. Inilah cara Anda dapat mengakses yang sama di PC Anda:
Langkah 1: Tekan tombol Windows + I untuk membuka aplikasi Pengaturan.

Langkah 2: Di jendela Pengaturan, tetap di tab Sistem dan klik opsi pertama yang bertuliskan Tampilan.
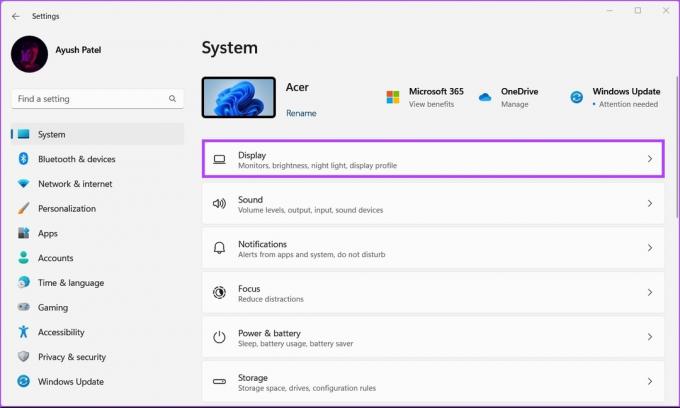
Langkah 3: Di bawah Pengaturan tampilan, gulir ke bawah dan klik Grafik.

Langkah 4: Klik opsi 'Change Default Graphics Settings' berwarna biru di bawah bagian Default settings.
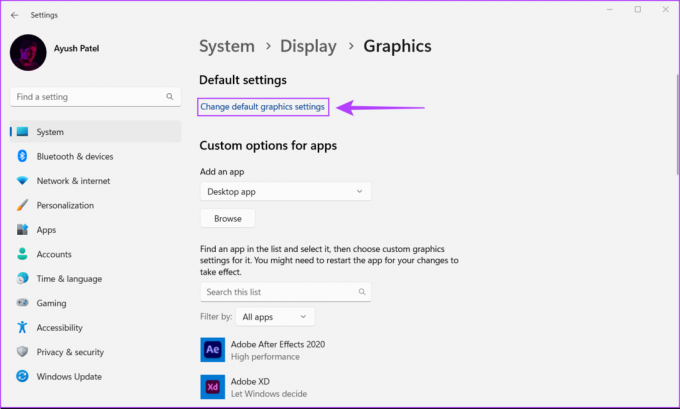
Langkah 5: Pada layar pengaturan grafik Default, hidupkan sakelar untuk 'Penjadwalan GPU yang Dipercepat Perangkat Keras'. Setelah itu, hidupkan ulang PC Anda untuk menerapkan perubahan.

2. Aktifkan Penjadwalan GPU yang Dipercepat Perangkat Keras Menggunakan Editor Registri
Selain aplikasi Pengaturan, Anda juga dapat mengaktifkan Penjadwalan GPU yang Dipercepat Perangkat Keras pada PC Anda dengan menggunakan Editor Registri.
Catatan: Memodifikasi Registri Windows dapat menyebabkan masalah serius jika Anda tidak hati-hati. Kami merekomendasikan membuat cadangan penuh dari registri sebelum Anda mengubah apa pun.
Langkah 1: Tekan tombol Windows + tombol R untuk membuka dialog Run dan ketik regedit di bidang teks. Lalu, tekan Enter.

Langkah 2: Salin dan tempel lokasi berikut ke bilah Navigasi:
HKEY_LOCAL_MACHINE\SYSTEM\CurrentControlSet\Control\GraphicsDrivers

Langkah 3: Klik kanan di mana saja di panel kanan dan pilih Baru, diikuti dengan opsi yang mengatakan Nilai DWORD (32-bit).

Langkah 4: Jenis HwSchMode dan tekan Enter untuk membuat Nilai DWORD (32-bit) baru.

Langkah 5: Setelah Anda membuat DWORD HwSchMode baru, klik dua kali pada entri baru untuk mengedit nilainya.

Langkah 6: Saat dialog Edit Nilai DWORD (32-bit) muncul di layar, setel data nilainya ke 2. Kemudian klik OK.

Restart PC Anda untuk menerapkan perubahan.
Jadikan PC Anda Berjalan Lebih Cepat dengan Mengurangi Beban pada CPU Anda
Setelah Anda mengaktifkan Penjadwalan GPU yang Dipercepat Perangkat Keras di PC Anda, Anda mungkin tidak melihat peningkatan besar dalam kinerja grafis PC Anda. kinerja, tetapi mungkin ada penurunan yang layak dalam penggunaan CPU PC Anda saat melakukan tugas intensif grafis seperti game. Itu akan memastikan cukup sumber daya CPU yang tersisa untuk tugas-tugas yang terikat CPU lainnya, memungkinkan PC Anda berjalan sedikit lebih cepat dari biasanya.
Terakhir diperbarui pada 23 November 2022
Artikel di atas mungkin berisi tautan afiliasi yang membantu mendukung Teknologi Pemandu. Namun, itu tidak mempengaruhi integritas editorial kami. Konten tetap berisi dan otentik.



