Cara Menambahkan Kata Sandi ke Lembar Kerja Microsoft Excel di Windows dan Mac
Bermacam Macam / / April 03, 2023
Microsoft Excel adalah alat yang hebat untuk membuat spreadsheet dan memformat data tabel sesuai kebutuhan Anda. Jika anggota tim Anda di kantor atau teman kuliah mengerjakan lembar kerja Excel yang sama, Anda bisa melacak perubahan untuk memastikan bahwa tugas diselesaikan tepat waktu oleh individu yang bertanggung jawab.

Jika Anda sedang mengerjakan lembar kerja penting yang berisi statistik dan informasi rahasia perusahaan, sebaiknya amankan file Excel tersebut dengan kata sandi. Dalam posting ini, kami akan menunjukkan kepada Anda langkah-langkah untuk menambahkan kata sandi ke lembar kerja Microsoft Excel di Windows dan Mac.
Tambahkan Kata Sandi ke Microsoft Excel di Windows
Pertama mari kita tunjukkan cara menambahkan kata sandi ke lembar kerja Microsoft Excel di PC Windows Anda. Kami menggunakan a Microsoft 365 akun untuk menunjukkan langkah-langkahnya. Perhatikan bahwa Anda tidak akan dapat mengakses dan mengambil data dari spreadsheet atau buku kerja jika Anda lupa kata sandinya. Berikut langkah-langkahnya.
Langkah 1: Klik ikon Mulai di PC Windows Anda, cari Microsoft Excel, dan tekan Enter.

Langkah 2: Buka file Excel yang ingin Anda lindungi dengan kata sandi.
Langkah 3: Klik File di sudut kiri atas.

Langkah 4: Klik Info dari menu sebelah kiri.

Langkah 5: Klik Lindungi Buku Kerja.
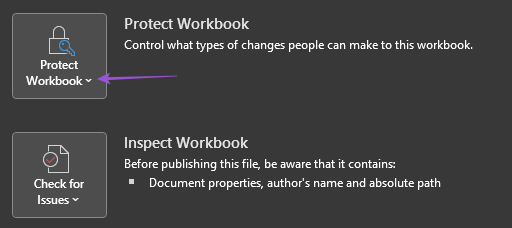
Langkah 6: Pilih Enkripsi Dengan Kata Sandi dari opsi.

Langkah 7: Masukkan kata sandi Anda dan pilih Ok.
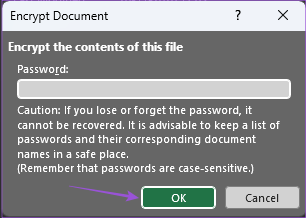
Langkah 8: Masukkan kembali kata sandi Anda dan pilih Ok untuk konfirmasi.
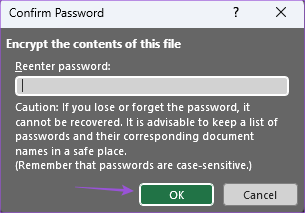
Langkah 9: Kembali ke spreadsheet Anda dan tekan Control + S untuk menyimpan.
File spreadsheet Excel Anda sekarang dilindungi dengan kata sandi. Anda dapat membagikan kata sandi ini dengan kontak tepercaya Anda untuk mencegah akses data yang tidak diinginkan.
Tip Bonus – Hapus Kata Sandi dari Lembar Kerja Microsoft Excel
Inilah cara Anda menghapus kata sandi dari lembar kerja Excel di PC Windows Anda.
Langkah 1: Klik ikon Mulai di PC Windows Anda, cari Microsoft Excel, dan tekan Enter.

Langkah 2: Buka file Excel yang ingin Anda hapus kata sandinya.
Langkah 3: Klik File di sudut kiri atas.

Langkah 4: Klik Info dari menu sebelah kiri.

Langkah 5: Klik Lindungi Buku Kerja.

Langkah 6: Pilih Enkripsi Dengan Kata Sandi dari opsi.

Langkah 7: Pilih kata sandi Anda sebelumnya dan tekan Hapus untuk menghapusnya.

Langkah 8: Klik Ok untuk menyimpan perubahan.
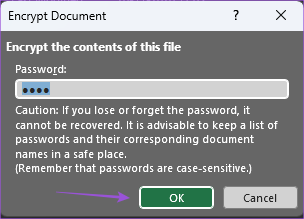
Anda telah berhasil menghapus kata sandi dari lembar kerja Microsoft Excel Anda.
Tambahkan Kata Sandi ke Microsoft Excel di Mac
Jika Anda menggunakan aplikasi Microsoft Excel di Mac, kami sarankan untuk menginstal versi terbarunya, lalu melanjutkan dengan langkah-langkah untuk menambahkan kata sandi.
Langkah 1: Tekan Command + Spasi untuk membuka Pencarian Spotlight, ketik Microsoft Excel, dan tekan Kembali.

Langkah 2: Buka file Excel di mana Anda ingin menambahkan kata sandi.
Langkah 3: Setelah membuka file, klik Review di bagian atas Menu Bar.

Langkah 4: Klik Protect Sheet atau Protect Workbook jika Anda memiliki lebih dari satu spreadsheet.

Langkah 5: Masukkan kata sandi dua kali untuk memverifikasinya.

Anda juga dapat memilih izin pengeditan yang hanya dapat diakses setelah memasukkan kata sandi.

Langkah 6: Klik Ok di pojok kanan bawah untuk mengonfirmasi.

Langkah 7: Tekan Command + S untuk menyimpan perubahan.
Anda sekarang telah melindungi lembar kerja Excel Anda dengan kata sandi.
Tip Bonus – Hapus Kata Sandi dari Lembar Kerja Microsoft Excel
Inilah cara Anda menghapus kata sandi dari lembar kerja Microsoft Excel Anda di Mac. Perhatikan bahwa Anda harus memasukkan kata sandi lagi untuk menyelesaikan tindakan.
Langkah 1: Tekan Command + Spasi untuk membuka Pencarian Spotlight, ketik Microsoft Excel, dan tekan Kembali.

Langkah 2: Buka file Excel di mana Anda ingin menambahkan kata sandi.
Langkah 3: Setelah membuka file, klik Review di bagian atas Menu Bar.

Langkah 4: Klik Buka Proteksi Lembar atau Buka Proteksi Buku Kerja.

Langkah 5: Masukkan kata sandi Anda dan klik Ok untuk memverifikasi.
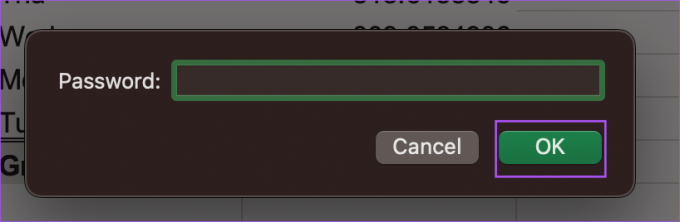
Langkah 6: Pilih kata sandi yang Anda masukkan sebelumnya dan tekan Hapus.
Langkah 7: Klik Oke untuk mengonfirmasi.

Lembar kerja Microsoft Excel Anda tidak lagi dilindungi dengan kata sandi.
Alternatifnya, inilah cara Anda mengatur kata sandi ke file Excel Anda.
Langkah 1: Buka file spreadsheet di Mac Anda dan klik File di pojok kiri atas.

Langkah 2: Klik Kata Sandi.

Langkah 3: Masukkan kata sandi Anda untuk membuka file dan/atau memodifikasi konten. Kemudian klik Oke.

Langkah 4: Masukkan kata sandi Anda lagi dan klik Ok untuk konfirmasi.

Untuk menghapus kata sandi, ikuti langkah-langkah yang disebutkan di bawah ini.
Langkah 1: Buka file Excel Anda di Mac Anda dan klik File di sudut kiri atas.

Langkah 2: Klik Kata Sandi.

Langkah 3: Pilih kata sandi yang Anda masukkan sebelumnya dan tekan Hapus.

Langkah 4: Klik Ok untuk menyimpan perubahan.

Amankan Lembar Kerja Anda
Langkah-langkah ini akan membantu Anda menambahkan kata sandi ke lembar kerja Microsoft Excel Anda. Anda juga dapat membaca postingan kami di cara terbaik untuk mengganti nama sheet di Microsoft Excel.
Terakhir diperbarui pada 19 Desember 2022
Artikel di atas mungkin berisi tautan afiliasi yang membantu mendukung Teknologi Pemandu. Namun, itu tidak mempengaruhi integritas editorial kami. Konten tetap berisi dan otentik.
Ditulis oleh
Paurush Chaudhary
Mengungkap dunia teknologi dengan cara paling sederhana dan menyelesaikan masalah sehari-hari terkait Ponsel Cerdas, Laptop, TV, dan Platform Streaming Konten.



