Cara Menghentikan Perselisihan Dari Menurunkan Volume Aplikasi di Windows
Bermacam Macam / / April 03, 2023
Jika Anda adalah pengguna Discord, Anda akan menyadarinya saat menjalankan Perselisihan, volume yang berasal dari beberapa aplikasi lain menurun secara signifikan. Jika Anda menganggapnya sebagai masalah, sebenarnya ini adalah fitur yang disebut Attenuation, dan inilah cara memperbaikinya dan menghentikan Discord agar tidak menurunkan volume aplikasi.
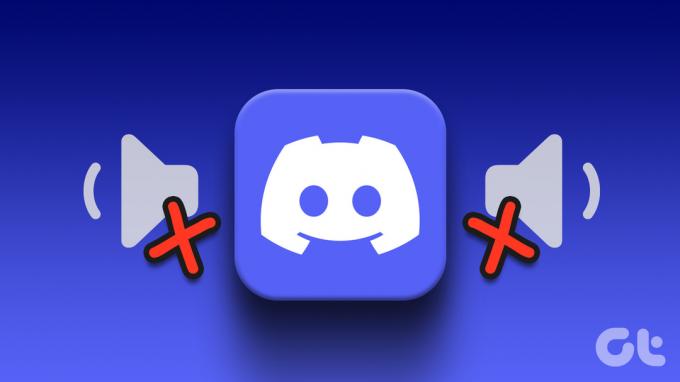
Namun, sebelum kita masuk ke langkah-langkahnya, mari kita pahami terlebih dahulu apa itu Atenuasi. Nah, Discord's Attenuation adalah fitur berguna yang untuk sementara menurunkan volume yang berasal dari sumber/aplikasi lain. Saat Anda memiliki banyak sumber suara, pelemahan memungkinkan Anda to memperhatikan ke sumber utama.
Fitur ini ada di dalam Windows, tetapi tidak seanggun Discord. Yang mengatakan, jika Anda terganggu oleh fitur Discord's Attenuation, Anda dapat dengan mudah mematikannya. Ikuti langkah-langkah di bawah ini untuk melakukannya.
Cara Menghentikan Perselisihan dari Menurunkan Volume di Windows
Langkah 1: Buka Perselisihan di Windows dan klik ikon roda gigi di kiri bawah untuk pergi ke Pengaturan.
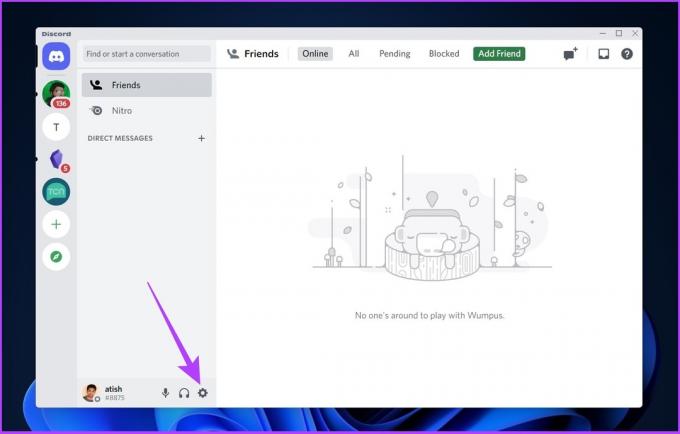
Langkah 2: Pilih ‘Voice & Video’ di sidebar.

Langkah 3: Gulir ke bawah halaman utama untuk menemukan Attenuation dan geser ke 0%.

Dan itu saja. Ini harus memperbaiki Perselisihan yang menurunkan volume aplikasi lain di Windows. Namun, dalam beberapa kasus, Discord Attenuation tidak dapat dimatikan bahkan setelah mengubah pengaturan.
Mengapa Atenuasi Perselisihan Tidak Mematikan
Mungkin ada beberapa alasan mengapa Discord Attenuation tidak dimatikan, tetapi sebagian besar, masalah terjadi karena konflik antara pengaturan Discord dan pengaturan suara Windows. Ikuti bagian selanjutnya untuk memperbaiki masalah ini.
3 Cara Mengatasi Discord Redaman Tidak Mati
Kadang-kadang, bahkan setelah mematikan pengaturan Discord Attenuation, volume sumber audio lain terus menurun, membuat Anda tidak tahu apa penyebabnya. Yah, dalam banyak kasus, ini bukan Discord, ini Windows.
Dia Pengaturan suara Windows yang mengganggu aplikasi lain untuk menghalangi keluaran suara. Sekarang, inilah 3 perbaikan mudah. Ayo lompat masuk.
1. Nonaktifkan Aktivitas Komunikasi Windows
Ini adalah salah satu perbaikan yang paling umum. Pengaturan aktivitas komunikasi Windows menentukan dan memutuskan apa yang harus dilakukan dengan sumber lain setelah Windows mendeteksi komunikasi aktif melalui aplikasi. Inilah perbaikan langkah demi langkah.
Langkah 1: Buka Pengaturan menggunakan Pencarian Windows.
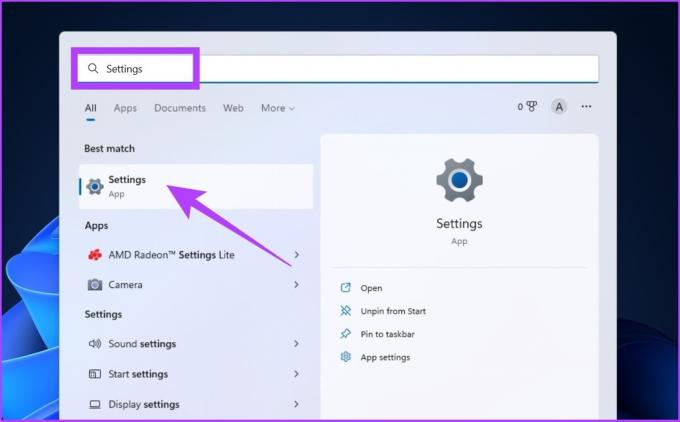
Langkah 2: Di bawah Sistem, klik Suara.

Langkah 3: Gulir ke bawah dan klik 'Pengaturan suara lainnya.'
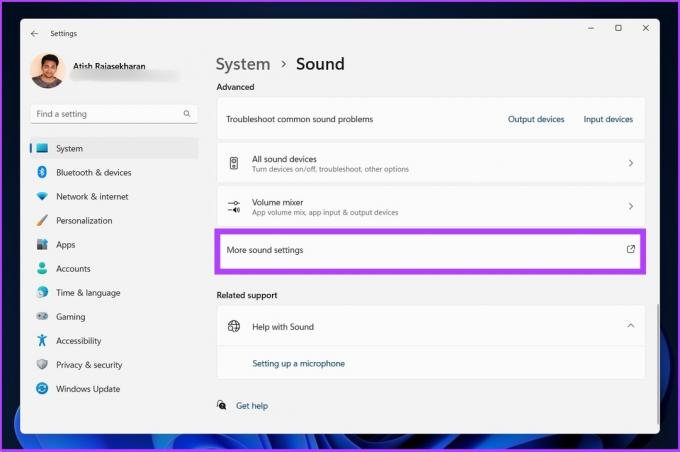
Langkah 4: Di kotak dialog Suara, buka tab Komunikasi.
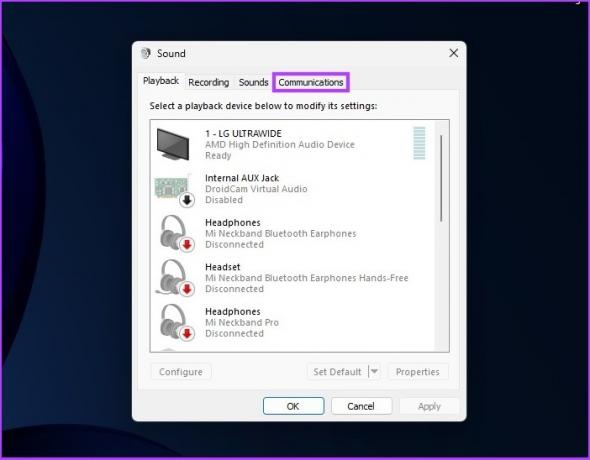
Langkah 5: Pilih Jangan lakukan apa pun, klik Terapkan, lalu tekan OK.
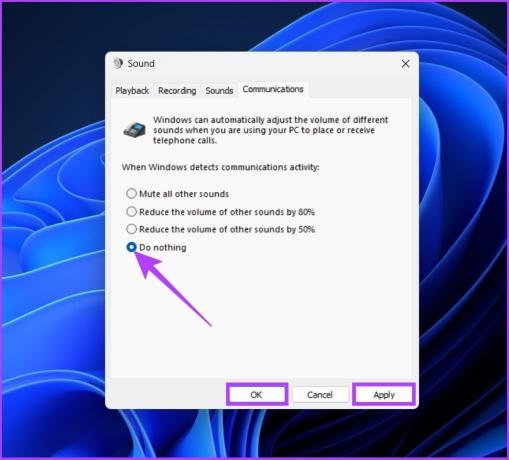
Dan begitulah. Penurunan volume di aplikasi lain harus diselesaikan. Namun, jika tidak, ikuti metode selanjutnya.
2. Matikan Kontrol Eksklusif
Hampir setiap aplikasi, termasuk Discord, membutuhkannya suara jendela akses telah diberikan kontrol eksklusif atas keluaran suara. Ini terkadang dapat menyebabkan volume aplikasi diturunkan. Berikut cara memperbaikinya.
Langkah 1: Buka Pengaturan menggunakan Pencarian Windows.
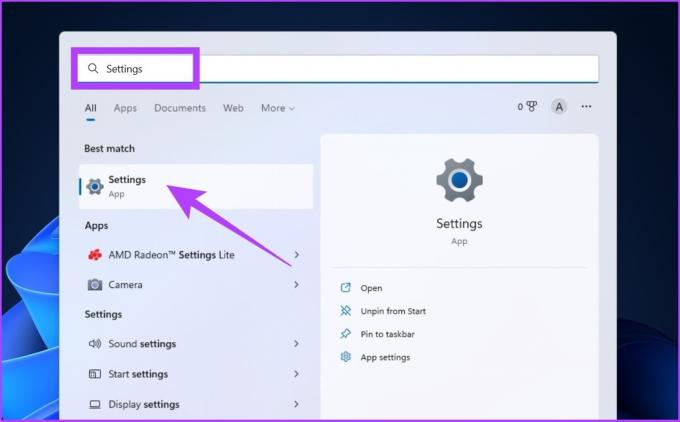
Langkah 2: Di bawah Sistem, klik Suara.

Langkah 3: Gulir ke bawah dan klik 'Pengaturan suara lainnya.'
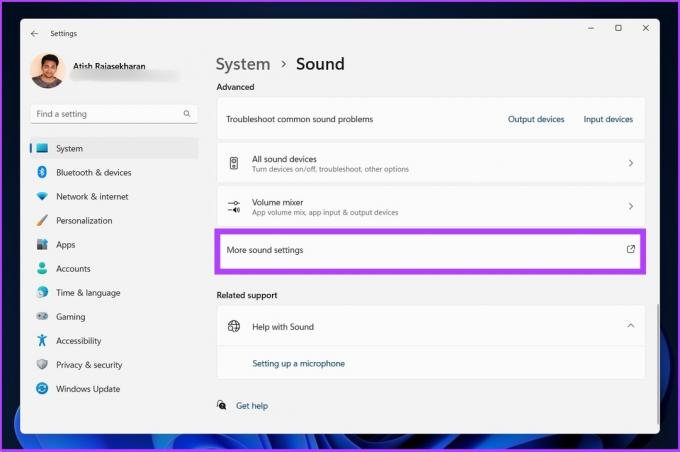
Langkah 4: Klik kanan pada perangkat audio dan pilih Properties.

Langkah 5: Klik Lanjutan.

Langkah 6: Sekarang, hapus centang 'Izinkan aplikasi mengambil kendali eksklusif atas perangkat ini.'

Langkah 7: Klik Terapkan dan kemudian OK.

Dengan ini, aplikasi seperti Discord tidak akan memiliki kendali penuh atas keluaran audio sistem Anda. Dan setelah ini, jika Text-to-Speech Discord tidak berfungsi, periksa panduan komprehensif kami sama.
3. Periksa Aplikasi Pengaduk Suara/Pemantauan Audio
Di zaman sekarang ini, sangat umum bagi pengguna untuk memiliki dan menggunakan aplikasi pemantauan audio untuk menyamakan kualitas suara atau menggunakannya untukatau pencampuran suara. Jika Anda termasuk dalam kategori ini, dan jika kedua metode di atas tidaktidak ada gunanya, perangkat lunak pencampuran atau penyamaan audio Anda harus menjadi penyebabnya.
Jadi, periksa pengaturan aplikasi audio Anda untuk melihat apakah itu menurunkan volume saat Anda menggunakan Discord dan selesaikan masalahnya.
FAQ tentang Discord Atenuation
Arahkan ke Pengaturan Pengguna > Suara & Video. Anda akan menemukan fitur uji mikrofon baru ini di bawah penggeser volume input & output. Klik Ayo Periksa dan mulailah berbicara. Perangkat keluaran pilihan Anda kemudian akan memutar ulang suara.
Klik gambar profil > gulir ke bawah ke Pengaturan Aplikasi > ketuk Suara > di bagian bawah layar, ketuk ‘Push to Talk’ atau Aktivitas Suara, tergantung mode yang ingin Anda gunakan.
Tidak Ada Lagi Hambatan Audio
Tidak jarang fitur yang dirilis untuk kegunaan yang lebih baik menjadi bumerang dan membuang seluruh pengalaman pengguna. Dengan Discord's Attenuation, semuanya berfungsi dengan baik, tetapi ketika Anda mematikannya, Windows tidak mengembalikan semua pengaturan default. Jika Anda menghadapi masalah ini, kami harap artikel ini membantu Anda menyelesaikannya untuk selamanya.
Terakhir diperbarui pada 19 Oktober 2022
Artikel di atas mungkin berisi tautan afiliasi yang membantu mendukung Teknologi Pemandu. Namun, itu tidak mempengaruhi integritas editorial kami. Konten tetap berisi dan otentik.



