Cara Mengubah Tata Letak Halaman Default di Microsoft Word
Bermacam Macam / / April 03, 2023
Tata letak halaman default di Microsoft Word mungkin tidak cocok untuk semua orang. Jika sekolah atau organisasi Anda memerlukan margin, orientasi, atau ukuran halaman tertentu, Anda dapat dengan mudah mengubah tata letak halaman Microsoft Word. Membuat perubahan yang sama pada setiap dokumen Word mungkin memakan waktu. Inilah cara Anda dapat mengubah tata letak halaman default di Microsoft Word.

Anda dapat menggali menu Tata Letak di Word dan membuat perubahan yang relevan dengan tata letak halaman. Setelah melakukan semua penyesuaian yang diperlukan, Anda harus menyimpan dokumen sebagai templat untuk menggunakannya kembali. Dalam posting ini, kita akan membahas semua opsi yang relevan untuk mengubah tata letak halaman dan menyimpan yang sama sebagai template.
Ubah Ukuran Halaman
Microsoft Word menggunakan ukuran dan tata letak dokumen sebagai A4 secara default. Anda dapat mengubahnya menjadi Letter, Tabloid, A3, A5, B4, B5, Executive, Legal, dan Statement – sepenuhnya bergantung pada jenis dokumen yang sering Anda gunakan. Inilah cara Anda dapat mengubahnya dan bahkan menetapkan ukuran tertentu sebagai default.
Langkah 1: Buka dokumen apa pun di Microsoft Word.
Langkah 2: Pilih Tata Letak pada bilah menu.

Langkah 3: Luaskan menu Ukuran.

Langkah 4: Pilih salah satu ukuran default dari daftar.

Ikuti langkah-langkah di bawah ini untuk mengatur ukuran tertentu sebagai default di Microsoft Word.
Langkah 1: Perluas menu Ukuran di Tata Letak (lihat langkah-langkah di atas).
Langkah 2: Pilih 'Lebih Banyak Ukuran Kertas.'

Langkah 3: Perluas menu 'Ukuran Kertas', atur tinggi dan lebar, periksa pratinjau langsung dan pilih apakah Anda ingin menerapkan perubahan ke seluruh dokumen atau maju dari titik ini.
Langkah 4: Pilih 'Tetapkan Sebagai Default' dan tekan OK.

Setelah itu, Microsoft Word akan mengingat pilihan Anda dan menggunakan tata letak halaman yang ditentukan untuk semua dokumen masa depan Anda.
Ubah Orientasi Dokumen
Jika Anda berencana untuk buat pamflet di Microsoft Word, Anda mungkin ingin mengubah orientasi dokumen dari potret ke lanskap.
Langkah 1: Buka dokumen Microsoft Word apa saja dan klik Layout di bagian atas.
Langkah 2: Luaskan 'Orientasi' dan pilih Landscape.

Sesuaikan Margin Dokumen
Jika Anda menginginkan kontrol yang tepat atas tampilan dokumen Word Anda, Anda harus men-tweak margin dokumen menggunakan langkah-langkah di bawah ini.
Anda dapat memilih salah satu margin preset atau mengatur margin kustom untuk dokumen Word. Mari kita periksa kedua opsi.
Gunakan Preset Margin
Langkah 1: Buka menu Tata Letak di Microsoft Word (periksa langkah-langkah di atas).
Langkah 2: Luaskan menu Margin.

Anda memiliki lima opsi:
- Normal
- Sempit
- Sedang
- Lebar
- Dicerminkan
Anda dapat memeriksa margin atas, bawah, kanan, dan kiri setiap opsi dan pratinjau langsung.
Coba Margin Kustom
Hanya sedikit yang memilih opsi default untuk mengubah margin dalam dokumen. Anda dapat mengatur margin khusus dan mengubah preferensi Anda.
Langkah 1: Buka menu Margins di Microsoft Word (periksa langkah-langkah di atas). Klik 'Margin Khusus.'.

Langkah 2: Atur margin atas, bawah, kiri, dan kanan. Klik Gutter position untuk memasukkan ruang tambahan di dalam margin yang telah Anda atur.
Langkah 3: Periksa pratinjau langsung dan tekan OK.

Pastikan untuk menekan tombol 'Set As Default' jika Anda ingin menggunakan margin dan orientasi yang sama untuk semua dokumen Anda.
Lakukan Perubahan Tata Letak
Penyiapan halaman Word ideal Anda selesai dengan penyesuaian tata letak. Mari periksa semua opsi yang tersedia untuk menyesuaikannya.
Langkah 1: Buka menu 'Margin Kustom' di Microsoft Word (periksa langkah-langkah di atas).
Langkah 2: Geser ke menu 'Tata Letak'.

Langkah 3: Sesuaikan margin untuk header dan footer dari tepi, periksa perataan vertikal, tambahkan nomor baris dan batas, dan klik OK.

Pastikan untuk memeriksa pratinjau langsung sebelum Anda mengatur dokumen Word Anda sebagai default.
Coba Tata Letak Kolom
Apakah Anda menulis dokumen Word untuk majalah atau surat kabar? Coba tata letak kolom agar lebih mudah dibaca oleh pengguna akhir. Inilah yang perlu Anda lakukan.
Langkah 1: Buka menu Tata Letak di Microsoft Word (lihat langkah-langkah di atas).
Langkah 2: Luaskan menu Kolom.

Langkah 3: Pilih salah satu gaya kolom default atau buat perubahan khusus dari menu 'Kolom lainnya'.
Simpan Tata Letak Halaman sebagai Template
Setelah Anda membuat semua perubahan yang relevan pada tata letak halaman Anda, Anda dapat menyimpannya sebagai template dengan nama dan alasan tertentu.
Langkah 1: Buka dokumen kosong dan buat semua perubahan pada tata letak halaman.
Langkah 2: Tekan 'File' di pojok kiri atas.
Langkah 3: Pilih 'Simpan Sebagai.'

Langkah 4: Klik 'Jelajahi.'
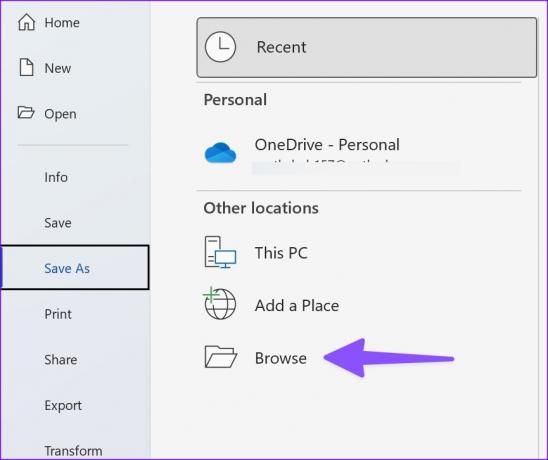
Langkah 5: Perluas kotak dialog 'Simpan Sebagai Jenis' dan pilih Templat Word.

Langkah 6: Beri nama dan tekan tombol 'Simpan'.
Anda dapat menemukan template Word Anda dari menu Baru dan kemudian klik menu Pribadi saat membuat dokumen baru.

Sesuaikan Pengalaman Kata Anda
Microsoft Word menawarkan lusinan opsi penyesuaian untuk mengubah tampilan dokumen. Bagaimana Anda berencana untuk mengatur tata letak halaman Anda? Bagikan preferensi Anda di komentar di bawah.
Terakhir diperbarui pada 14 November 2022
Artikel di atas mungkin berisi tautan afiliasi yang membantu mendukung Teknologi Pemandu. Namun, itu tidak mempengaruhi integritas editorial kami. Konten tetap berisi dan otentik.
TAHUKAH KAMU
Notion, aplikasi produktivitas, didirikan pada 2013.
Ditulis oleh
Parth Syah
Parth sebelumnya bekerja di EOTO.tech meliput berita teknologi. Dia saat ini menjadi pekerja lepas di Guiding Tech menulis tentang perbandingan aplikasi, tutorial, tip dan trik perangkat lunak, dan mendalami platform iOS, Android, macOS, dan Windows.



