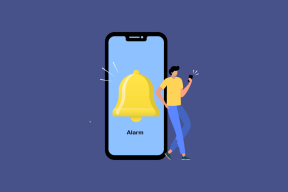7 Cara Terbaik Memperbaiki Subsistem Windows untuk Android Tidak Bekerja di Windows 11
Bermacam Macam / / April 03, 2023
Pengguna Windows selalu menggunakan perangkat lunak emulator untuk menjalankan aplikasi Android di sistem mereka. Tapi itu berubah sejak Windows Subsystem for Android (WSA) diluncurkan. Anda dapat menjalankan banyak aplikasi pilihan yang tersedia di Amazon Appstore di Windows 11 menggunakan Subsistem Windows untuk Android. Namun, banyak pengguna melaporkan bahwa Subsistem Windows untuk Android tidak berfungsi pada sistem Windows 11 mereka.

Jika Anda menghadapi masalah serupa dan tidak berhasil menggunakan Subsistem Windows untuk Android, jangan khawatir. Masalah dapat muncul karena fitur Virtualisasi dan Windows yang hilang, campur tangan program anti-virus, atau pembaruan Windows baru-baru ini. Kami akan mencantumkan beberapa metode untuk membuat aplikasi berfungsi kembali. Sebelum memulai, pastikan komputer Anda menjalankan aplikasi versi terbaru.
Dapatkan Subsistem Windows untuk Android
1. Hentikan dan Mulai Ulang Subsistem Windows untuk Android
Subsistem Windows untuk Android dan proses terkaitnya dapat mengalami kesalahan dan berhenti berfungsi dengan baik. Untuk memperbaikinya, Anda perlu menghentikan Subsistem Windows untuk Android dan proses terkaitnya dan memulai ulang. Inilah cara melakukannya menggunakan aplikasi Pengaturan.
Langkah 1: Tekan tombol Windows + I untuk meluncurkan Aplikasi Pengaturan.
Langkah 2: Pilih Aplikasi dari bilah sisi kiri dan klik opsi Aplikasi terinstal dari panel kanan.

Langkah 3: Pada halaman Aplikasi Terpasang, temukan Subsistem Windows untuk aplikasi Android. Klik pada tiga titik vertikal dan pilih opsi Lanjutan.

Langkah 4: Terakhir, gulir ke bawah dan klik tombol Hentikan. Tutup aplikasi Pengaturan.

2. Aktifkan Virtualisasi Perangkat Keras di Sistem Anda
Subsistem Windows untuk kebutuhan Android virtualisasi perangkat keras bekerja. Jika Anda belum mengaktifkan virtualisasi pada sistem Windows Anda, itu tidak akan dapat menjalankan Subsistem Windows untuk Android. Berikut cara mengaktifkan virtualisasi perangkat keras:
Langkah 1: Tekan tombol Alt + F4 untuk membuka utilitas 'Matikan Windows'. Pilih opsi Restart dari daftar dan klik tombol OK.

Langkah 2: Saat komputer Anda dihidupkan ulang, tekan tombol Fungsi yang ditunjuk (dalam kasus kami ini adalah tombol F2) berulang kali untuk masuk ke pengaturan BIOS.
Langkah 3: Di pengaturan BIOS, alihkan ke halaman Pengaturan Lanjutan. Pengaturan BIOS di komputer Anda mungkin tampak berbeda.
Langkah 4: Aktifkan opsi Teknologi Virtualisasi (mode SVM) dan tekan F10 untuk menyimpan perubahan dan keluar dari pengaturan BIOS.

Tunggu sistem Anda untuk memulai ulang dan boot ke desktop. Coba jalankan Subsistem Windows untuk Android dan periksa apakah sudah berfungsi sekarang.
3. Nyalakan Semua Fitur Windows yang Diperlukan untuk Subsistem Windows untuk Android
Selain virtualisasi perangkat keras, Subsistem Windows untuk Android memerlukan fitur Platform Mesin Virtual agar berfungsi dengan baik. Jika dinonaktifkan di sistem Anda, aplikasi Subsistem Windows untuk Android akan menimbulkan kesalahan dan tidak akan berjalan. Berikut cara mengaktifkan fitur tersebut:
Langkah 1: Tekan tombol Windows + R untuk membuka kotak dialog Run. Jenis appwiz.cpl dan tekan Enter.

Langkah 2: Jendela Program dan Fitur akan diluncurkan dengan Panel Kontrol. Klik opsi 'Aktifkan atau nonaktifkan Fitur Windows' di sidebar kiri. Anda memerlukan hak istimewa administrator untuk menggunakan fitur ini.
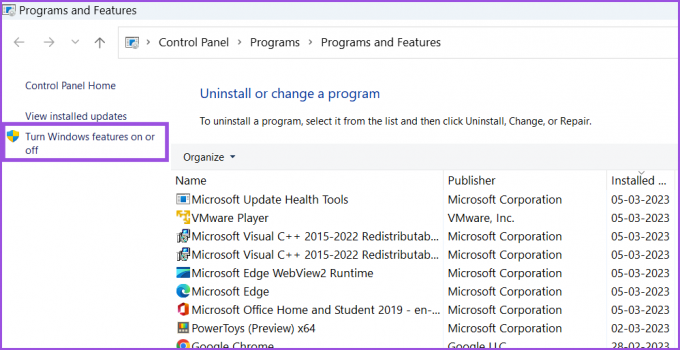
Langkah 3: Gulir ke bawah daftar Fitur Windows yang tersedia dan temukan fitur 'Virtual Machine Platform'. Klik pada kotak centang di sebelahnya dan kemudian klik tombol OK.

Langkah 4: Anda akan melihat prompt untuk me-restart Windows. Klik pada Mulai ulang sekarang tombol.
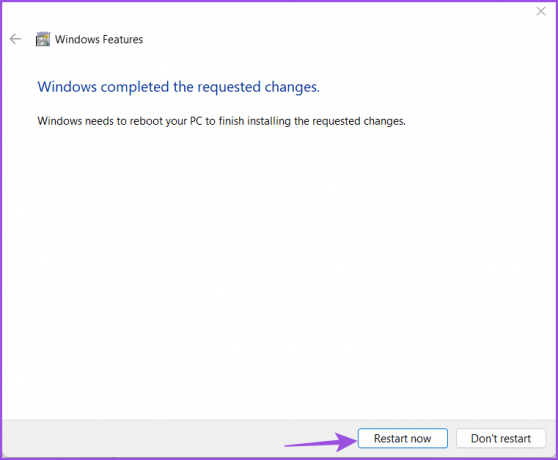
Windows akan memulai ulang dan menginstal fitur Platform Mesin Virtual di sistem Anda.
4. Copot Aplikasi Hypervisor Pihak Ketiga
Aplikasi Hypervisor pihak ketiga dapat bertentangan dengan Windows Subsystem untuk Android. Jadi, yang terbaik adalah menghapus instalannya dan mencoba menjalankan Windows Subsystem untuk Android di sistem Anda. Jangan khawatir, mesin virtual Anda akan tetap utuh; Anda dapat menginstal aplikasi Hypervisor lagi. Ulangi langkah-langkah berikut:
Langkah 1: Tekan tombol Windows + S untuk membuka Pencarian Windows. Jenis appwiz.cpl dan tekan Enter.

Langkah 2: Di halaman Program dan Fitur, temukan aplikasi hypervisor di daftar aplikasi yang diinstal. Klik kanan padanya dan pilih opsi Uninstall dari menu konteks.
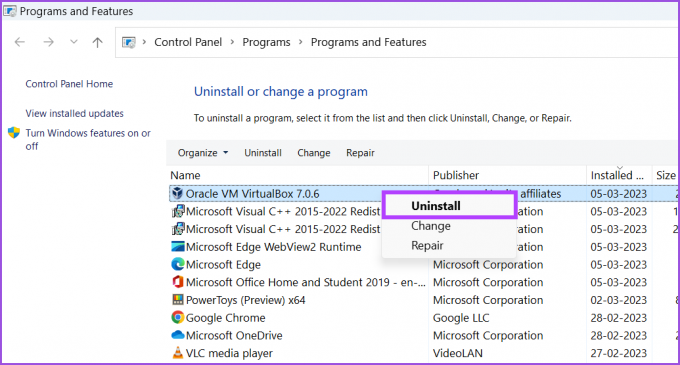
Langkah 3: Prompt Kontrol Akun Pengguna akan muncul. Klik tombol Ya untuk memulai penghapusan instalasi.

Langkah 4: Setelah program dihapus, mulai ulang sistem Anda dan coba luncurkan Subsistem Windows untuk Android.
5. Nonaktifkan Sementara Windows Defender
Pembela Windows dapat memblokir aplikasi agar tidak berjalan dan mengakses komponen sistem. Untuk mengatasi masalah ini, nonaktifkan Windows Defender untuk sementara, lalu jalankan Windows Subsystem untuk Android.
Langkah 1: Luncurkan menu Mulai, ketik Keamanan Windows, dan klik Buka.

Langkah 2: Klik ikon ‘Perlindungan virus & ancaman’.

Langkah 3: Gulir ke bawah dan temukan bagian 'Pengaturan perlindungan virus & ancaman'. Klik pada opsi Kelola Pengaturan.
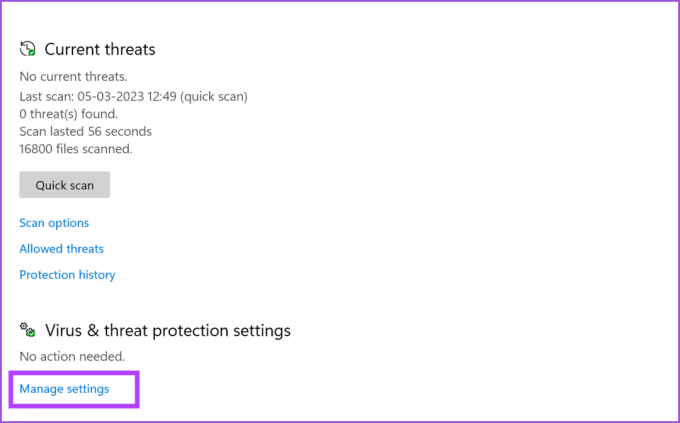
Langkah 4: Matikan sakelar untuk perlindungan Real-time untuk menonaktifkannya.

Langkah 5: Prompt Kontrol Akun Pengguna akan muncul dan klik tombol Ya untuk mengonfirmasi keputusan Anda.

Jika Anda memiliki program anti-virus pihak ketiga di komputer Anda, akses halaman pengaturannya dan nonaktifkan hingga boot berikutnya.
6. Perbaiki atau Setel Ulang Subsistem Windows untuk Aplikasi Android
Windows menawarkan opsi untuk memperbaiki aplikasi Microsoft Store. Jika ada yang salah dengan penginstalan aplikasi, Anda dapat menggunakan opsi perbaikan untuk memperbaikinya.
Langkah 1: Klik kanan pada tombol Start untuk membuka menu Power User. Pilih opsi Aplikasi Terpasang.
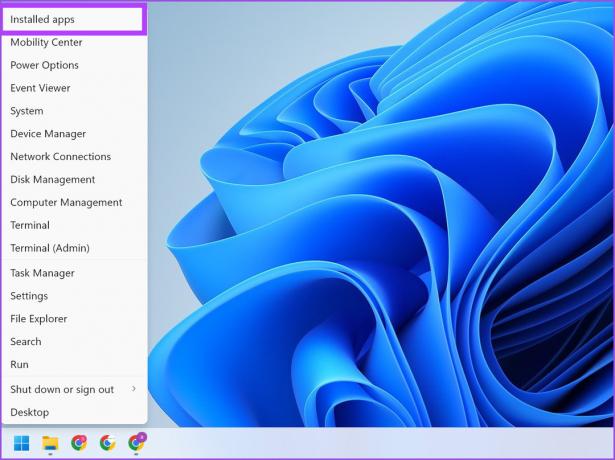
Langkah 2: Temukan Subsistem Windows untuk aplikasi Android dan klik pada tiga titik horizontal untuk membuka menu konteks. Pilih opsi Lanjutan dari daftar.

Langkah 3: Pada halaman Opsi lanjutan, gulir ke bawah ke bagian Atur Ulang dan klik tombol Perbaiki.

Langkah 4: Jika perbaikan aplikasi tidak menyelesaikan masalah, Anda harus mengatur ulang aplikasi. Perhatikan bahwa Anda akan kehilangan semua data aplikasi dan harus masuk lagi. Di halaman yang sama, klik tombol Reset.
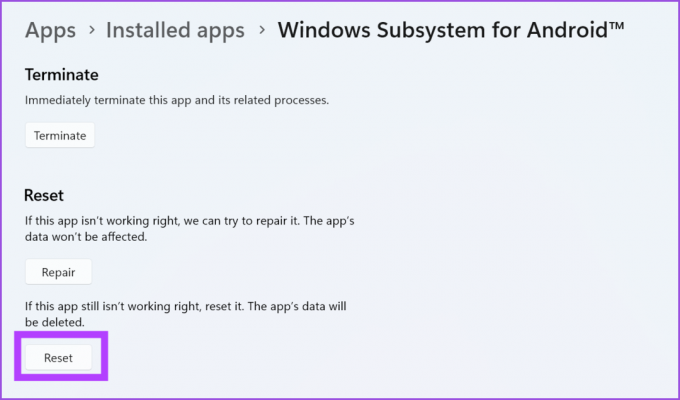
7. Kembalikan Pembaruan Windows
Pembaruan Windows baru terkadang dapat merusak aplikasi dan fitur sistem. Jika aplikasi Subsistem Windows untuk Android berfungsi dengan baik sebelumnya dan mengalami masalah setelah yang baru-baru ini pembaruan Windows otomatis, Anda harus memutar kembali pembaruan. Begini caranya:
Langkah 1: Klik kanan pada tombol Mulai dan pilih opsi Pengaturan dari menu Pengguna Daya.

Langkah 2: Setelah itu, Klik ikon Pembaruan Windows di sudut kanan atas.

Langkah 3: Klik opsi Perbarui riwayat.

Langkah 4: Di bawah bagian Pengaturan terkait, klik opsi Copot pemasangan pembaruan.

Langkah 5: Temukan pembaruan yang paling baru diinstal dari daftar dan klik opsi Uninstall.

Langkah 6: Terakhir, klik tombol Uninstall untuk mengonfirmasi tindakan Anda.

Windows akan menghapus pembaruan dari sistem Anda.
Jalankan Aplikasi Android di Windows Tanpa Masalah
Subsistem Windows untuk Android dibuat menjalankan Aplikasi Android di Windows 11 mungkin. Pustaka aplikasi terbatas, tetapi Anda dapat melakukan sideload aplikasi dari sumber lain. Selain itu, pastikan sistem Anda memiliki virtualisasi perangkat keras yang aktif dan semua fitur Windows yang diperlukan diinstal.
Terakhir diperbarui pada 06 Maret 2023
Artikel di atas mungkin berisi tautan afiliasi yang membantu mendukung Teknologi Pemandu. Namun, itu tidak mempengaruhi integritas editorial kami. Konten tetap berisi dan otentik.
Ditulis oleh
Abhishek Mishra
Abhishek tetap menggunakan sistem operasi Windows sejak dia membeli Lenovo G570. Sejelas itu, dia suka menulis tentang Windows dan Android, dua sistem operasi paling umum namun menarik yang tersedia bagi umat manusia. Saat dia tidak membuat draf postingan, dia suka pesta OnePiece dan apa pun yang ditawarkan Netflix.