3 Cara Membuat Flowchart dan Diagram di Google Docs
Bermacam Macam / / April 03, 2023
Diagram alir dapat membantu Anda menyajikan proses apa pun secara visual. Ini dapat membantu memecah potongan data besar menjadi proses yang mudah diikuti. Demikian pula, diagram juga dapat membantu dalam memahami informasi menggunakan representasi visual. Jadi, jika Anda ingin menyederhanakan dokumen Anda, inilah cara membuat bagan alur dan diagram di Google Docs.
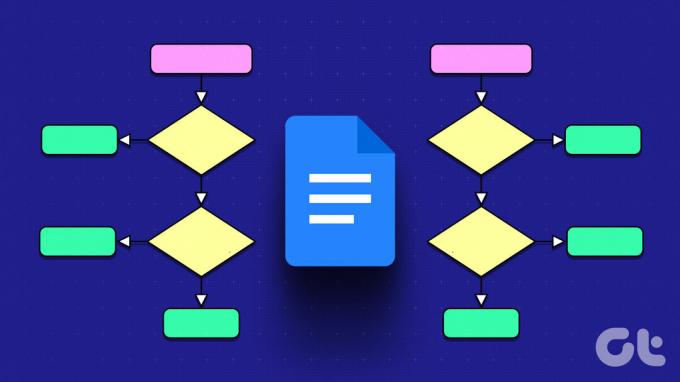
Karena semakin banyak orang yang menggunakan Google Documents melalui Microsoft Word dan pengolah kata lainnya, hal ini menimbulkan kebutuhan untuk lebih memahami fitur yang tersedia di Google Docs. Sejalan dengan ini, mari kita lihat bagaimana Anda dapat membuat diagram alur dan diagram untuk efisiensi yang lebih baik. Ayo langsung masuk.
Catatan: Pastikan Anda masuk ke akun Google Anda sebelum melanjutkan.
Alat Menggambar Google Docs memungkinkan Anda menggambar bagan alur dan diagram, persis seperti yang Anda inginkan. Anda dapat bereksperimen dengan berbagai bentuk, gaya panah, dan bahkan warna latar belakang. Ikuti langkah-langkah di bawah ini untuk melakukannya.
Langkah 1: Buka Google Docs dan buka dokumen yang relevan.
Buka Google Dokumen
Langkah 2: Di bilah menu, klik Sisipkan.
Langkah 3: Lalu, pergi ke Menggambar dan klik Baru.

Langkah 4: Di sini, klik ikon Bentuk dan pilih bentuk diikuti dengan bentuk pilihan Anda dari opsi.

Langkah 5: Gunakan kursor mouse Anda untuk memperluas, mengecilkan, dan memposisikan ulang bentuk di jendela Menggambar.
Tip: Anda juga dapat menyalin-tempel bentuk menggunakan pintasan keyboard. Tekan Control + C (Windows) atau Command + C (macOS) untuk menyalin bentuk. Kemudian, gunakan Control + V (Windows) atau Command + V (macOS) untuk menempelkan bentuk.
Langkah 6: Sekarang, klik pada bentuk untuk mulai mengetik. Anda juga dapat mengubah latar belakang dan warna batas menggunakan opsi menu.
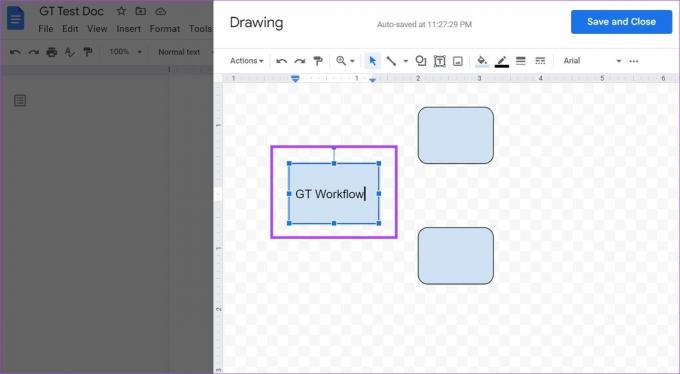
Langkah 7: Kemudian, klik ikon chevron di samping alat Garis. Dari opsi, klik opsi panah pilihan Anda. Gunakan kursor Anda untuk menempatkan panah.

Langkah 8: Setelah selesai, klik 'Simpan dan Tutup'.
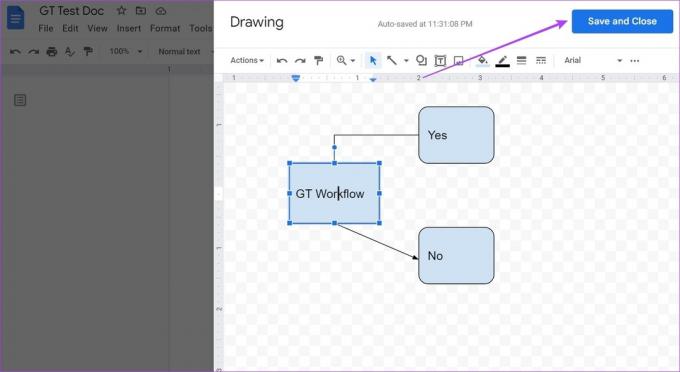
Ini akan menambahkan diagram alur dan diagram yang dibuat ke dokumen Anda. Jika Anda ingin melakukan perubahan, klik salah satu elemen yang dibuat dan, setelah opsi muncul, klik Edit. Ini akan membuka kembali jendela Drawing.
2. Sisipkan Diagram Alir dan Diagram di Google Docs Menggunakan Google Drawings
Sebagai bagian dari paket pengeditan Google, Google Drawings membantu Anda menyisipkan bentuk, dan tabel, membuat gambar, dan lainnya menggunakan alat bawaannya. Dengan cara ini, Anda dapat dengan mudah membuat bagan alur dan diagram dan menambahkannya ke Google Doc menggunakan Google Drive. Inilah cara melakukannya.
Catatan: Gunakan akun Google yang sama untuk mengakses Google Docs dan Google Drawings.
Langkah 1: Buka Google Drawings menggunakan link di bawah ini.
Buka Google Gambar
Langkah 2: Di bilah menu, klik Sisipkan > Bentuk > Bentuk. Ini akan menampilkan semua bentuk yang tersedia saat ini.
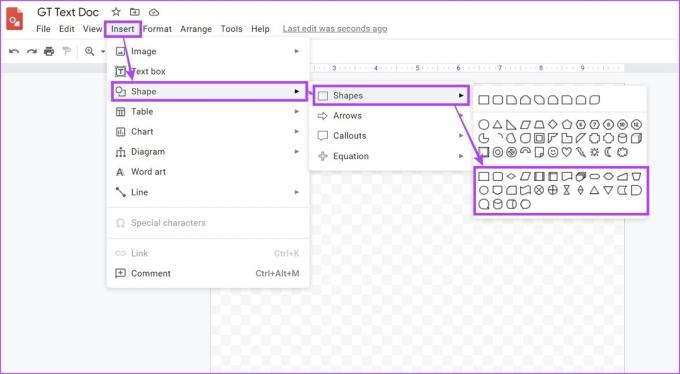
Langkah 3: Dengan menggunakan ini, buat struktur untuk diagram alur dan diagram Anda.
Langkah 4: Setelah bentuk ditambahkan, klik Garis. Di sini, pilih opsi yang relevan untuk menghubungkan bentuk.

Langkah 5: Google Drawings juga memiliki jumlah template diagram yang terbatas. Untuk mengaksesnya, klik Sisipkan > Diagram.
Langkah 6: Di sini, pilih diagram pilihan Anda atau klik Lihat semua untuk melihat semua templat.
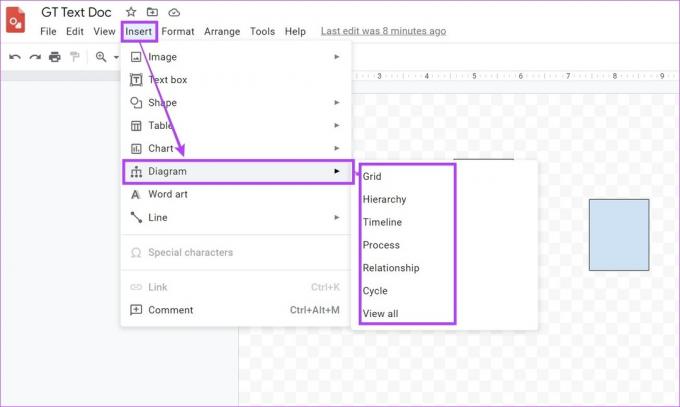
Langkah 7: Ini akan membuka panel Diagram. Dengan ini, Anda dapat memasukkan template ke dalam dokumen.

Langkah 8: Setelah selesai, buka Google Doc tempat Anda ingin memasukkan diagram alur dan diagram.
Langkah 9: Klik Sisipkan. Pergi ke Menggambar dan klik 'Dari Drive'.

Langkah 10: Di sini, pilih file Gambar Google yang relevan dan klik Pilih.
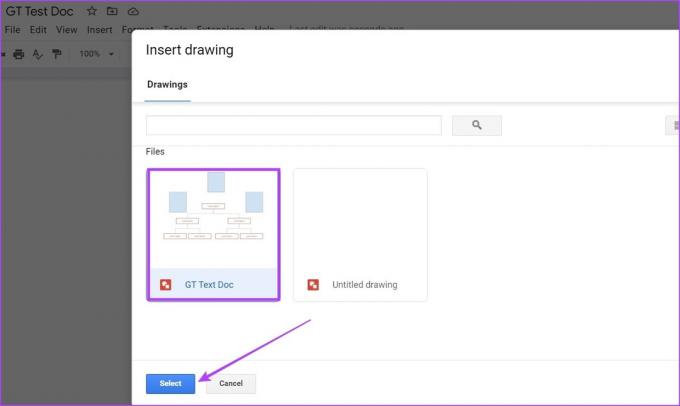
Langkah 11: Kemudian, klik Sisipkan untuk menambahkan file ke Google Doc Anda.
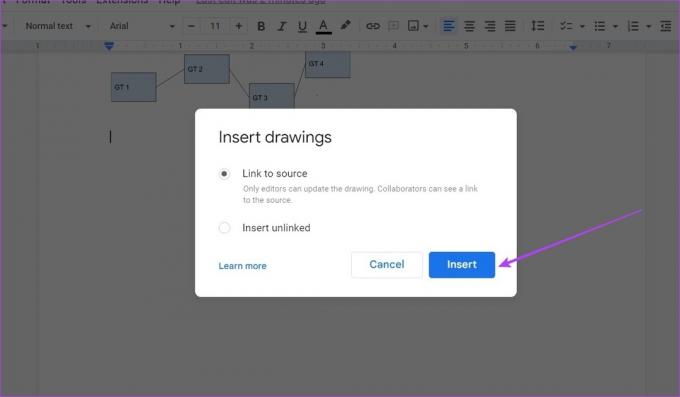
Bagan alur dan diagram kini telah ditambahkan ke Google Doc Anda.
3. Gunakan Pengaya untuk Membuat Diagram Alir dan Diagram di Google Docs
Meskipun tidak ada template yang tersedia untuk membuat diagram alur di Google Docs, Anda selalu dapat menggunakan add-on untuk mendapatkan template pihak ketiga. Anda juga dapat menggunakan template untuk membuat diagram di Google Docs. Ini akan menghemat kerumitan membuat dan menambahkan diagram alur dan diagram secara manual. Inilah cara melakukannya.
Catatan: Sebelum memulai, pastikan Anda masuk ke akun Lucidchart Anda.
Langkah 1: Di Google Documents, buka dokumen yang diperlukan.
Langkah 2: Klik Ekstensi.
Langkah 3: Buka Add-on dan klik 'Dapatkan add-on'.

Langkah 4: Di sini, klik Lucidchart. Anda juga dapat menggunakan bilah pencarian untuk mencari add-on jika Anda tidak dapat menemukannya.

Langkah 5: Klik Lanjutkan. Kemudian, ikuti petunjuk di layar untuk menyelesaikan penginstalan Lucidchart ke Google Docs.

Langkah 6: Setelah add-on diinstal, klik ikon Lucidchart.

Sekarang, dengan menggunakan add-on Lucidchart di sidebar, sisipkan diagram alur dan template diagram ke Google Doc Anda. Jika Anda menggunakan akun gratis, Anda akan memiliki akses ke 100+ template gratis.
Dan meskipun Anda dapat membuat templat khusus, Anda akan dibatasi hingga sekitar 60 bentuk per dokumen. Jika Anda ingin melampaui batas ini, Anda dapat menggunakan paket berbayar Lucidchart.
FAQ untuk Membuat Flowchart dan Diagram di Google Docs
Karena Google Docs tidak menawarkan template flowchart secara umum, tentu saja tidak ada ketentuan untuk menyimpannya. Namun, Anda selalu dapat memasukkan template favorit Anda menggunakan add-on atau menyimpan file Google Drawing Anda secara terpisah dan mengimpornya bila diperlukan.
Untuk membuat diagram UML di Google Dokumen, tambahkan Diagram UML atau add-on lainnya dari tab Ekstensi, lalu tambahkan diagram sesuai kebutuhan.
Setelah Anda membuat gambar menggunakan jendela Drawing, klik Actions > Downloads. Kemudian, unduh diagram sebagai JPEG. Anda dapat menyimpan file ini di sistem Anda atau Google Drive dan menambahkannya ke Dokumen bila diperlukan.
Ya kamu bisa sisipkan diagram lingkaran di Google Docs melalui Google Sheets dan Google Drawings. Buka Sisipkan > Bagan > pilih Pai untuk menyisipkan bagan dari Google Gambar atau pilih Dari Lembar untuk menambahkan yang sudah ada dari Google Lembar.
Membuat Flowchart dan Diagram
Berikut semua cara yang dapat Anda gunakan untuk membuat diagram alur dan diagram di Google Docs. Dan meskipun mereka membuat berbagi potongan besar informasi menjadi lebih mudah, selalu perlu untuk memeriksa ulang apakah semua langkah sudah benar dan teratur. Anda juga bisa belajar cara mengedit dan menyesuaikan bagan di Google Docs.
Terakhir diperbarui pada 13 Maret 2023
Artikel di atas mungkin berisi tautan afiliasi yang membantu mendukung Teknologi Pemandu. Namun, itu tidak mempengaruhi integritas editorial kami. Konten tetap berisi dan otentik.



