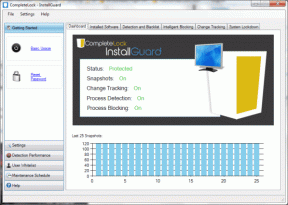Cara Menambahkan Detail Lokasi ke Foto di Android
Bermacam Macam / / April 03, 2023
Menambahkan data lokasi ke foto tidak hanya membantu Anda mengingat di mana Anda mengambil foto, tetapi juga membantu Anda mengaturnya. Dengan detail lokasi yang ditambahkan ke foto Anda, Anda dapat dengan mudah mencarinya nanti di aplikasi Galeri. Selanjutnya, Anda bisa melihat foto Anda di peta untuk mengunjungi kembali kenangan indah liburan dan perjalanan perjalanan Anda.

Jika semua hal di atas terdengar menarik, kabar baiknya adalah menambahkan detail lokasi ke foto Anda di Android cukup mudah. Kami akan menunjukkan cara menambahkan data lokasi ke foto Anda di Android secara manual dan otomatis. Solusinya melibatkan penggunaan aplikasi Galeri asli di Android Anda atau aplikasi Google Foto. Jika Anda tidak memiliki aplikasi Google Foto di Android, pasanglah. Dan jika Anda melakukannya, pastikan itu diperbarui ke versi terbaru.
Google Foto untuk Android
Cara Menambahkan Detail Lokasi ke Foto di Android
Menambahkan informasi lokasi ke foto Anda adalah proses yang mudah. Anda dapat menggunakan
aplikasi Google Foto atau aplikasi Galeri dari produsen ponsel Anda. Inilah cara Anda melakukannya.1. Tambahkan Detail Lokasi ke Foto di Aplikasi Google Foto
Jika ponsel cerdas Anda menjalankan stok Android, kemungkinan Google Foto adalah aplikasi Galeri default Anda. Jika demikian, gunakan langkah-langkah berikut untuk menambahkan detail lokasi ke foto di Android Anda. Atau, Anda bisa mendapatkan aplikasi Foto Google dari Play Store.
Langkah 1: Buka aplikasi Foto Google dan pilih foto yang ingin Anda tambahkan informasi lokasi.
Langkah 2: Tap ikon menu tiga titik vertikal di pojok kanan atas. Di bawah bagian Detail, ketuk Tambahkan lokasi dari menu yang muncul.


Catatan: Anda hanya dapat menambahkan data lokasi ke foto yang dicadangkan menggunakan Google Foto.
Langkah 3: Ketik nama lokasi dan pilih dari opsi yang disarankan.


Jika ingin menambahkan detail lokasi ke beberapa foto, gunakan langkah berikut:
Langkah 1: Di aplikasi Foto Google, pilih beberapa foto, dan ketuk opsi Edit lokasi di bagian bawah.
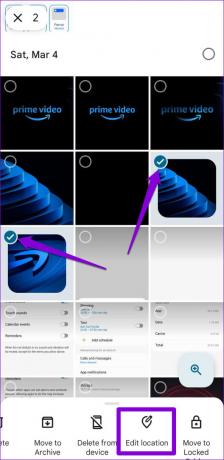
Langkah 2: Masukkan nama lokasi dan pilih dari opsi yang tersedia.


2. Tambahkan Detail Lokasi ke Foto di Aplikasi Galeri
Beberapa ponsel Android hadir dengan aplikasi Galeri khusus untuk memungkinkan Anda melihat foto dan video. Jika demikian, Anda dapat menggunakan langkah-langkah berikut untuk menambahkan detail lokasi ke foto menggunakan aplikasi Galeri. Perhatikan bahwa tangkapan layar ini diambil di ponsel Samsung Galaxy dan opsi atau tata letak menu mungkin berbeda tergantung pada merek dan versi Android di ponsel Anda.
Langkah 1: Luncurkan aplikasi Galeri di ponsel Anda dan buka foto yang ingin Anda tambahkan data lokasinya.
Langkah 2: Ketuk ikon menu tiga titik vertikal di pojok kanan bawah dan pilih Detail.


Langkah 3: Ketuk opsi Edit.

Langkah 4: Ketuk ikon tambah di sebelah 'Tidak ada informasi lokasi.'
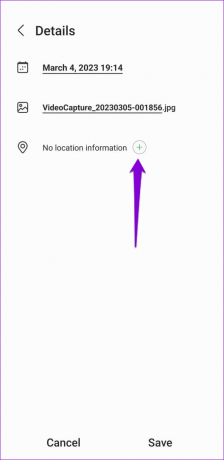
Langkah 5: Dalam tampilan peta, Anda dapat secara manual meletakkan pin di lokasi atau memasukkan nama tempat di kotak pencarian. Kemudian, ketuk Selesai di bagian bawah.

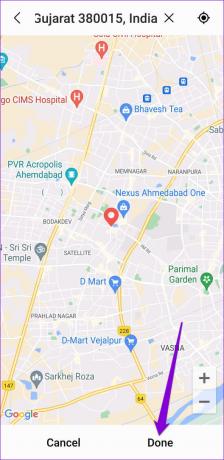
Langkah 6: Terakhir, tekan Simpan untuk mengonfirmasi.
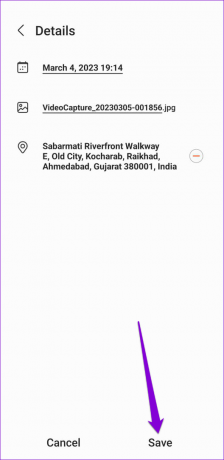
Jika Anda ingin menambahkan detail lokasi ke beberapa foto sekaligus, prosesnya serupa. Berikut langkah-langkah yang bisa Anda ikuti.
Langkah 1: Di aplikasi Galeri, pilih foto yang ingin Anda tambahi detail lokasi. Ketuk ikon menu tiga titik vertikal di pojok kanan bawah dan pilih Edit lokasi.
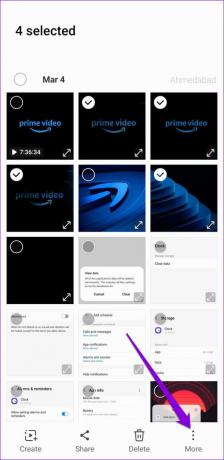

Langkah 2: Di tampilan peta, cari lokasi yang ingin Anda tambahkan, lalu ketuk Selesai di bagian bawah.
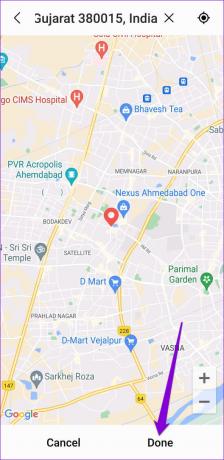
Itu saja. Aplikasi Galeri akan memperbarui tag lokasi untuk foto yang dipilih.
Cara Mengonfigurasi Android Anda untuk Menambahkan Detail Lokasi ke Foto Secara Otomatis
Menambahkan detail lokasi ke foto secara manual adalah tugas yang membosankan. Anda dapat mengkonfigurasi aplikasi kamera di Android Anda untuk secara otomatis menambahkan detail lokasi ke foto saat Anda mengambilnya. Begini caranya:
Langkah 1: Buka aplikasi Kamera di ponsel Anda dan ketuk ikon Pengaturan berbentuk roda gigi untuk membukanya.

Langkah 2: Aktifkan sakelar di sebelah tag Lokasi.

Perhatikan bahwa aplikasi Kamera mungkin memiliki nama yang berbeda, tetapi idenya adalah mengaktifkan penandaan lokasi secara otomatis untuk setiap foto yang Anda ambil. Setelah itu, Android Anda akan secara otomatis menambahkan detail lokasi ke foto.
Cara Mengedit Detail Lokasi untuk Foto di Android
Meskipun Android melakukan pekerjaan yang baik untuk menambahkan lokasi ke foto Anda sendiri, terkadang informasinya mungkin tidak akurat atau tidak lengkap. Jadi, Anda mungkin ingin mengedit informasi lokasi untuk foto Anda secara manual. Inilah cara melakukannya.
1. Edit Detail Lokasi untuk Foto di Aplikasi Google Foto
Langkah 1: Di aplikasi Google Foto, pilih foto yang ingin Anda edit informasi lokasinya. Anda juga dapat memilih beberapa foto untuk mengedit detail lokasi sekaligus.

Langkah 2: Ketuk opsi Edit lokasi di bagian bawah.

Langkah 3: Ketik lokasi yang benar di kotak teks di bagian atas dan pilih dari opsi yang tersedia.


2. Edit Detail Lokasi untuk Foto di Aplikasi Galeri
Bergantung pada merek dan model Android Anda, itu akan memiliki aplikasi Galeri khusus yang menampilkan detail lokasi untuk telepon. Anda dapat menggunakan Galeri Facebook untuk mengedit detail lokasi. Dan jika kau gunakan aplikasi Galeri Samsung, gunakan langkah-langkah berikut untuk mengedit detail lokasi untuk foto:
Langkah 1: Buka aplikasi Galeri dan pilih foto yang ingin Anda edit detail lokasinya. Ketuk ikon menu tiga titik vertikal di pojok kanan bawah dan pilih Edit lokasi.
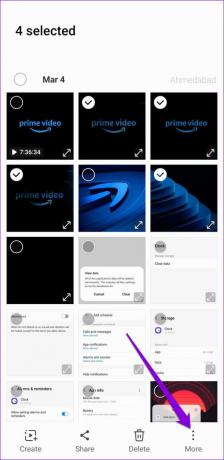

Langkah 2: Di tampilan peta, cari lokasi atau letakkan pin di lokasi yang benar, lalu ketuk Selesai.

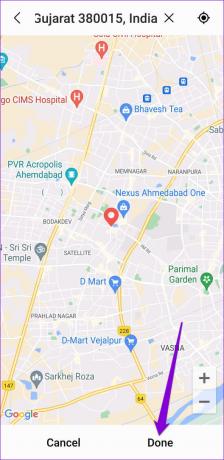
Detail Itu Penting
Meskipun menambahkan data lokasi ke foto Anda bisa menyenangkan dan bermanfaat, penting untuk berhati-hati saat berbagi foto dengan tag lokasi. Jika privasi menjadi perhatian, itu lebih baik hapus data lokasi dari foto sebelum membagikannya.
Terakhir diperbarui pada 15 Maret 2023
Artikel di atas mungkin berisi tautan afiliasi yang membantu mendukung Teknologi Pemandu. Namun, itu tidak mempengaruhi integritas editorial kami. Konten tetap berisi dan otentik.
Ditulis oleh
Pankil Shah
Pankil berprofesi sebagai Insinyur Sipil yang memulai perjalanannya sebagai penulis di EOTO.tech. Dia baru-baru ini bergabung dengan Guiding Tech sebagai penulis lepas untuk meliput how-tos, penjelasan, panduan pembelian, tip dan trik untuk Android, iOS, Windows, dan Web.