Cara Memotong Tangkapan Layar di Mac: Panduan Lengkap
Bermacam Macam / / April 03, 2023
Kami ambil tangkapan layar rutin, entah itu meme lucu di Twitter atau slide penting dalam rapat online. Namun seringkali, kami mungkin hanya ingin menangkap bagian tertentu dari layar. Ini terutama benar jika Anda ingin berbagi tangkapan layar dengan seseorang. Dalam kasus seperti itu, sangat berguna untuk mengetahui cara memotong tangkapan layar di Mac Anda.

Ada beberapa cara di mana Anda dapat memotong tangkapan layar di Mac Anda untuk menangkap hanya bagian tertentu dari layar. Kami akan membahas metode paling sederhana dan terbaik untuk membantu Anda mencapai ini di komputer Anda. Mari kita mulai dengan yang termudah.
1. Cara Mengambil Tangkapan Layar yang Dipotong di Mac
Ada beberapa cara menangkap dan mengedit tangkapan layar di Mac. Anda dapat menangkap seluruh layar, bagian tertentu, jendela, atau bahkan merekam layar Anda. Dengan menggunakan metode ini, Anda dapat langsung menangkap tangkapan layar yang dipotong.

Pintasan tangkapan layar Mac crop untuk bagian layar tertentu adalah
Perintah + Shift + 4. Setelah Anda menekan tombol tersebut, Anda akan mendapatkan opsi untuk memilih bagian layar yang ingin Anda tangkap.Namun, jika Anda telah menangkap seluruh layar dan ingin memangkas bagian tertentu, ada beberapa metode yang dapat Anda gunakan. Anda dapat melalui semua langkah dan menggunakan metode yang tampaknya paling nyaman bagi Anda.
Segera setelah Anda mengambil screenshot di Mac, Anda akan melihat thumbnail kecil di pojok kanan bawah layar. Anda dapat berinteraksi dengan gambar mini ini untuk mengedit dan memotong tangkapan layar. Ini adalah bagaimana Anda bisa melakukannya.
Langkah 1: Tangkap tangkapan layar di Mac Anda. Kemudian, klik thumbnail yang muncul di bagian bawah layar.

Langkah 2: Pilih opsi edit di jendela yang muncul.
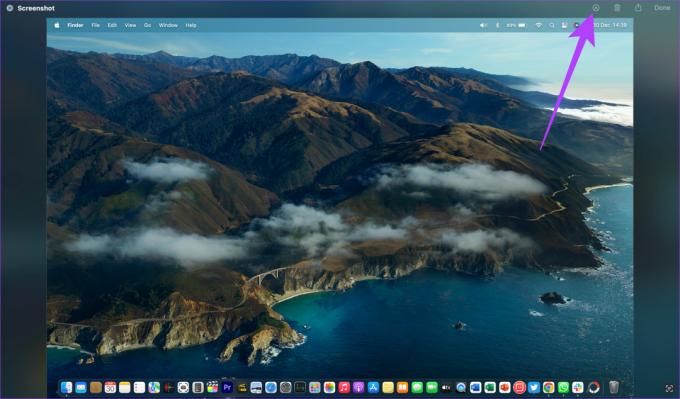
Langkah 3: Pilih tombol potong di bagian atas.

Anda sekarang dapat menyeret 4 sudut ke dalam atau ke luar untuk memilih bagian yang ingin Anda tangkap.
Langkah 4: Setelah Anda puas dengan porsi yang dipilih, tekan Pangkas.

Langkah 5: Kemudian, klik Selesai untuk menyimpan tangkapan layar yang dipotong di Mac Anda.
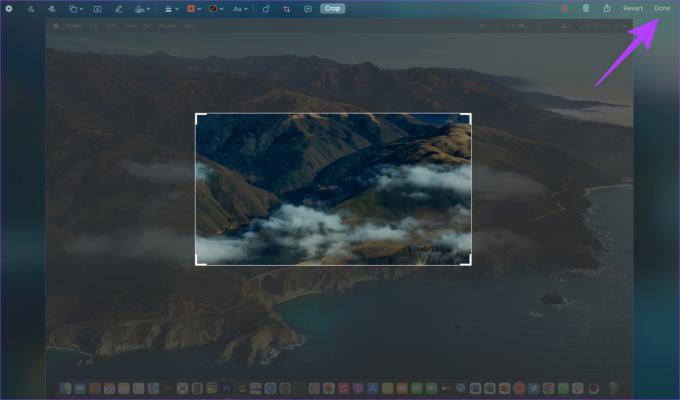
Namun, opsi untuk mengakses alat snipping ini hanya tersedia beberapa detik setelah tangkapan layar diambil. Jika Anda tidak cukup cepat untuk mengeklik thumbnail tangkapan layar, jangan khawatir. Anda dapat melanjutkan ke metode selanjutnya.
3. Pangkas Tangkapan Layar di Mac Menggunakan Pratinjau
Pratinjau adalah penampil gambar default di macOS. Anda dapat menggunakan aplikasi untuk mengedit tangkapan layar Anda juga setelah Anda menangkapnya. Berikut cara memotong tangkapan layar di Pratinjau.
Langkah 1: Arahkan ke lokasi tempat tangkapan layar Anda disimpan. Anda dapat menggunakan Finder untuk ini.
Langkah 2: Klik dua kali tangkapan layar yang ingin Anda potong. Gambar sekarang akan terbuka di jendela Pratinjau baru.

Langkah 3: Klik pada toolbar show markup (ikon pensil) di pojok kanan atas. Kursor mouse Anda sekarang akan berubah menjadi alat seleksi.
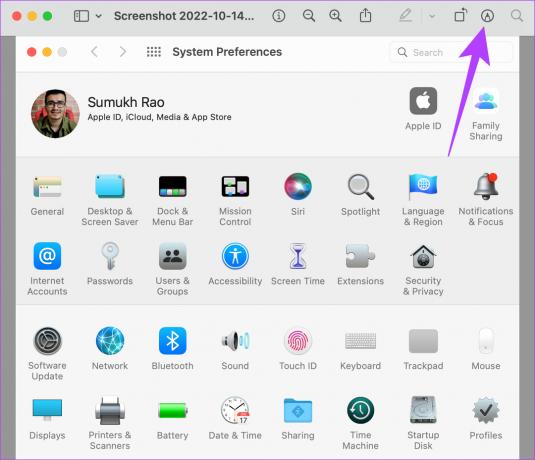
Langkah 4: Seret kursor Anda untuk menutupi area tangkapan layar yang ingin Anda potong.

Langkah 5: Setelah Anda puas dengan area yang dipilih, tekan Perintah + K tombol pada keyboard Anda.

Bagian yang dipilih sekarang akan dipotong. Ini adalah cara memotong tangkapan layar di Mac menggunakan aplikasi Pratinjau. Untuk menyimpan gambar, tekan Perintah + S.
4. Cara Memotong Tangkapan Layar Mac Menggunakan Aplikasi Foto
Jika Anda terbiasa menggunakan app Foto di Mac, Anda juga dapat menggunakannya untuk memotong tangkapan layar. Inilah cara Anda mengimpor tangkapan layar ke aplikasi Foto dan menggunakan editor bawaan untuk memotong foto di Mac Anda.
Langkah 1: Arahkan ke lokasi tempat tangkapan layar Anda disimpan. Anda dapat menggunakan Finder untuk ini.

Langkah 2: Klik kanan pada tangkapan layar yang ingin Anda potong.

Langkah 3: Arahkan kursor Anda ke Buka Dengan. Kemudian, pilih aplikasi Foto. Jika Anda tidak menemukan aplikasi dalam daftar, pilih opsi Lainnya.

Langkah 4: Gulir daftar aplikasi Anda di jendela. Temukan dan pilih aplikasi Foto. Kemudian, klik Buka.

Tangkapan layar Anda sekarang akan terbuka langsung di aplikasi Foto.
Langkah 5: Klik tombol Edit di sudut kanan atas layar.

Langkah 6: Sekarang, navigasikan ke bagian Pangkas. Anda dapat menemukannya sebagai tab di bagian atas layar.

Langkah 7: Seret 4 sudut ke dalam atau ke luar untuk memilih bagian yang ingin Anda potong. Lalu, ketuk Selesai.
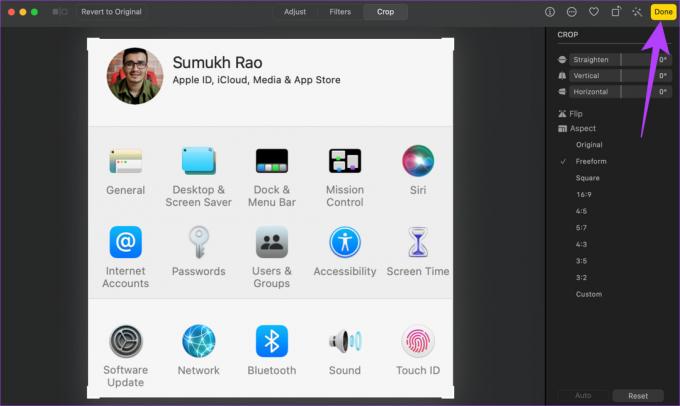
Tangkapan layar sekarang akan dipotong dan disimpan di Mac Anda.
5. Gunakan Aplikasi Pihak Ketiga untuk Memotong Tangkapan Layar di Mac
Ada banyak sekali alat pengeditan pihak ketiga dan app yang dapat Anda gunakan untuk mengedit gambar di Mac. Kami menggunakan dan merekomendasikan Photoscape X karena gratis dan mudah digunakan. Faktanya, semua tangkapan layar yang Anda lihat di artikel ini dipangkas menggunakan Photoscape X. Inilah cara Anda dapat menggunakan aplikasi untuk memotong tangkapan layar Anda.
Langkah 1: Unduh Photoscape X dari App Store di Mac Anda menggunakan tautan di bawah ini.
Instal Photoscape X
Langkah 2: Setelah diinstal, buka aplikasi di Mac Anda.
Langkah 3: Pilih opsi Buka di bagian bawah. Anda sekarang akan melihat jendela Finder.

Langkah 4: Arahkan ke tangkapan layar yang ingin Anda potong. Pilih dan kemudian klik Buka.

Langkah 5: Pilih opsi Edit di dalam aplikasi. Kemudian, klik Pangkas.
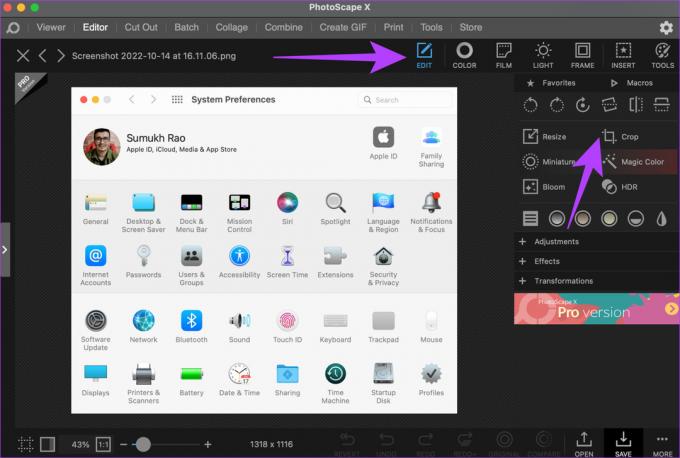
Langkah 6: Seret kursor mouse Anda untuk menutupi area tangkapan layar yang ingin Anda potong.
Langkah 7: Setelah Anda puas dengan area yang dipilih, pilih Pangkas di pojok kanan bawah.
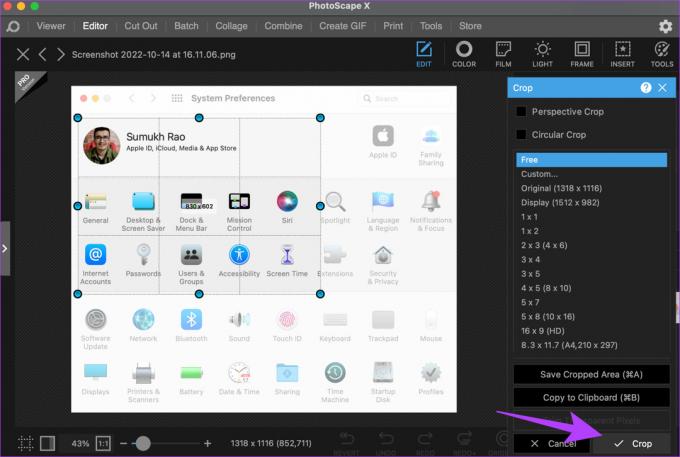
Tangkapan layar Anda sekarang terpotong. Tekan Perintah + S menggunakan keyboard Anda untuk menyimpan tangkapan layar yang diedit.
Sama seperti banyaknya aplikasi pihak ketiga, ada beberapa alat online dan situs web yang juga dapat membantu Anda memotong tangkapan layar Mac Anda. Kami merekomendasikan menggunakan iloveimg. Ini adalah bagaimana Anda dapat menggunakan alat pemangkasan untuk mengedit dan memotong tangkapan layar Anda.
Langkah 1: Buka situs web iloveimg menggunakan tautan di bawah ini.
Buka iloveimg.com
Langkah 2: Klik tombol biru besar yang bertuliskan Pilih gambar.

Langkah 3: Arahkan ke tangkapan layar yang ingin Anda potong. Pilih dan kemudian klik Buka.

Langkah 4: Gunakan mouse Anda untuk memilih bagian yang ingin Anda potong. Kemudian, pilih opsi Pangkas Gambar.

Langkah 5: Terakhir, klik Unduh GAMBAR yang dipotong.
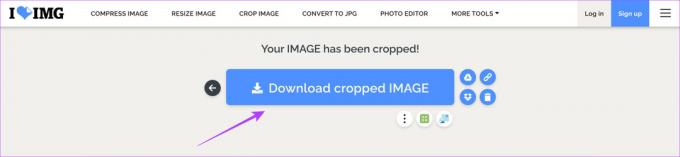
Pilih lokasi tempat Anda ingin tangkapan layar disimpan dan itu akan diunduh di sana.
Simpan Bagian Penting dari Tangkapan Layar
Selain menghapus konten yang tidak penting dari sebuah gambar, memotong tangkapan layar juga dapat membantu Anda menghemat ruang penyimpanan yang berharga di Mac Anda. Setelah Anda mempelajari cara memotong tangkapan layar di Mac, Anda akan kehilangan beberapa MB ekstra dengan setiap tangkapan layar yang akan menumpuk seiring waktu untuk memberi Anda ruang kosong yang layak untuk file lain.
Terakhir diperbarui pada 23 Januari 2023
Artikel di atas mungkin berisi tautan afiliasi yang membantu mendukung Teknologi Pemandu. Namun, itu tidak mempengaruhi integritas editorial kami. Konten tetap berisi dan otentik.



