Cara Menandai Email sebagai Telah Dibaca di Outlook di Web, Desktop, atau Aplikasi Seluler
Bermacam Macam / / April 03, 2023
Outlook adalah klien email yang banyak digunakan untuk keperluan pribadi dan profesional. Ini menawarkan berbagai fitur untuk membuat manajemen email lebih mudah diakses dan efisien. Di antara fitur-fitur ini adalah kemampuan untuk menandai email sebagai telah dibaca. Jika Anda tidak tahu cara melakukannya, artikel ini memberikan panduan langkah demi langkah tandai email sebagai telah dibaca di Outlook.
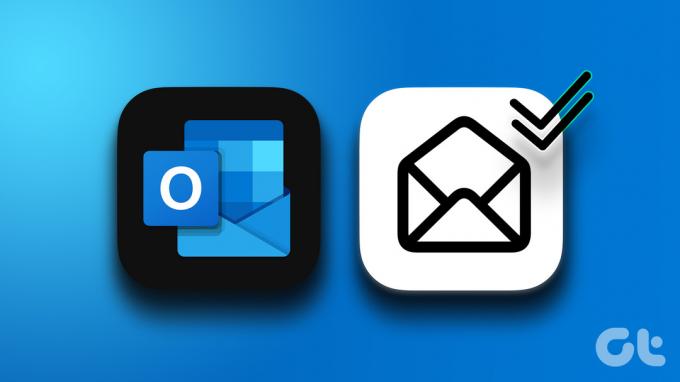
Saat Anda menandai email sebagai telah dibaca, itu berarti Anda telah membaca dan menanganinya sehingga tidak muncul sebagai belum dibaca di kotak masuk Anda. Fitur ini membantu Anda mengelola email dan tetap teratur, memudahkan untuk mengidentifikasi email mana yang perlu diperhatikan dan mana yang sudah ditinjau. Mari kita mulai dengan langkah-langkahnya.
Cara Menandai Email sebagai Dibaca di Outlook Web
Menandai email sebagai telah dibaca adalah cara termudah untuk menghapus daftar panjang email yang belum dibaca, dan melakukan hal yang sama di Outlook Web sangatlah mudah. Ikuti langkah-langkah di bawah ini.
Langkah 1: Pergi ke Web prospek dan masuk ke akun Anda.
Buka Outlook
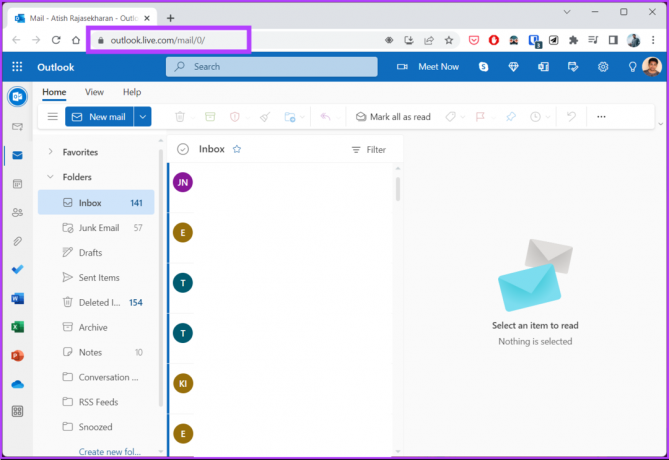
Langkah 2: Di bawah Kotak Masuk, klik ikon Pilih Semua untuk memilih semua email.
Catatan: Atau, Anda dapat menekan 'Ctrl + A.'
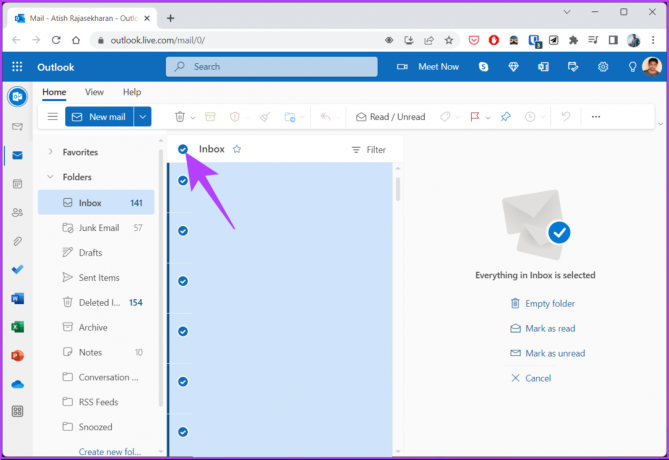
Langkah 3: Klik kanan pada email yang dipilih dan pilih 'Tandai sebagai telah dibaca.'

Atau, klik 'Tandai sebagai telah dibaca' dari panel pratinjau.

Ini dia. Anda telah berhasil menandai semua email di Outlook Web. Jika Anda pengguna klien desktop Outlook, lanjutkan membaca.
Cara Menandai Semua Email sebagai Dibaca di Outlook Desktop Client
Menggunakan Outlook Desktop Client untuk menandai semua email sebagai telah dibaca akan membantu Anda memprioritaskan tugas dengan lebih efisien. Klien desktop dapat membaca semua email yang belum dibaca secara bersamaan, seperti Outlook Web. Ikuti langkah-langkah di bawah ini untuk melakukannya.
Langkah 1: Tekan tombol Windows pada keyboard Anda, ketik Pandangan, dan klik Buka.
Catatan: Jika Anda menggunakan Mac, tekan 'Command + Space' pada keyboard Anda, ketik Pandangan, dan tekan tombol Return.

Langkah 2: Di aplikasi Outlook, di bawah Kotak Masuk, tekan 'Ctrl + A' di keyboard untuk memilih semua email.

Langkah 3: Klik kanan pada email yang dipilih dan pilih 'Tandai sebagai Dibaca.'

Itu dia. Anda telah berhasil menandai semua email sebagai telah dibaca di klien desktop Outlook. Jika Anda tidak menggunakan PC, Anda dapat menjalankan hal yang sama melalui aplikasi seluler Outlook. Ikuti.
Cara Menandai Semua Email sebagai Telah Dibaca di Aplikasi Seluler Outlook
Menandai semua email sebagai telah dibaca di aplikasi seluler Outlook mudah dilakukan karena Anda dapat mengakses email kapan saja. Ini membantu mengelola email Anda secara efektif, berkonsentrasi pada apa yang relevan, dan melacak apa yang tersisa. Langkah-langkahnya serupa untuk Outlook di Android atau iOS. Ikuti petunjuk di bawah ini.
Catatan: Untuk demonstrasi, kami menggunakan perangkat Android.
Langkah 1: Buka aplikasi Outlook di perangkat Android atau iOS Anda.
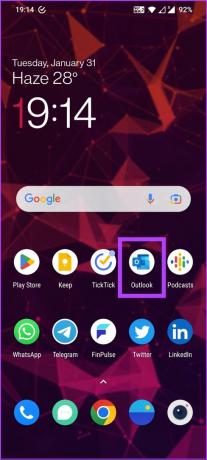
Langkah 2: Di bawah kotak masuk, tekan lama (ketuk dan tahan) email apa pun hingga tanda centang muncul di sebelah kirinya.

Langkah 3: Klik titik tiga di pojok kanan atas dan pilih Select all.
Catatan: Anda dapat secara manual memilih (ketuk) email yang ingin Anda tandai sebagai telah dibaca.

Langkah 4: Setelah dipilih, ketuk tiga titik di pojok kanan atas dan pilih ‘Tandai sebagai telah dibaca.’
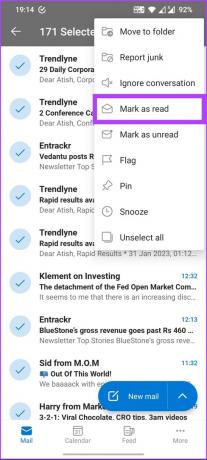
Ini dia. Semua email yang dipilih ditandai telah dibaca. Namun, jika Anda memiliki banyak email untuk dipilih, metode ini bisa melelahkan. Jadi, lanjutkan ke metode selanjutnya untuk menemukan cara yang relatif cepat.
Cara Menandai Seluruh Folder sebagai Dibaca di Outlook
Jika Anda suka atur kotak masuk Anda menggunakan folder dan tag, metode ini cocok untuk Anda. Ini akan membiarkan Anda menandai semua email yang belum dibaca sekaligus. Ikuti langkah-langkah di bawah ini.
Catatan: Anda dapat menjalankan langkah-langkah menggunakan web Outlook atau klien desktop Outlook. Untuk demonstrasi, kami akan menggunakan klien desktop Outlook di Windows.
Langkah 1: Tekan tombol Windows pada keyboard Anda, ketik Pandangan, dan klik Buka.
Catatan: Jika Anda menggunakan Mac, tekan 'Command + Space' pada keyboard Anda, ketik Pandangan, dan tekan tombol Return.

Langkah 2: Pilih folder yang ingin Anda tandai sebagai telah dibaca.
Catatan: Anda juga dapat memilih folder Surat Belum Dibaca.

Langkah 3: Klik kanan pada folder dan pilih 'Tandai Semua sebagai Dibaca.'
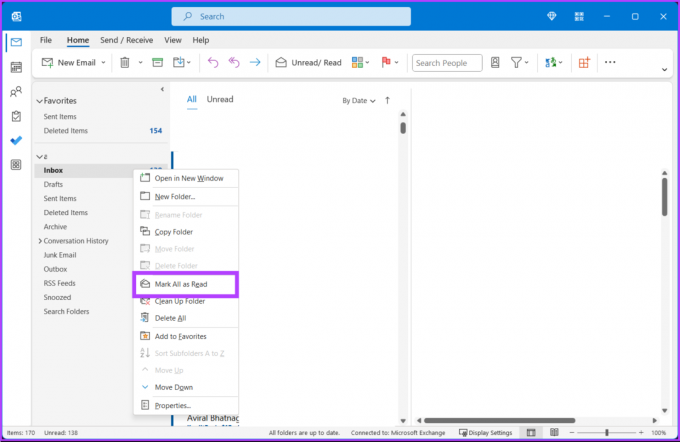
Itu dia. Anda telah menandai semua email yang belum dibaca sebagai telah dibaca seketika. Jika Anda tidak mendapatkan banyak email, Anda dapat mengelolanya dengan membacanya. Namun, jika Anda kesal karena Outlook tidak menandai email sebagai telah dibaca segera setelah Anda mengeklik dan melihatnya di panel baca, kami memiliki solusinya.
Mengubah Seberapa Cepat Pesan Ditandai sebagai Telah Dibaca
Jika Anda belum mengetahuinya, secara default, Outlook tidak menandai email sebagai telah dibaca hingga Anda memilihnya atau membuka email lain untuk membacanya. Ini bisa mengganggu karena jika Anda membaca email dan kemudian langsung menghapusnya, itu akan tetap muncul di folder Item Terhapus sebagai email yang belum dibaca.
Namun, Outlook memiliki fitur bawaan untuk mengubah seberapa cepat pesan harus ditandai telah dibaca. Kami menggunakan perangkat Windows untuk menunjukkan langkah-langkahnya, tetapi tetap serupa untuk Outlook di Mac.
Catatan: Opsi untuk men-tweak pengaturan ini tersedia untuk pelanggan Aplikasi Microsoft 365 untuk Perusahaan dan bisnis.
Langkah 1: Tekan tombol Windows pada keyboard, ketik Pandangan, dan klik Buka.

Langkah 2: Buka tab File.

Langkah 3: Klik Opsi dari panel kiri.
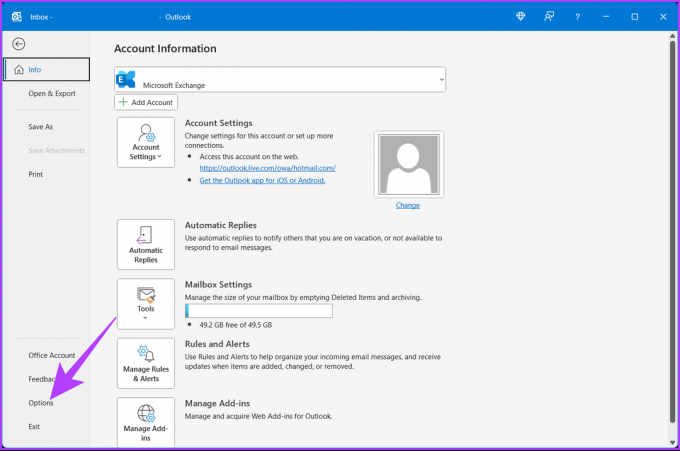
Langkah 4: Di bawah kotak dialog Opsi, buka Mail.
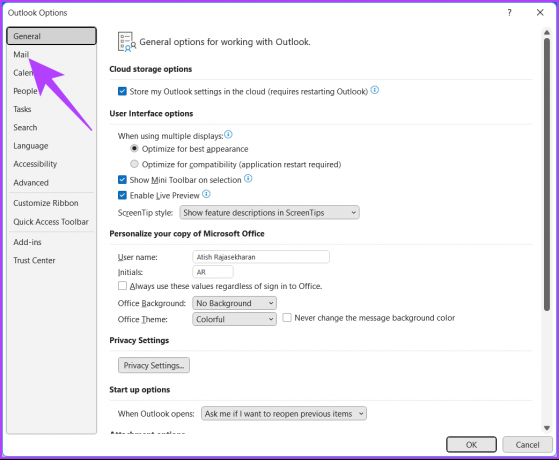
Langkah 5: Di bagian panel Outlook, klik tombol Panel Baca.
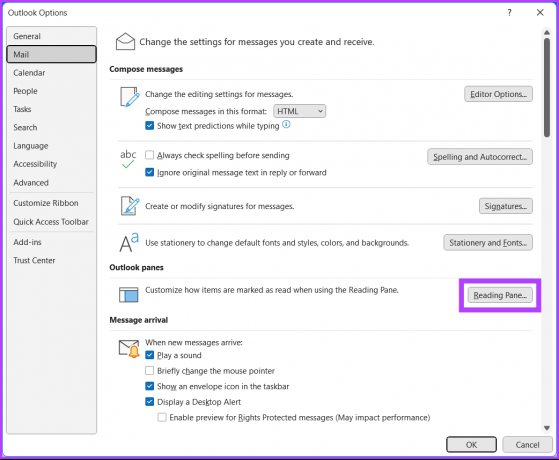
Langkah 6: Centang kotak di samping 'Tandai item sebagai telah dibaca saat dilihat di Panel Baca.'
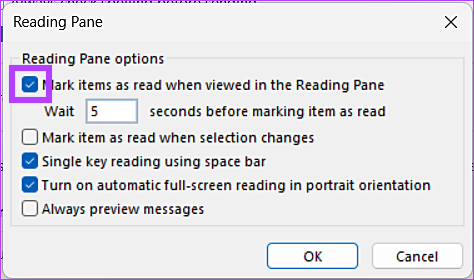
Di Outlook, secara default, email ditandai sebagai telah dibaca setelah dilihat setidaknya selama 5 detik. Anda dapat mengubah ini; Lanjut membaca.
Langkah 7: Masukkan 0 di 'Tunggu _ detik sebelum menandai item sebagai telah dibaca.'
Catatan: Dengan memasukkan 0, Outlook akan menandai email sebagai telah dibaca segera setelah Anda membukanya setelah menunggu 0 detik. Anda dapat memilih nomor apa pun sesuai preferensi Anda.
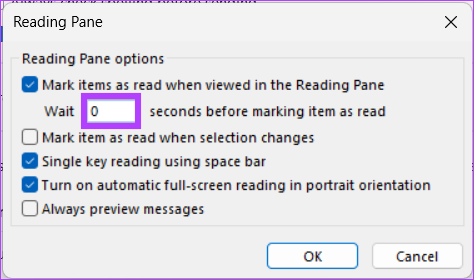
Langkah 8: Klik OK untuk menyimpan perubahan.
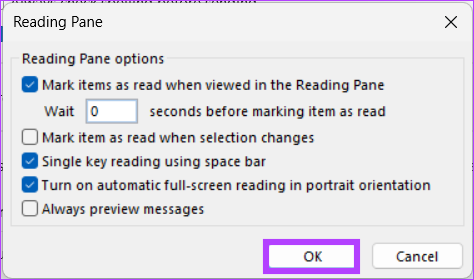
Dengan ini, semua email Anda akan ditandai sebagai telah dibaca segera setelah Anda membukanya di panel baca tergantung pada berapa detik yang Anda pilih.
FAQ tentang Menandai Email sebagai Dibaca di Outlook
Tidak, menandai email sebagai telah dibaca di Outlook tidak memberi tahu pengirim bahwa Anda telah melihat email mereka. Itu hanya mengubah status email dari belum dibaca menjadi dibaca di kotak masuk Anda dan tidak memengaruhi email dengan cara apa pun.
Tidak, pengirim email tidak dapat melihat saat Anda membuka email di Outlook. Membuka email tidak memberi tahu pengirim atau memperbarui status email dengan cara apa pun. Pengirim hanya dapat melihat apakah email mereka telah dibaca jika mereka telah mengaktifkan fitur tanda terima baca.
Raih Kotak Masuk Nol di Outlook
Artikel ini menguraikan cara menandai email sebagai telah dibaca dengan cepat dan mudah, mengurangi kekacauan dan membantu Anda fokus pada pesan yang paling penting. Menggunakan Outlook di desktop atau sebagai aplikasi Outlook di perangkat seluler adalah proses langsung yang dapat memengaruhi efisiensi pengelolaan email Anda secara signifikan. Anda mungkin juga ingin membaca cara menandai semua email sebagai telah dibaca di Gmail.
Terakhir diperbarui pada 06 Februari 2023
Artikel di atas mungkin berisi tautan afiliasi yang membantu mendukung Teknologi Pemandu. Namun, itu tidak mempengaruhi integritas editorial kami. Konten tetap berisi dan otentik.



