Cara Mengubah Font Default di Google Sheets: 3 Cara Mudah
Bermacam Macam / / April 03, 2023
Google Sheets adalah aplikasi spreadsheet canggih yang memungkinkan Anda membuat dan mengedit spreadsheet saat dalam perjalanan. Di antara opsi penyesuaian yang ditawarkan oleh Google Sheets adalah kemampuan untuk mengubah font default. Artikel ini akan memandu Anda tentang cara mengubah font default di Google Sheets.

Tapi pertama-tama, mengapa Anda ingin mengubah gaya font default? Nah, mengubah font default di Google Sheets dapat meningkatkan estetika keseluruhan spreadsheet Anda dan membuatnya menonjol.
Apakah Anda membuat spreadsheet anggaran, laporan, atau presentasi, font yang tepat dapat membantu Anda menyampaikan pesan dengan lebih efektif. Dengan itu, mari kita mulai dengan artikelnya.
Cara Mengubah Sementara Font Default di Google Sheet
Mengubah sementara font default di Google Sheets itu mudah. Anda harus memilih opsi font dari toolbar Google Sheets. Sekarang, dari menu tarik-turun, pilih font yang Anda sukai.

Ingat, ini bukan solusi permanen, artinya ketika Anda membuka dokumen Google Sheets baru, itu akan selalu terbuka dengan font default (Arial). Metode ini bermanfaat bagi seseorang yang ingin mengerjakan satu dokumen dan tidak ingin membuat tema atau template darinya.
Namun, teruslah membaca jika Anda ingin mengubah font default ke font pilihan Anda secara permanen.
Baca juga: Cara mengonversi Excel Spreadsheet menjadi dokumen Google Sheets.
Cara Mengatur Font Default Secara Permanen di Google Sheets
Ada beberapa cara untuk mengubah font default di Google Sheets ke font pilihan Anda. Kami akan mencantumkan dua cara yang menonjol. Mari kita mulai.
1. Menggunakan Pengaturan Tema Kustom
Menyiapkan a tema khusus memungkinkan Anda menggabungkan pengaturan dan penyesuaian pilihan Anda, termasuk font, warna, dll. Ikuti langkah-langkah di bawah ini.
Langkah 1: Buka Google Sheets dan pilih Blank untuk membuat Sheet baru.
Buka Google Spreadsheet

Langkah 2: Klik Format, dan dari menu tarik-turun, pilih Tema.
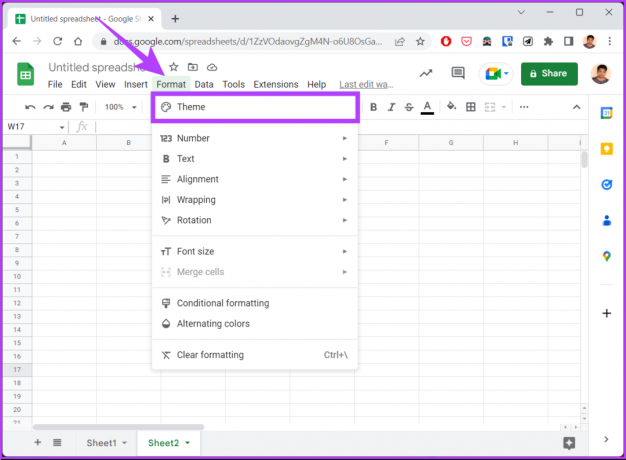
Ini akan membuka panel samping Tema di sebelah kanan. Anda akan melihat pratinjau untuk setiap Tema yang dapat Anda pilih dan edit dengan cepat.
Langkah 3: Pilih tema yang ingin Anda sesuaikan dan klik Sesuaikan.

Langkah 4: Klik pada opsi Font dan pilih font dari menu drop-down.

Langkah 5: Setelah dipilih, klik Selesai.
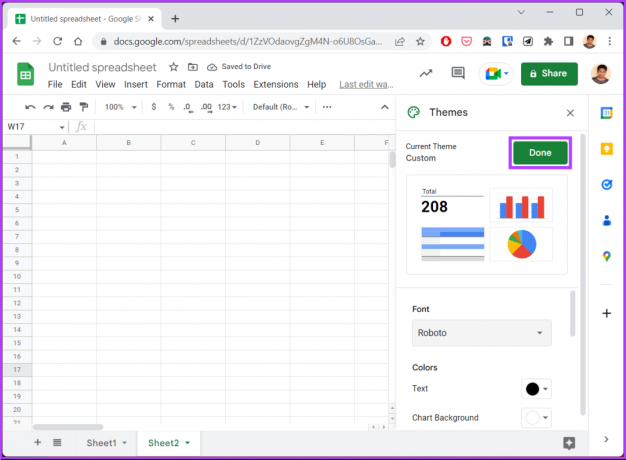
Dengan ini, font default pada tema diubah menjadi font pilihan Anda. Namun, ini tidak menjadikannya template untuk dokumen mendatang. Untuk itu, lanjutkan membaca.
Langkah 6: Simpan spreadsheet yang disesuaikan ini dengan nama yang dapat dikenali, seperti 'The Font Theme', dan klik ikon beranda Spreadsheet.

Jadi, kapan pun Anda perlu menggunakan Spreadsheet, buka file 'The Font Theme' dari beranda Google Sheets dan lanjutkan dengan langkah-langkah di bawah ini.

Langkah 7: Setelah dibuka, buka File dan pilih 'buat salinan' dokumen dari drop-down.
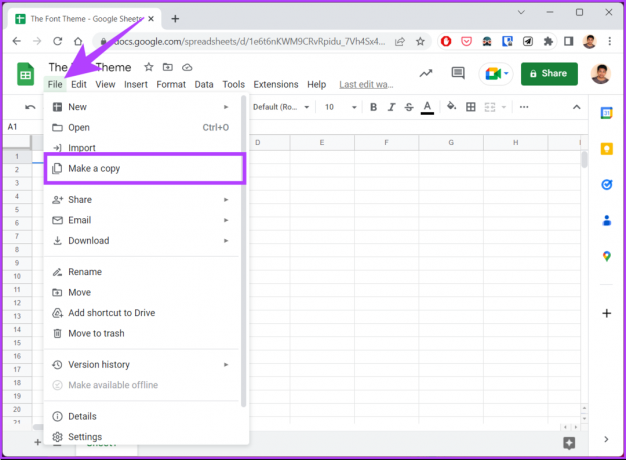
Langkah 8: Beri nama dokumen dan klik tombol 'Buat salinan'.
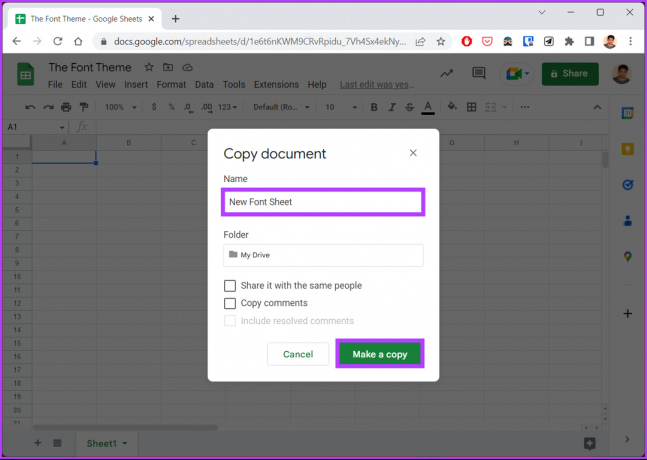
Sekarang, Anda dapat mengerjakan dokumen tanpa mengubah pengaturan. Selain itu, dokumen template (dengan pengaturan Anda) tetap tidak tersentuh untuk waktu berikutnya. Jika langkah-langkahnya terlalu panjang untuk diikuti, pindah ke metode selanjutnya.
2. Menggunakan Skrip Aplikasi
Skrip Aplikasi di Google Sheets dapat digunakan untuk tujuan yang berbeda, salah satunya adalah untuk mengatur font default. Langkah-langkahnya mungkin tampak rumit tetapi mudah diikuti.
Langkah 1: Buka Google Sheets dan pilih Blank untuk membuat Sheet baru.
Buka Google Spreadsheet

Langkah 2: Pilih Ekstensi dan pilih Apps Script.
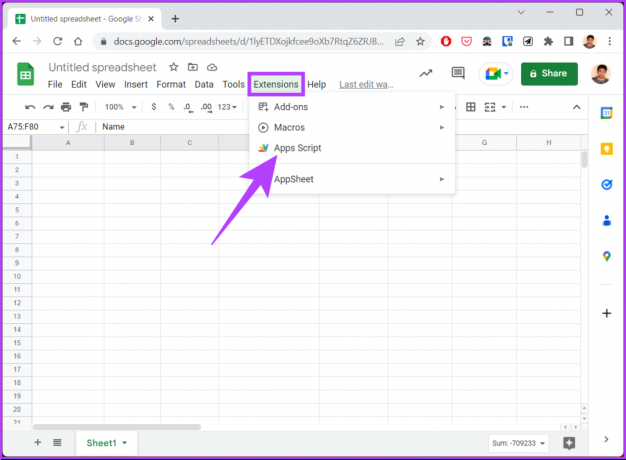
Ini akan membawa Anda ke jendela baru tempat Anda dapat mengedit skrip.
Langkah 3: Di Script Editor, hapus kode yang ada, jika ada, dan ketik atau salin kode di bawah ini.
Catatan: Kami telah mengatur font ke Roboto dengan ukuran font 14. Anda dapat mengubah ini sesuai keinginan Anda dan bahkan menetapkan rentang khusus.
fungsi onEdit (e) {
var ss = SpreadsheetApp.getActiveSheet();
rentang var = ss.getRangeList(["A2:E6"]);
range.setFontFamily("Roboto")
.setFontSize (14)
.setFontColor("#000000")
.setBackground("#ffffff");
}
Langkah 4: Setelah selesai, klik Simpan.

Langkah 5: Klik Jalankan (ikon putar).

Langkah 5: Di prompt Otorisasi diperlukan, klik Tinjau izin.

Langkah 6: Masuk dengan Akun Google Anda.

Langkah 7: Sekarang, klik Izinkan.

Setelah skrip dijalankan, Anda akan melihat font telah berubah saat Anda kembali ke spreadsheet. Namun, ini hanya membuat perubahan di Google Spreadsheet saat ini. Jika Anda ingin menyetel font default di Google Sheets ke font baru dengan Skrip Aplikasi, ikuti langkah-langkah di bawah ini.
Langkah 8: Di Editor Skrip, ketik atau salin kode di bawah ini.
Catatan: Kami telah menggunakan gaya font Roboto dan ukuran font 14. Anda dapat menggantinya dengan gaya pilihan Anda dalam kode.
fungsi ubahSheetFont() {
var ss = SpreadsheetApp.getActiveSpreadsheet()
var sheet = ss.getActiveSheet()
var thissheet = sheet.getRange (1, 1, sheet.getMaxRows(), sheet.getMaxColumns())
var newfont = "Roboto"
var ss = SpreadsheetApp.getActiveSheet();
rentang var = ss.getRangeList(["1:1000"]);
range.setFontFamily("Roboto")
.setFontSize (14)
.setFontColor("#000000")
.setBackground("#ffffff");
lembar ini.setFontFamily (font baru)
var tab = SpreadsheetApp.getActiveSpreadsheet().getSheets();
tabs.forEach( (tab) => {
tab.getDataRange()})}

Langkah 9: Terakhir, klik Simpan dan Jalankan skrip.
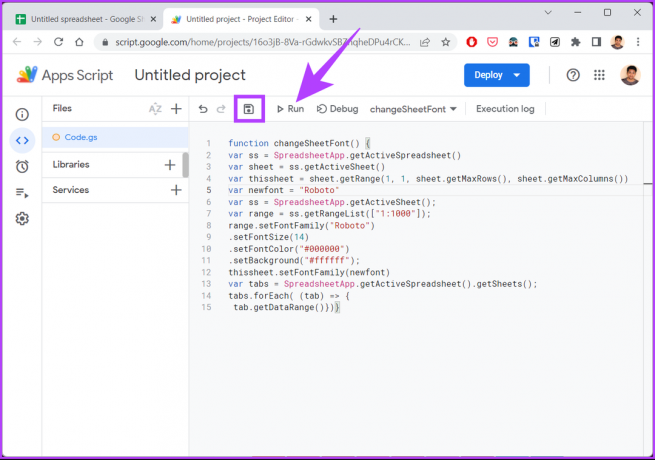
Dengan ini, Anda menetapkan font dan ukuran font default untuk seluruh spreadsheet. Jika font favorit Anda hilang, lanjutkan ke bagian berikutnya untuk mempelajari cara menambahkannya ke spreadsheet.
Cara Menambahkan Lebih Banyak Font di Google Sheets
Langkah 1: Buka Google Sheets dan pilih Blank untuk membuat Sheet baru.
Buka Google Spreadsheet

Langkah 2: Klik pada menu font dan dari menu drop-down, pilih More fonts.
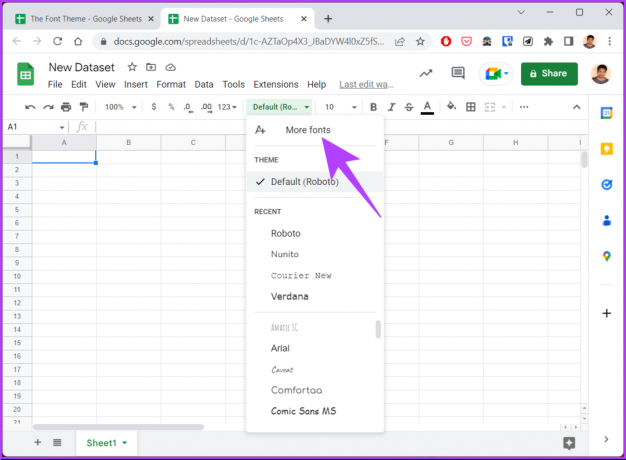
Anda akan dibawa ke halaman Font baru di mana Anda dapat melihat semua font, termasuk font untuk berbagai bahasa.
Langkah 3: Pilih font pilihan Anda dari daftar dan klik OK.
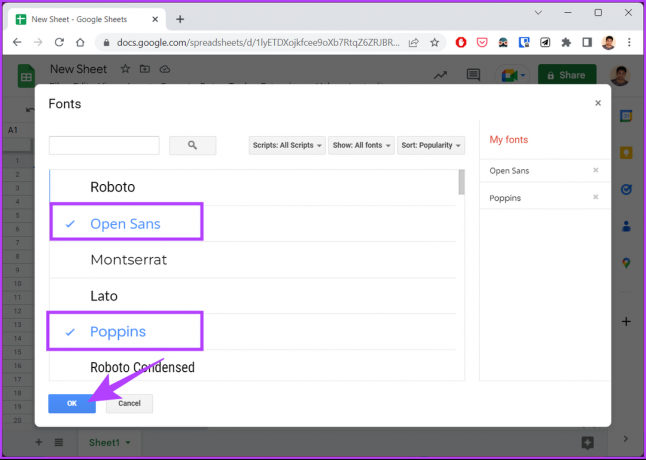
Itu dia. Dengan ini, font yang Anda tambahkan akan muncul di dokumen utama, yang dapat Anda gunakan di dokumen saat ini dan yang akan datang. Jika Anda memiliki pertanyaan, lihat bagian FAQ di bawah ini.
Tip: Pelajari caranya ubah font dan ukuran default di Google Docs.
FAQ tentang Mengubah Font Default di Google Sheets
Ya, dimungkinkan untuk memiliki banyak font dalam satu sel di Google Sheets. Inilah cara Anda melakukannya; Pilih sel yang ingin Anda format > Sorot teks di dalam sel yang ingin Anda format > klik opsi font di bilah alat > Pilih font yang diinginkan dari menu drop-down.
Catatan: Metode ini hanya akan mengubah font untuk teks yang dipilih; sisanya akan tetap tidak berubah.
Google Sheets menggunakan Arial sebagai font default untuk dokumen dan sel baru di dalam dokumen yang sudah ada. Namun, Anda dapat mengubahnya ke font apa pun yang Anda suka.
Beberapa faktor dapat memperlambat Google Sheet, termasuk banyak sel, formula rumit, kumpulan data besar, add-on dan skrip, browser dan perangkat usang, banyak sheet, koneksi data eksternal, dan dibagikan mengakses.
Personalisasi Preferensi Anda
Jadi, inilah cara Anda mengubah font default di Google Sheets dan membuat spreadsheet Anda menonjol. Selain itu, mengubah font default ke preferensi Anda dapat meningkatkan keterbacaan Google Sheet Anda dan membuatnya lebih enak dipandang. Anda mungkin juga ingin membaca tentang cara mengunci sel dan baris di Google Sheets.
Terakhir diperbarui pada 25 Januari 2023
Artikel di atas mungkin berisi tautan afiliasi yang membantu mendukung Teknologi Pemandu. Namun, itu tidak mempengaruhi integritas editorial kami. Konten tetap berisi dan otentik.



